Como adicionar sua biblioteca musical ao Steam e usar o reprodutor de música Steam

O Music Player do Steam permite adicionar um arquivo MP3 armazenado em seu computador a uma biblioteca de música local e reproduzi-lo. dentro ou fora de um jogo, com um controlador ou teclado e mouse. Isso seria particularmente útil em uma Steam Machine ou em um PC de sala de estar no modo Big Picture.
Isso funciona no Steam no Windows, Mac, Linux e Steam OS. Você pode adicionar música e reproduzi-la na interface da área de trabalho ou no Modo Big Picture.
Adicione sua biblioteca de músicas a partir da área de trabalho
RELACIONADAS: Como fazer com que seu Windows Gaming PC seja inicializado automaticamente Modo (como uma máquina a vapor)
Para começar, clique no menu "Steam" no Steam e selecione "Configurações". Clique na guia “Música” na janela Configurações.
Clique no botão “Adicionar” e adicione um ou mais diretórios no seu PC que contenham arquivos de música. Por padrão, o Steam verifica automaticamente seu próprio diretório para trilhas sonoras e o diretório “Music” da sua conta de usuário. Clique em “Scan Now” para que o Steam detecte a música quando terminar.
Se você adicionar regularmente novos arquivos de música à sua biblioteca, clique na caixa de verificação “Scan at Startup” e o Steam irá verificar automaticamente a sua biblioteca para novas músicas. você carrega. Você terá que reiniciar o Steam com essa opção habilitada ou visitar esta janela e clicar em “Scan Now” para encontrar novas músicas.
Você pode ajustar outras opções a partir desta janela também. Por exemplo, você pode fazer com que o Steam pause a música automaticamente ao iniciar um aplicativo e controle se ele é pausado automaticamente enquanto você estiver conversando por voz no Steam. Você também pode escolher se deseja ver uma notificação quando a faixa mudar.
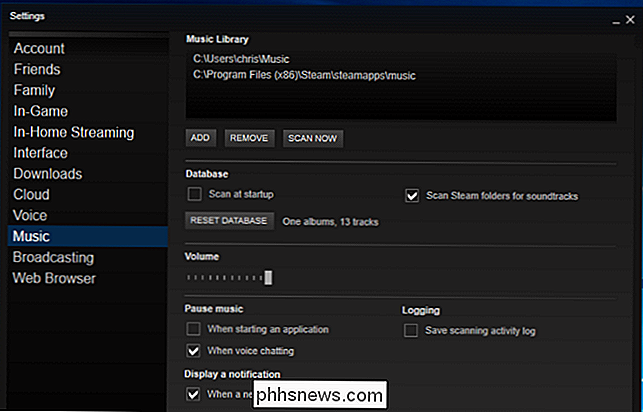
Reproduzir música da área de trabalho
Para visualizar sua biblioteca de músicas, você pode visitar a guia “Biblioteca” no Steam, clicar no rótulo à direita ao lado da caixa de pesquisa e selecione "Música" para visualizar sua biblioteca de músicas em vez de sua biblioteca de jogos. Você também pode simplesmente clicar em Visualizar> Detalhes da música para ver sua biblioteca de músicas.
Se você tem alguns jogos que incluem trilhas sonoras instaladas, você poderá ver algumas músicas aqui, mesmo que ainda não tenha fornecido nenhuma de suas próprias músicas. > Comece a reproduzir música da sua biblioteca e o music player aparecerá. Você também pode selecionar Exibir> Music player para abri-lo.
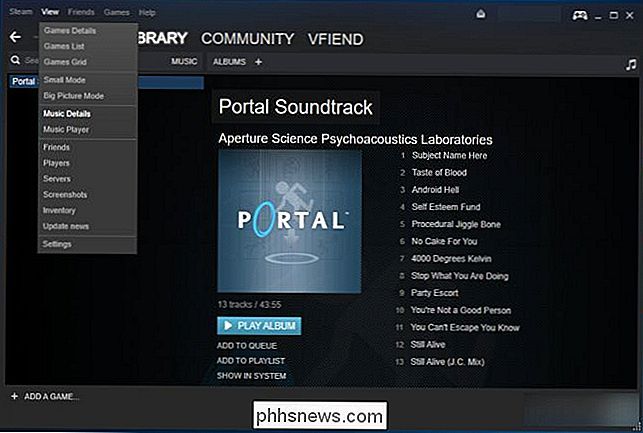
Naturalmente, esse recurso é particularmente útil porque você pode controlar a reprodução de música de dentro de jogos sem Alt + Tabbing. Afinal, o Alt + Tab pode causar problemas em muitos jogos.
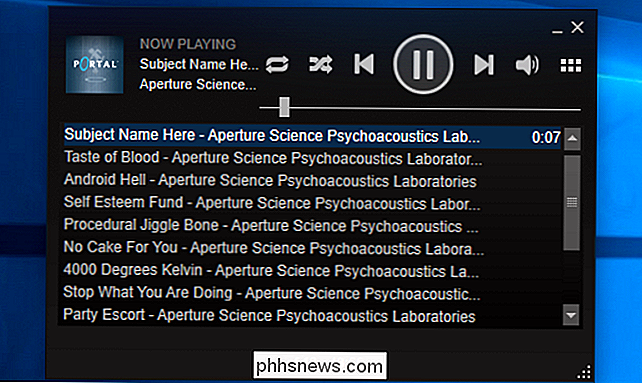
Para fazer isso, abra a sobreposição do Steam em um jogo. O atalho padrão para isso é Shift + Tab. Você pode personalizar o atalho a partir do Steam clicando em Steam> Configurações, selecionando "No jogo" na janela Configurações e fornecendo um novo atalho aqui.
Na parte inferior da tela, você verá uma "Música". ligação. Isso abrirá o music player na sobreposição e permitirá que você controle a reprodução. Basta pressionar o atalho de sobreposição novamente - Shift + Tab por padrão - para fechar rapidamente a sobreposição e voltar ao jogo.
Adicione sua biblioteca de músicas no modo Big Picture
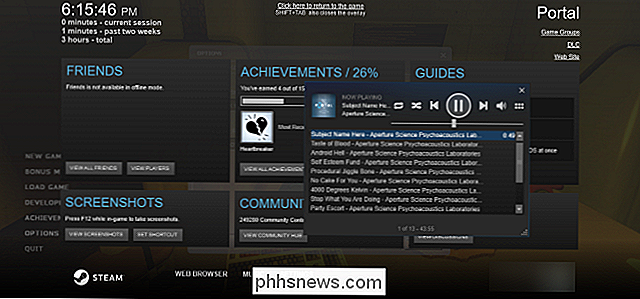
Você pode fazer a mesma coisa no Big Picture Mode . Essas configurações são compartilhadas, portanto, se você já configurou isso na área de trabalho, não precisará configurá-lo separadamente no Modo Grande Imagem.
No entanto, se você tiver uma Steam Machine ou apenas uma sala de estar PC rodando Steam, Big Picture Mode lhe permitirá configurar este recurso e controlar a reprodução apenas com um controlador
No Modo Big Picture - inicie-o clicando no ícone do controlador no canto superior direito da área de trabalho se você ' re no modo de mesa - use o seu controlador ou mouse para selecionar o ícone de configurações em forma de engrenagem no canto superior direito da tela.
Selecione "Música" em Áudio na tela Configurações.
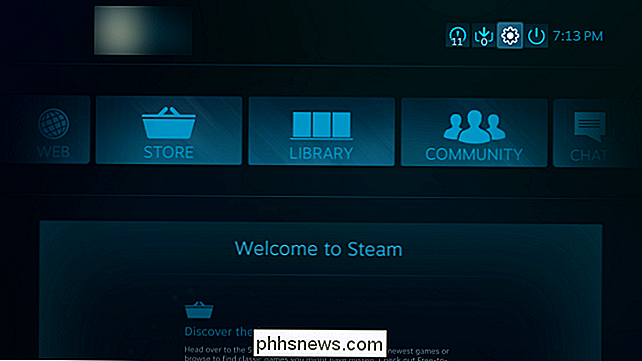
Esta tela fornece o mesmo opções para configurar sua biblioteca de músicas. Para adicionar novas pastas contendo música, selecione “Setup music library” e adicione as pastas na caixa de diálogo que aparece.
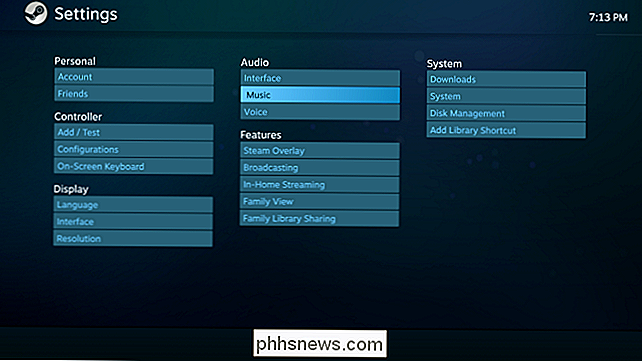
Se você tem uma Steam Machine e não quer mexer com o sistema de arquivos, você deve ser capaz para colocar algumas músicas em uma unidade flash USB ou disco rígido externo e conecte-o à sua Steam Machine. Em seguida, selecione a unidade nessa janela. Isso funcionaria em qualquer computador para permitir o acesso à música armazenada em uma unidade removível, é claro.
Reproduzir música a partir do modo de imagem grande
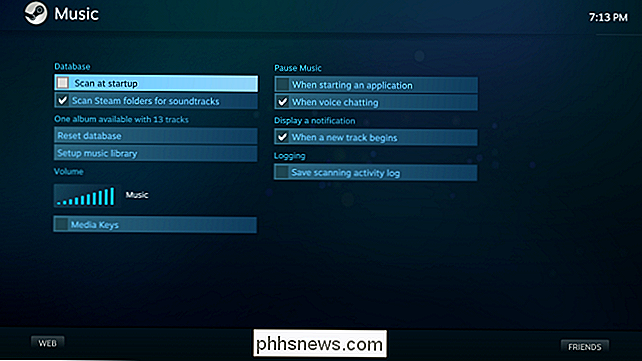
O reprodutor de música funciona de forma semelhante no modo de imagem grande. Para acessá-lo, visite a seção "Biblioteca" e selecione a categoria "Música Local" à esquerda.
Você verá uma lista em estilo miniatura de todos os álbuns disponíveis em seu PC. Selecione um álbum e você poderá reproduzir o álbum inteiro ou uma única música dele.
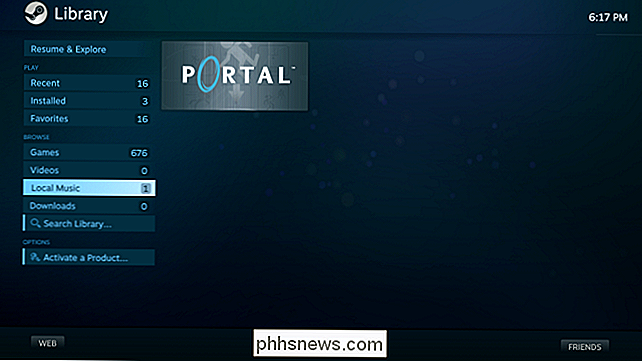
Quando fizer isso, o Steam Music Player aparecerá. Enquanto você está tocando música, haverá um botão de nota de música no canto superior direito da tela principal que permite que você puxe rapidamente o music player.
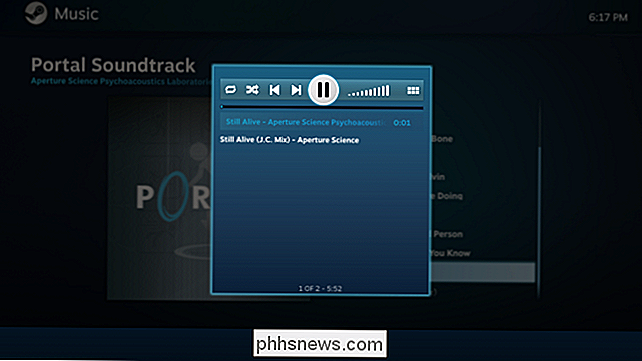
Enquanto estiver em um jogo, você pode abrir o Steam Overlay. - usando o atalho de teclado, pressionando o botão Steam no Steam Controller, ou pressionando o botão Xbox no centro de um Xbox Controller. Você verá uma caixa “Now Playing” com a música que está sendo reproduzida no momento. Selecione-o para abrir o music player.
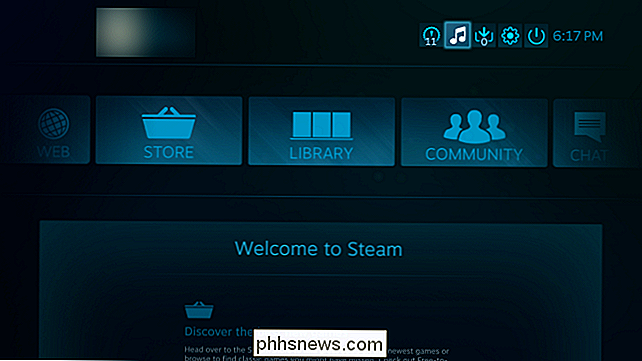
Este recurso é um pouco básico, mas a Valve pode melhorá-lo no futuro. As possibilidades incluem integração com o Spotify, o Pandora e outros serviços de streaming de música. Espera-se que a Valve também adicione suporte para mais do que apenas MP3s no futuro.
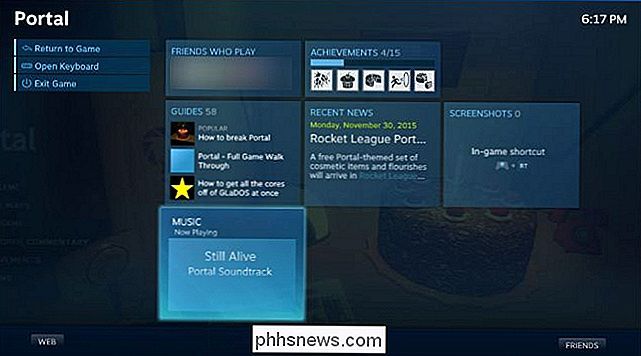

Como criar seu próprio tema do navegador Firefox
Os temas do Firefox - também conhecidos como “personas” - podem mudar a aparência do seu navegador, tornando-o mais pessoal. Se você gosta de usar os aplicativos que usa, não há melhor aplicativo para o tema do que o seu navegador. Isso não é muito difícil - tudo que você precisa fazer é encontrar uma ou duas imagens de fundo e cortá-las nas proporções corretas.

Existe uma maneira de ativar a visualização de leitora no Mozilla Firefox?
O recurso Visão de Leitor do Mozilla Firefox pode melhorar muito a legibilidade de uma página da Web, mas há algo que você possa fazer? Se uma determinada página da Web não parece suportar o recurso? O SuperUser Q & A de hoje tem algumas sugestões úteis para um leitor frustrado. A sessão de Perguntas e Respostas de hoje nos é oferecida, cortesia do SuperUser - uma subdivisão do Stack Exchange, um agrupamento de sites de perguntas e respostas conduzido pela comunidade.



