Como Salvar e Fechar Todos os Documentos Abertos no Word

O Word permite que você abra vários documentos de uma só vez e visualize vários documentos de uma só vez. E se você fizer alterações em todos os documentos abertos e quiser salvar e fechar rapidamente todos eles? Fácil de fazer e mostraremos como
Em versões anteriores do Word (antes de 2007), manter pressionada a tecla “Shift” ao clicar no menu “Arquivo” mudaria o comando “Salvar” para “Salvar tudo”. ”E o comando“ Close ”para“ Close All ”. A partir da versão 2007, a barra de menus no Word foi substituída pela faixa de opções; no entanto, não há opção "Salvar tudo" ou "Fechar tudo" disponível na tela do backstage acessada clicando na guia "Arquivo". Não se preocupe. Esses dois comandos ainda estão disponíveis no Word. Mostraremos como adicionar os comandos “Save All” e “Close All” à “Quick Access Toolbar”.
Para adicionar os comandos “Save All” e “Close All” à “Quick Access Toolbar” , clique na seta para baixo no lado direito da "Barra de Ferramentas de Acesso Rápido" e selecione "Mais Comandos" no menu suspenso.
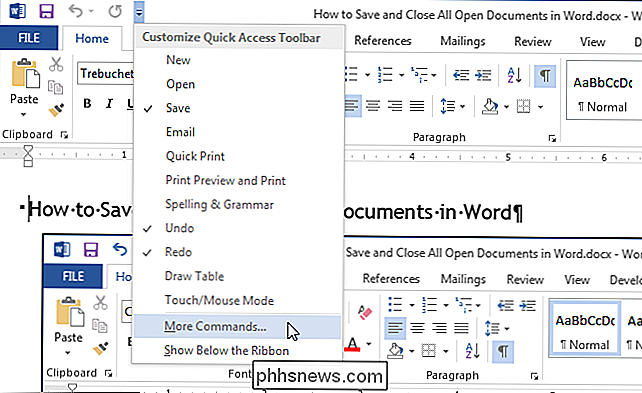
A tela "Barra de Ferramentas de Acesso Rápido" é exibida na caixa de diálogo "Opções do Word". Selecione "Todos os Comandos" na lista suspensa "Escolher comandos de".
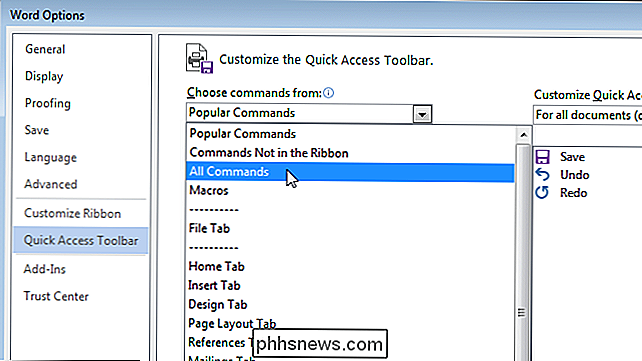
Role a lista até encontrar o comando "Salvar tudo", selecione-o e clique em "Adicionar".
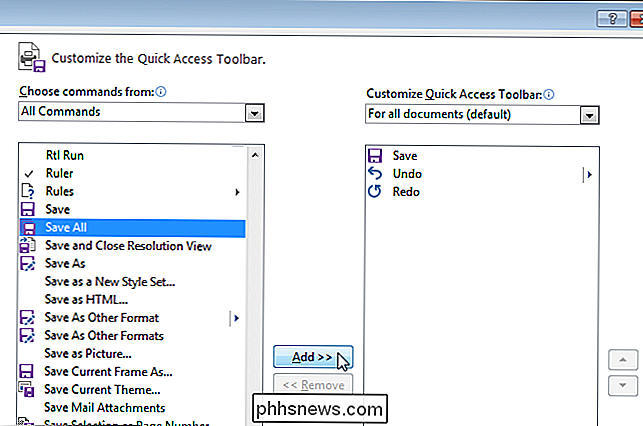
”O comando é adicionado à lista à direita.
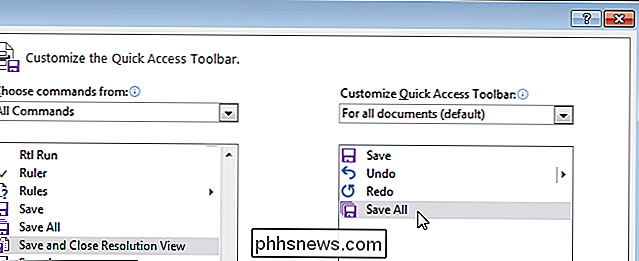
Para adicionar o comando“ Fechar tudo ”, role até encontrá-lo na lista de comandos à esquerda, selecione-o e clique em“ Adicionar ”.
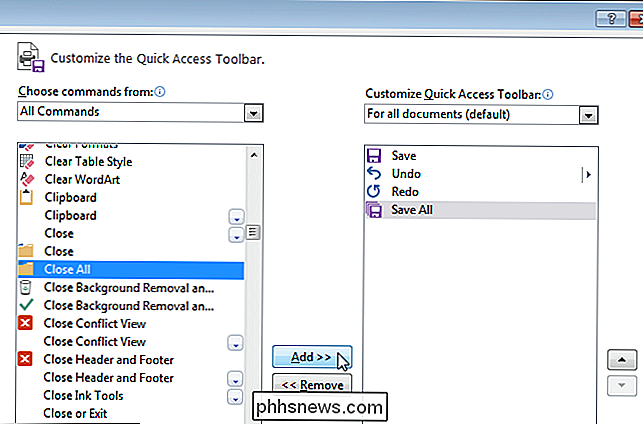
O comando “Close All” é adicionado à lista à direita
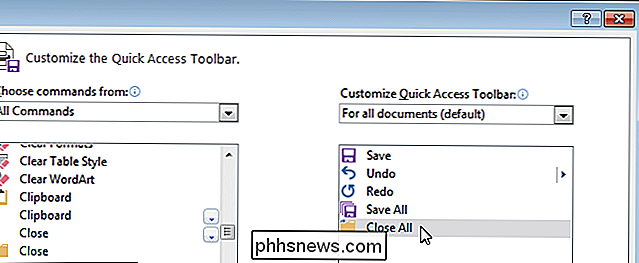
Se você quiser reorganizar a ordem dos comandos na “Quick Access Toolbar”, selecione o comando que deseja mover na lista à direita e clique em a seta para cima ou para baixo à direita da lista.
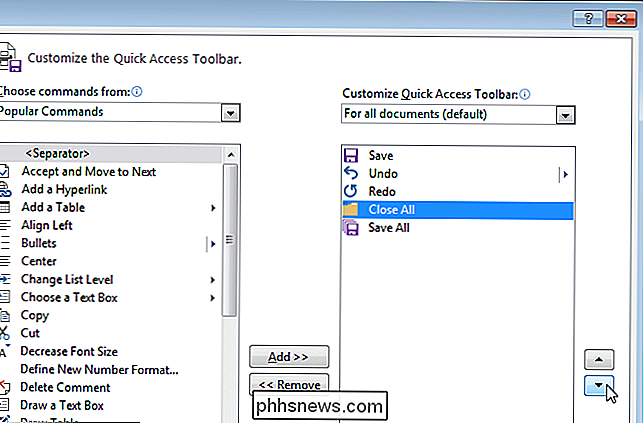
Quando terminar de fazer as alterações, clique em “OK” para aceitá-las e feche a caixa de diálogo “Opções do Word”.
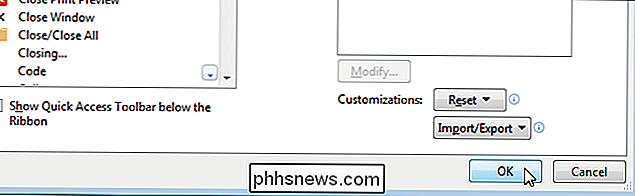
“Salvar tudo” e Os comandos “Fechar tudo” estão agora disponíveis na “Barra de ferramentas de acesso rápido” (conforme ilustrado na imagem no começo deste artigo) e fornecem acesso com um clique a esses comandos.

Como Obter o Melhor Preço Possível para a Tarifa Aérea Online
À Medida que mais e mais agentes de viagens são forçados a pendurar novos cartazes de 'Locação' em suas janelas, a Internet assumiu o manto de ajudar entusiastas aeronáuticos aspirantes a comprar, comparar e comprar ingressos para sua próxima aventura aerotransportada. Mas com tantos sites de viagens e hotéis diferentes que prometem oferecer as melhores ofertas de passagens aéreas, como você pode saber qual oferece a melhor combinação de descontos e facilidade de uso?

Como desabilitar o Cortana no Windows 10
A Microsoft não quer que você desative a Cortana. Você costumava desativar a Cortana no Windows 10, mas a Microsoft removeu essa opção fácil de alternar na Atualização de aniversário. Mas você ainda pode desabilitar a Cortana por meio de uma configuração de diretiva de hack ou grupo do registro. Isso transforma a caixa Cortana em uma ferramenta “Pesquisar no Windows” para pesquisas de arquivos e aplicativos locais.



