Como usar e ajustar o modo de leitura no Safari

A web pode ser um lugar feio. Sites com informações úteis também podem ser confusos com barras laterais, anúncios e popups solicitando que você assine um boletim informativo.
É isso que torna o Reader View do Safari tão legal. Esse recurso extrai todo o texto e imagens de qualquer página e, em seguida, desliza sobre o que você está lendo apenas com essas coisas. É uma maneira rápida de ler qualquer coisa sem a bagunça, e você pode até personalizar as cores e fontes. Ele funciona em iPhones, iPads e Macs.
Como iniciar o Reader View em um iPhone ou iPad
Se você estiver em uma página com um artigo sobre ele no aplicativo Safari, verá o botão abaixo aparecem na barra de endereços do Safari. Toque nele para abrir o Modo de Exibição do Leitor.
RELACIONADO: Como Abrir Artigos Automaticamente no Modo Leitor do Safari
Isso não fará uma grande diferença no How-To Geek, já que tentamos fazer o nosso celular o site é o mais limpo e legível possível, mas pode ser uma grande ajuda em sites mais desordenados.
Você pode pressionar o botão ao longo do tempo se desejar ativar automaticamente o Modo de Exibição do Leitor nos sites de sua preferência.
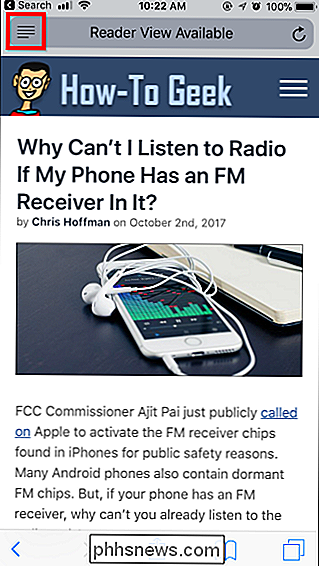
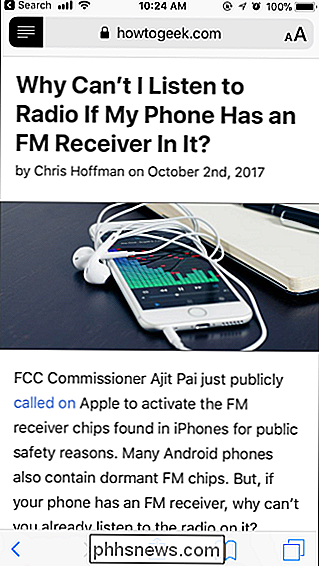
Personalizar a visualização do leitor em um iPhone ou iPad
Você também pode personalizar a Visualização do Leitor para facilitar a leitura. Enquanto estiver na Visualização do Leitor, toque no botão no lado direito da barra de endereços do Safari. Parece um capital menor A à esquerda de uma maiúscula maior A.
Os botões no menu permitem aumentar ou diminuir o tamanho da fonte, alterar a cor da página (por exemplo, você pode ativar o texto branco um fundo preto tocando no ponto preto) e escolha a fonte na qual o artigo aparece.
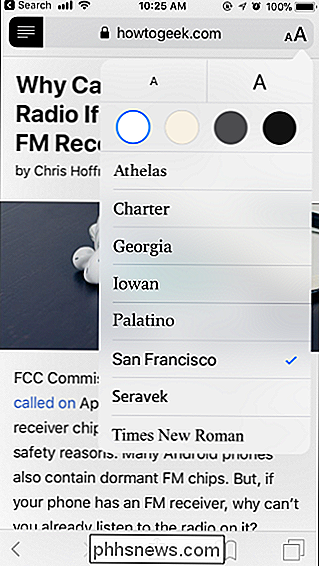
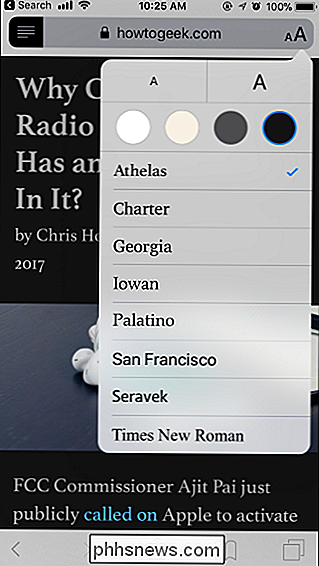
Como iniciar o Reader View em um Mac
Usar o Reader View em um Mac também é fácil. Se você estiver lendo uma página com um artigo sobre ela, verá esse botão no lado esquerdo da barra de endereços do Safari:
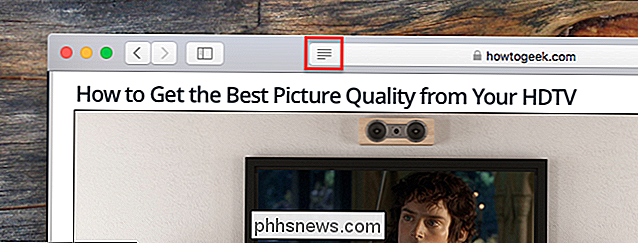
Clique nesse botão e o Modo de Exibição do Leitor aparecerá instantaneamente com o artigo e somente com o artigo.
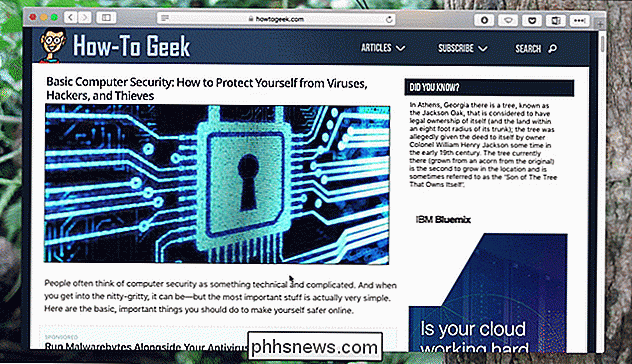
O atalho de teclado Command + Shift + R também funciona. Agora você pode ler sem distrações.
Como personalizar a Exibição do Reader em um Mac
Se você não está vendido no esquema de cores ou na fonte, clica no ícone “Aa” no lado direito da barra de endereços.
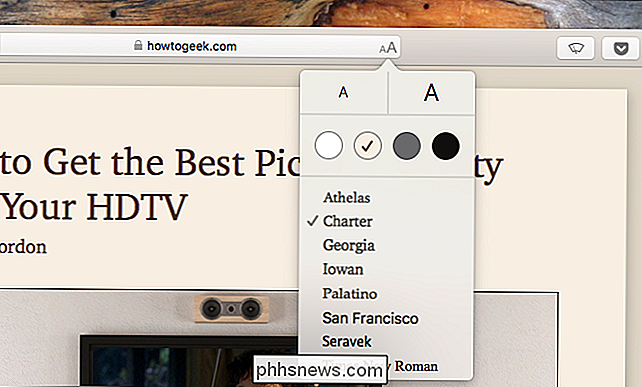
Os dois botões superiores, com tamanhos diferentes de A, permitem aumentar o tamanho da fonte para cima e para baixo. As quatro caixas abaixo permitem que você escolha a cor de fundo. Finalmente, você pode escolher uma fonte.
Com estas poucas opções, você pode ir de gritante…
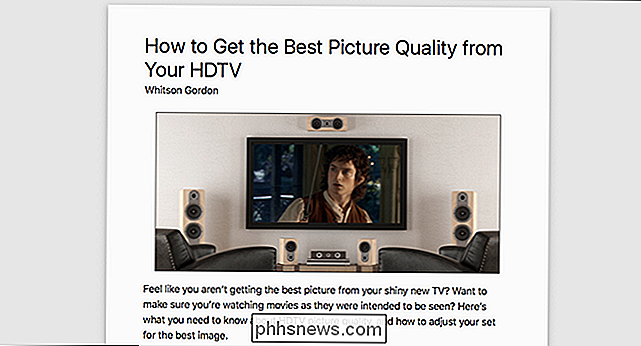
… para escuro…
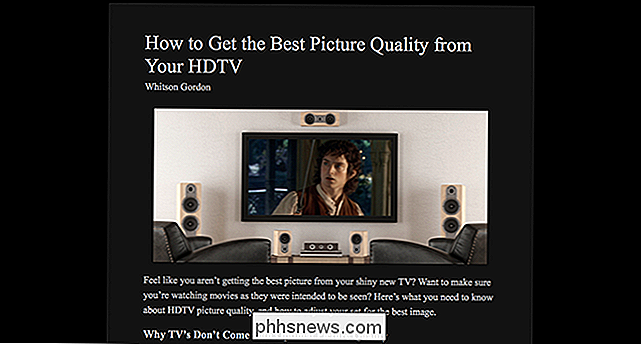
… para minha preferência pessoal, um visual mais natural.

você, e é bom ter escolhas. Até há relativamente pouco tempo, não era possível alterar isso sem extensões de terceiros, mas isso é muito mais fácil.
Reduzindo a confusão sem bloquear anúncios
Adoro a Visão do Leitor por todos os tipos de motivos, mas é Também é bom que seja um bom compromisso no debate sobre o bloqueio de anúncios. Escrevi para sites em que não era permitido mencionar os bloqueadores de anúncios, por isso estava preocupado com a possibilidade de perda de receita. E sabe de uma coisa? Isso não é necessariamente injusto.
Mas também não é injusto dizer que o atual ecossistema de publicidade está tornando a web um lugar muito menos amigável. Muitos sites são uma bagunça absoluta para os leitores, então eu entendo porque os usuários recorrem aos bloqueadores de anúncios.
O Reader View do Safari oferece um compromisso. Ele não bloqueia anúncios: você ainda os vê quando abre uma página pela primeira vez e os sites que você lê ainda são pagos. Mas se você quer um espaço silencioso para ler, livre de distrações, você pode ter isso em apenas um clique. E, ao contrário dos bloqueadores de anúncios, você pode usar qualquer fonte e cor que desejar. Todos ganham.

Por que CDs e DVDs adicionam dados do centro para fora?
Ao gravar um CD ou DVD em casa, você pode se perguntar por que os dados são sempre adicionados do centro para fora? Seria realmente importante se os dados fossem adicionados na direção oposta, como os antigos discos de vinil foram corrigidos? Existe mais do que isso? A postagem de perguntas e respostas do SuperUser de hoje tem a resposta para a pergunta de um curioso leitor.

Como instalar temas personalizados e estilos visuais no Windows
O Windows tem suporte para temas, também conhecidos como “estilos visuais”, desde o Windows XP. Por padrão, o Windows carrega somente temas assinados pela Microsoft, mas você pode contornar essa limitação Esses não são os temas padrão do Windows. Eles modificam a aparência das barras de título, botões e outros elementos visuais da janela Windows 10: Instalar WindowBlinds Você ainda pode fazer isso da maneira antiga no Windows 7 (consulte nossas instruções na próxima seção ), mas não é tão fácil de fazer no Windows 10.



