Como criar, montar e gravar arquivos de imagem ISO gratuitamente
A maioria dos tutoriais on-line que eu encontrei descrevendo o processo de criação, gravação e montagem de arquivos de imagem ISO são escritos separadamente ou são apenas sobre como fazer um processo, portanto este guia descreve alguns softwares gratuitos que você pode usar para criar e manipular ISO arquivos de imagens para todos os fins. Basicamente, o software é dividido em três categorias: software para criar um arquivo de imagem ISO de uma pasta no disco rígido ou de um CD / DVD, software para gravar um arquivo de imagem em um CD / DVD e software para montar um arquivo de imagem. uma unidade no Windows.
Como criar um arquivo de imagem ISO
Existem duas aplicações gratuitas que são muito leves e fazem o trabalho rapidamente quando se trata de criar imagens ISO: Folder2ISO e ImgBurn.

Folder2ISO pode ser usado para gravar uma pasta em um CD ou DVD. Na verdade, o Folder2ISO pega sua pasta e cria um arquivo de imagem ISO primeiro, então você pode gravar o arquivo de imagem ISO em um CD ou DVD. Você pode estar se perguntando qual é o objetivo de criar uma imagem ISO de uma pasta e é realmente útil apenas quando você usa um programa como o DVD Decrypter para extrair o conteúdo do DVD para o seu computador. Geralmente, você verá duas pastas na pasta do filme chamadas VIDEO_TS e AUDIO_TS .
Para usar o Folder2ISO, basta clicar em Selecionar Pasta e escolher a pasta que você deseja converter em uma imagem ISO. Em seguida, clique em Selecionar saída e escolha a pasta de destino. Por fim, digite um nome para o seu arquivo de imagem ISO na caixa de etiquetas. Clique em Gerar ISO e seu arquivo será criado!
Além de criar uma imagem ISO a partir de uma pasta, você pode criar imagens ISO a partir de CDs ou DVDs que você possa ter. Você pode usar o ImgBurn para lidar com este caso. Depois de instalá-lo e executá-lo, você verá algumas opções, duas das quais são Criar arquivo de imagem do disco e Criar arquivo de imagem de arquivos / pastas . Então, como você pode ver, o ImgBurn também pode lidar com o que o Folder2ISO faz sozinho.
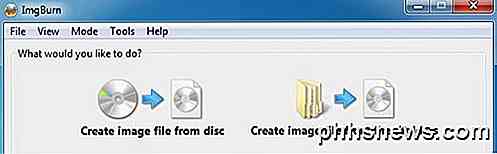
Então, qual é o propósito de criar um arquivo de imagem de um CD ou DVD que você pergunta? Bem, é ótimo para fins de backup no caso de você perder seus CDs ou DVDs originais. Basicamente, você pode montar a imagem como uma unidade virtual em seu computador em um momento posterior e executar qualquer coisa do CD como se fosse o próprio CD. Portanto, se você comprar o Photoshop e criar um arquivo de imagem, mais tarde, se perder o CD, poderá gravar o arquivo de imagem em outro CD e ele funcionará exatamente como o CD original ou poderá montá-lo e executar a instalação diretamente do arquivo ISO.
Como gravar um arquivo de imagem ISO
Bem, se você rodou o ImgBurn, você provavelmente percebeu que pode fazer muito mais do que apenas criar arquivos de imagem ISO! Também pode gravar arquivos de imagens também!
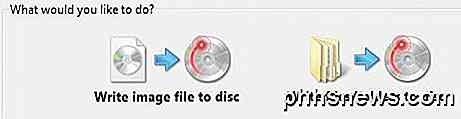
Depois de criar seu arquivo de imagem a partir do método acima, basta inserir um CD ou DVD e escolher Gravar arquivo de imagem em disco .
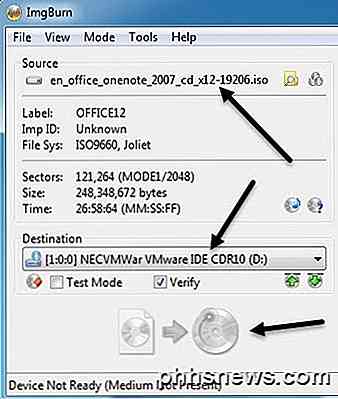
Vá em frente e selecione a imagem ISO para a fonte e escolha sua unidade de CD / DVD como o destino. Você precisará ter um disco inserido para que o botão de gravação na parte inferior não fique esmaecido. Isso é muito bonito para gravar imagens ISO!
Como montar um arquivo de imagem ISO no Windows
Finalmente, se você baixou um arquivo de imagem ISO ou se criou um a partir de um CD ou DVD, para realmente usá-lo em seu computador, é necessário montá-lo. Montar uma imagem ISO significa simplesmente criar uma unidade de CD / DVD ROM virtual que o Windows acessará como a unidade física de CD / DVD.
Há também duas maneiras gratuitas de fazer isso: um programa é um pequeno utilitário da Microsoft chamado Painel de Controle do Microsoft Virtual CD-ROM e o outro é o Virtual Clone Drive. Eu sugeriria apenas usar o Virtual Clone Drive porque a ferramenta da Microsoft tem cerca de 13 anos agora e nem funciona em sistemas operacionais de 64 bits, apenas 32 bits. Além disso, as instruções para instalá-lo são uma dor, mas se você realmente quer algo da Microsoft, ele ainda existe!
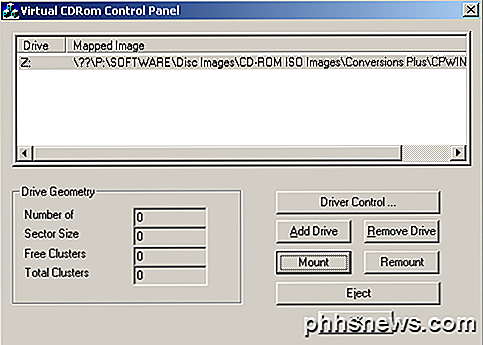
Depois de baixar o programa, você pode ler as instruções para instalá-lo. Não é tão fácil de usar quanto o Virtual Clone Drive, mas é muito pequeno e funciona bem. Você só precisa certificar-se de executar o arquivo VCdControlTool.exe como administrador. No entanto, se você quiser algo um pouco mais fácil de usar, confira Virtual Clone Drive. Depois de instalá-lo e executá-lo, você terá uma interface muito simples com algumas opções:
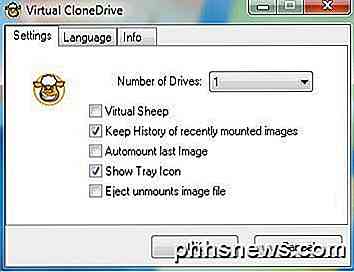
Basicamente, você escolhe quantas unidades virtuais deseja e, em seguida, desce para a barra de tarefas e clica com o botão direito do mouse no ícone da bandeja.
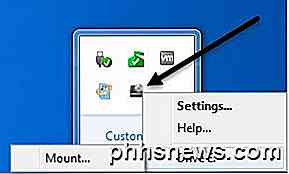
Ele selecionará automaticamente a próxima letra da unidade gratuita e mostrará isso nas opções. Clique na letra da unidade e depois clique em Montar . Escolha sua imagem ISO e está tudo pronto. Você também deve saber que no Windows 8 e no Windows 10, você não precisa mais de nenhum software de terceiros para montar imagens ISO porque o suporte agora está incorporado. Você pode ler meu post sobre como montar imagens ISO no Windows 8/10 para obter instruções completas.

Como os dispositivos 802.11b reduzem sua rede Wi-Fi (e o que você pode fazer sobre isso)
Dispositivos antigos que usam Wi-Fi 802.11b são um problema. Eles diminuem as redes Wi-Fi modernas apenas operando no mesmo canal nas proximidades. Mesmo os dispositivos Wireless B dos seus vizinhos podem estar a abrandar o seu Wi-Fi. Há muitos mitos e rumores aqui. Os piores rumores foram exagerados, mas os dispositivos 802.

Como tirar o máximo proveito do Reddit com o RES
Desde a sua criação, o Reddit tem sido um caldeirão fumegante de controvérsia, repleto de escândalos como Gamergate, Ellen Pao-gate e os erros de identificação. dos suspeitos do Bombardeio de Boston em 2014. Mas, mesmo que não seja a xícara de chá de todos, para aqueles que gostam de percorrer seus favoritos, o Reddit Enhancement Suite é um add-on que cria uma nova experiência.



