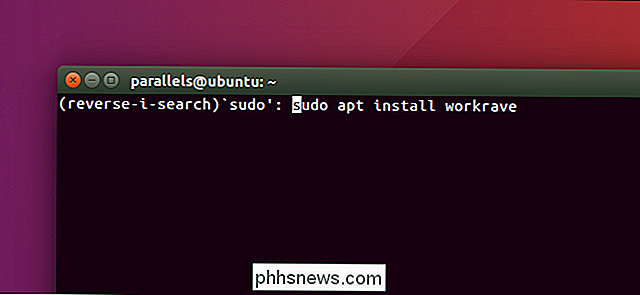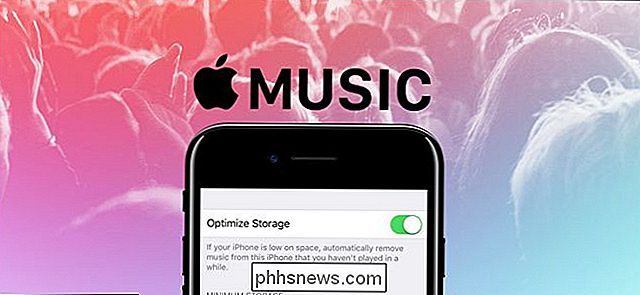Como repetir linhas ou colunas específicas em cada página impressa no Excel

Se a planilha ocupar mais de uma página quando impressa, você poderá imprimir cabeçalhos de linha e coluna (também chamados de títulos de impressão) em cada página, para que seus dados sejam devidamente rotulados, facilitando a visualização e o acompanhamento dos dados impressos.
Abra a planilha que deseja imprimir e clique na guia “Layout de página”.
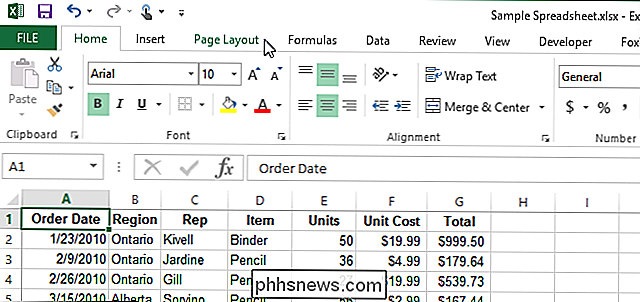
Na seção “Configuração da página” , clique em "Imprimir títulos".
OBSERVAÇÃO: O botão "Imprimir títulos" fica acinzentado se você estiver editando uma célula no momento, se tiver selecionado um gráfico na mesma planilha ou se não tiver uma impressora
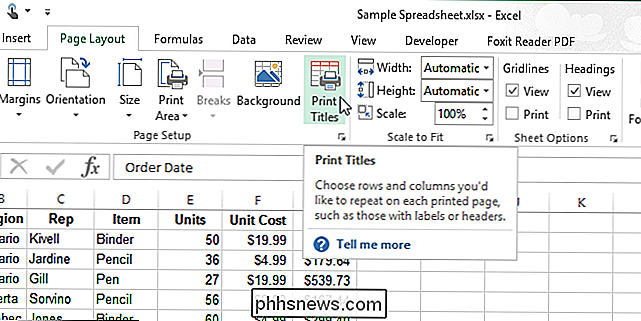
Na caixa de diálogo “Page Setup”, verifique se a guia “Sheet” está ativa. Digite o intervalo para as linhas que você deseja repetir em todas as páginas da caixa de edição “Linhas para repetir no topo”. Por exemplo, queremos que a primeira linha da nossa planilha seja repetida em todas as páginas. Por isso, inserimos "$ 1: $ 1". Se você quiser que mais de uma linha seja repetida, por exemplo, linhas 1-3, digite "$ 1: $ 3". Se você quiser que a primeira coluna, por exemplo, seja repetida em todas as páginas impressas, digite "$ A: $ A".
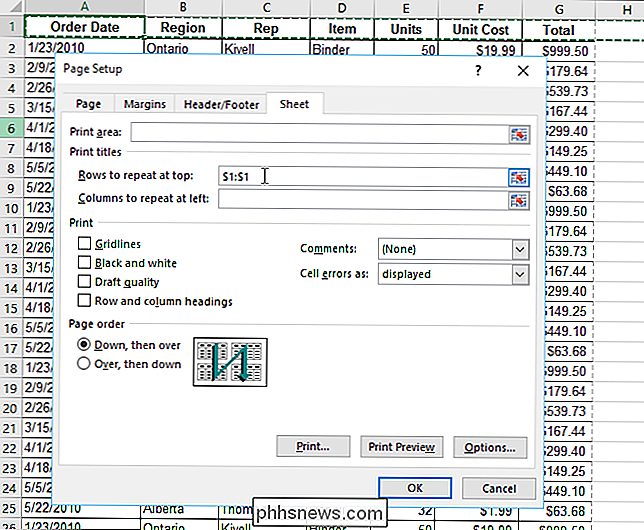
Você também pode selecionar as linhas que deseja repetir usando o mouse. Para fazer isso, clique no botão “Collapse Dialog” no lado direito da caixa de edição “Rows to repeat at top”.
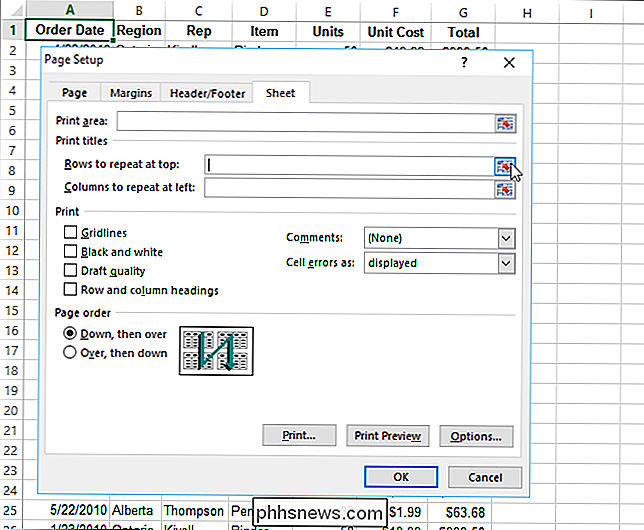
A caixa de diálogo “Page Setup” encolhe para mostrar apenas a linha “Rows to repeat at top” box.
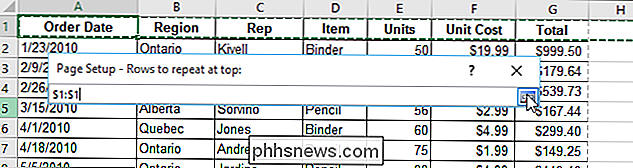
Para selecionar as linhas que deseja repetir, mova o cursor sobre os números das linhas até que se transformem em uma seta para a direita e, em seguida, clique na linha que deseja ou clique e arraste sobre várias linhas. O intervalo de linhas é inserido na caixa de edição "Linhas para repetir no topo" automaticamente. Para expandir a caixa de diálogo “Page Setup”, clique novamente no botão “Collapse Dialog”.
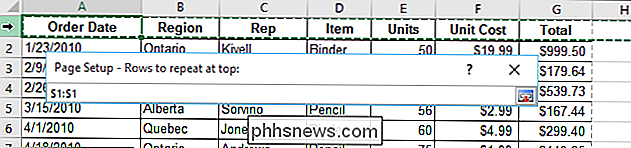
Depois de definir as linhas e colunas que deseja repetir, clique em “OK”.
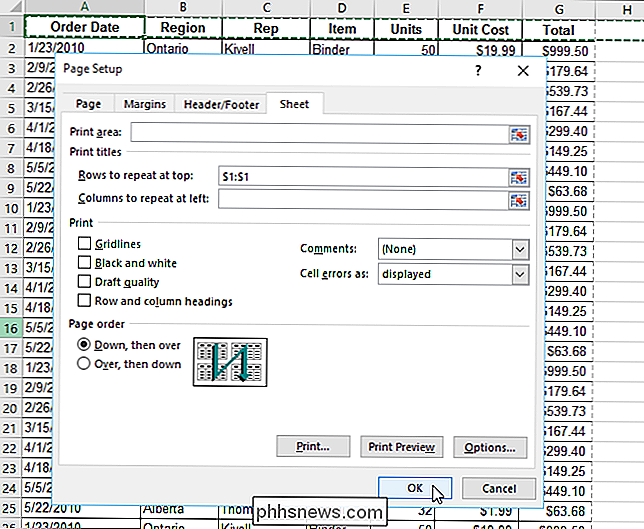
NOTA: Se você tiver mais de uma planilha selecionada em sua pasta de trabalho, as caixas “Linhas para repetir no topo” e “Colunas para repetir à esquerda” ficam esmaecidas e não estão disponíveis na caixa de diálogo “Configurar página”. Você deve ter apenas uma planilha selecionada. Para desmarcar várias planilhas, clique em qualquer outra planilha que não esteja selecionada. Se todas as planilhas estiverem selecionadas, clique com o botão direito do mouse em qualquer uma das planilhas selecionadas e selecione "Ungroup Sheets" no menu pop-up.

Encontrar senhas padrão do roteador
Se você tem um Netgear, Linksys, Cisco, D-Link ou qualquer outro tipo de roteador e está tentando descobrir como fazer login no roteador para definir as configurações, há algumas etapas a serem seguidas. Se você nunca fez login no roteador e ninguém configurou uma senha, o roteador terá o nome de usuário e a senha padrão. Você pod

Atualize para o Windows 10 Headache Free com uma lista de verificação de pré-atualização
Embora milhões de pessoas já tenham pulado no Windows 10, ainda há milhões de revitalizadores esperando nos bastidores. Se você quer que sua atualização seja tão simples quanto possível, leia as principais práticas para atualizar seu PC para o Windows 10. Por que eu quero fazer isso? Podemos dizer, sem hesitação, que todos os dor de cabeça que já tivemos de atualizar um computador moderno para um novo sistema operacional foi o resultado direto de nossa própria pressa e falha em seguir boas práticas de atualização.