Como abrir a pasta Menu Iniciar no Windows 7 ou 10

Você gosta de manter o menu Iniciar limpo, organizado e organizado? Tudo o que você precisa fazer é abrir uma pasta especial do Menu Iniciar e organizar o conteúdo do seu coração. Veja como fazer isso.
O Windows 10 inclui todos os tipos de maneiras de personalizar o seu menu Iniciar, mas você ainda pode organizar seus aplicativos da mesma maneira que sempre poderia, organizando o que está contido na pasta Iniciar do Windows. Com todas as alterações do menu Iniciar nos últimos anos, a maneira como você abre a pasta Menu Iniciar mudou de versão para versão. Nós vamos cobrir como abrir a pasta Menu Iniciar no Windows 7 e 10.
Organizar a lista “Todos os Aplicativos” no Windows 10 é um pouco mais exigente do que nas versões anteriores, então não deixe de ler no nosso guia. Uma grande diferença a ser lembrada é que o Windows 10 usa um banco de dados interno para criar a lista "Todos os aplicativos" no menu Iniciar. Isso significa que a pasta não mostrará todo o conteúdo do seu menu Iniciar - apenas os aplicativos normais do Desktop. Você não verá os aplicativos que baixou da loja do Windows, portanto, terá que gerenciá-los em outro lugar.
RELACIONADOS: Como organizar e adicionar atalhos à lista Todos os aplicativos no Windows 10
Outra coisa Tenha em mente que o Windows constrói seu menu Iniciar a partir de dois locais. Uma pasta contém pastas e atalhos de todo o sistema que aparecem no menu Iniciar de qualquer usuário que esteja conectado. Há também uma pasta específica do usuário que contém atalhos e pastas exibidas apenas para o usuário conectado no momento. Se você já instalou um aplicativo e teve que escolher se deseja instalá-lo apenas para o usuário atual ou para todos os usuários, isso é o que isso significa. Essas duas pastas são combinadas para criar os itens que você vê no menu Iniciar.
Windows 7 e 10: Abra as Pastas do Menu Iniciar Navegando para Eles no Gerenciador de Arquivos
Você sempre pode acessar as pastas Iniciar no seu sistema no Explorador de Arquivos. Basta ligar e ir para um dos seguintes locais (dica: você pode copiar esses locais e colá-los na barra de endereços do File Explorer).
Aqui está o local para a pasta global Iniciar para todos os usuários:
C : ProgramData Microsoft Windows Menu Iniciar
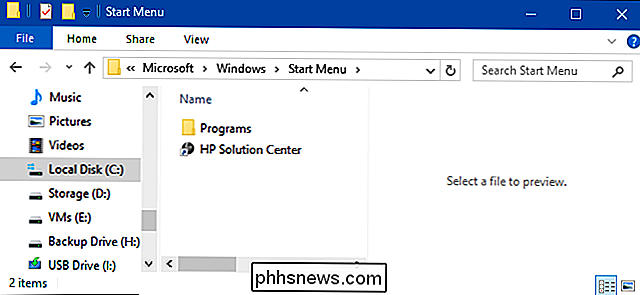
E aqui está o local da pasta Iniciar pessoal do usuário atualmente conectado:
% appdata% Microsoft Windows Menu Iniciar
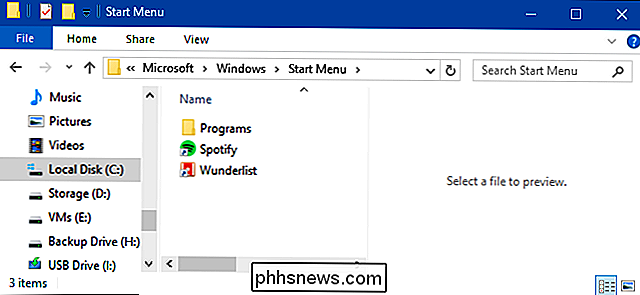
Observe que o% appdata%variable é apenas um atalho que leva você para a pastaAppData Roamingdentro da estrutura de pastas do usuário.
Então se, por algum motivo, você precisar organizar o pessoal pasta para uma conta de usuário diferente daquela com a qual você está logado, você pode simplesmente navegar para o mesmo local em sua pasta de usuário. Por exemplo, se o nome da conta do usuário for “john”, você poderá procurar o seguinte local:
C: Users john AppData Roaming Microsoft Windows Menu Iniciar
E se você pensa ' Estarei visitando essas pastas regularmente, vá em frente e crie atalhos para elas, para que sejam ainda mais fáceis de encontrar da próxima vez.
Windows 7: Clique com o botão direito na pasta Todos os Programas no Menu Iniciar
Voltar no Windows XP , tudo o que você precisava fazer era clicar com o botão direito do mouse no botão Iniciar para chegar à pasta, mas o Windows 7 mudou isso. Quando você clica com o botão direito do mouse no menu Iniciar do Windows 7, é exibida a opção genérica “Abrir o Windows Explorer”, que leva à visualização Bibliotecas.
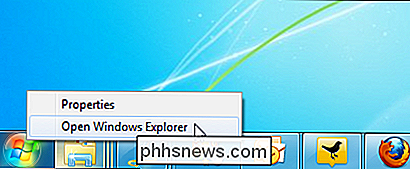
Em vez disso, clique em Iniciar para abrir o menu Iniciar, clique com o botão direito do mouse. Todos os Programas ”e, em seguida, escolha“ Abrir ”para ir para a pasta do menu Iniciar específica do usuário. Você também pode clicar em “Abrir todos os usuários” para abrir a pasta Iniciar do sistema, aplicada a todos os usuários.
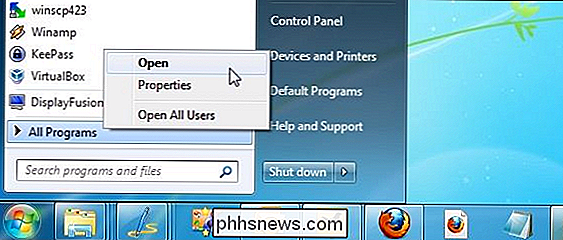
E agora, você pode se divertir organizando seu menu Iniciar. Apenas lembre-se de que, se você estiver usando o Windows 10, não terá muita flexibilidade na sua organização, como costumava fazer, mas ainda pode dar um bom balanço.

O corte de cabos está perdendo seu brilho
Lembre-se de alguns anos atrás, quando os serviços on-line estavam acabando com os demônios anti-consumidores da DirecTV, Time Warner e Comcast? Aqui em 2017, o mercado de corte de cabos, streaming de TV parece muito mais sombrio. E graças a confusas e caras escalações de canais, estranhas restrições esportivas e conteúdo cada vez mais exclusivo, a situação não melhorará tão cedo.

18 Coisas que você pode não ter conhecido Google Photos pode fazer
O Google Fotos pode parecer um simples serviço de hospedagem de imagens, mas na verdade é bem poderoso. O Google Fotos preenche a lacuna entre armazenamento em nuvem, hospedagem de imagens e serviços de compartilhamento de imagens, dando uma forte concorrência ao Flickr, iCloud, Dropbox e OneDrive. Você provavelmente sabe que o Google Fotos pode fazer backup de fotos de seu dispositivo Android ou iOS.



