Como aumentar a vida útil da bateria do seu MacBook

Os MacBooks são conhecidos por sua excelente duração de bateria, mas sempre queremos mais. Isso é especialmente importante se você tiver um MacBook antigo com um CPU mais forte e disco rígido mecânico, mas todos podem se beneficiar com essas dicas.
Também abordamos como extrair mais bateria de um laptop Windows. Muitas de nossas dicas são as mesmas para todos os tipos de laptop, mas o modo como você as utiliza é diferente.
Dim Your Display
RELATED: Como aumentar a vida útil da bateria do seu laptop Windows
dispositivo móvel - sim, laptops também - a luz de fundo da tela usa muita bateria. Uma das maneiras mais fáceis de economizar energia é desativando o brilho da tela. Você pode controlar o brilho da tela diretamente do teclado com as teclas F1 / F2, que funcionam como teclas de brilho para cima / baixo brilho quando você não está segurando as teclas Fn. Diminua o brilho da tela quando precisar espremer mais vida útil da bateria do seu Mac.
Se você estiver constantemente tendo que diminuir o brilho da tela, pois ela continua aumentando automaticamente, talvez você queira desativar o recurso Brilho automático. Clique no ícone da Apple no canto superior esquerdo da tela, clique em Preferências do Sistema, clique no ícone Vídeo e desmarque a opção "Ajustar brilho automaticamente". Isso normalmente é um recurso bom e útil - mas pode causar problemas se você quiser continuar o brilho é muito baixo por um longo período de tempo
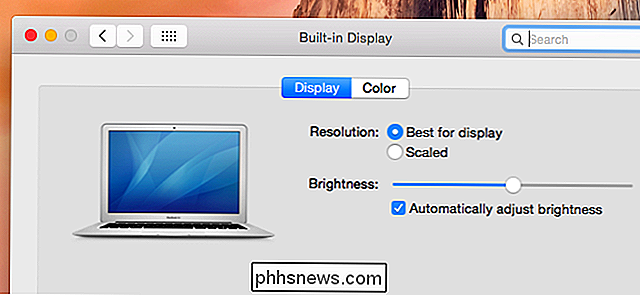
Verifique a Condição da Bateria
Se você estiver com problemas de duração da bateria, verifique o estado da bateria do seu MacBook. Para fazer isso, mantenha pressionada a tecla Option no teclado e clique no ícone da bateria na barra na parte superior da tela.
Se aparecer “Condition: Normal”, sua bateria está boa. Uma mensagem “Substituir em breve” é uma indicação de que sua bateria se deteriorou - geralmente devido ao desgaste normal ao longo do tempo - e precisa ser substituída. Em MacBooks antigos com baterias substituíveis, você pode simplesmente trocá-lo por um novo. Em MacBooks mais recentes, você terá que entrar em contato com a Apple e pagar por uma substituição de bateria. Você poderia, teoricamente, tentar substituí-lo por conta própria, mas os MacBooks realmente não são projetados para serem abertos.
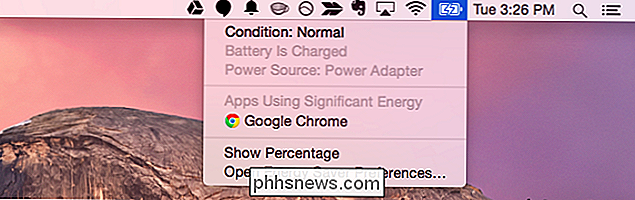
Preferências do Economizador de Energia do Tweak
A janela Preferências do Economizador de Energia pode ajudá-lo a aproveitar ainda mais a bateria. Para acessá-lo, abra a janela Preferências do Sistema e clique em Economizador de Energia ou clique no ícone da bateria na barra de menus do seu Mac e selecione Preferências do Open Energy Saver. Clique no cabeçalho Bateria para modificar as configurações usadas enquanto o seu Mac estiver usando a bateria
A opção “Coloque o disco rígido para dormir quando possível” ajudará a reduzir a energia usada pelo disco rígido do seu Mac e “Diminua o brilho da tela quando estiver ligado bateria ”ajudará a reduzir o consumo de energia da luz de fundo. A opção "Ativar energia Nap enquanto estiver na bateria" deve ser desativada para que o seu Mac não acorde automaticamente para verificar se há atualizações, drenando sua bateria no processo. Reduzir o controle deslizante "Desligar o monitor" também ajuda a economizar bateria, garantindo que o Mac não permaneça por muito tempo depois que você sair e parar de usá-lo.
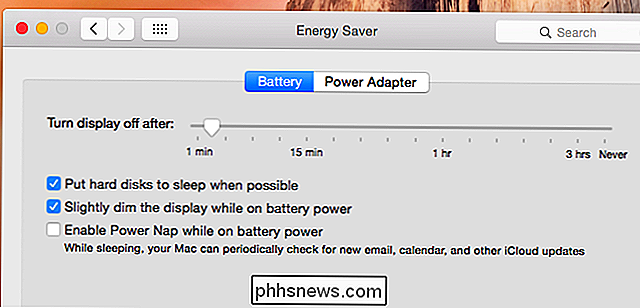
Exibir uso de energia por aplicativo
Obviamente, aplicativos diferentes você usa em seu Mac para usar diferentes quantidades de energia da bateria, dependendo do que eles precisam fazer e com que eficiência eles são codificados. Para ver quais aplicativos estão usando mais energia, clique no ícone da bateria na barra de menus. Este menu exibe uma lista de aplicativos usando "energia significativa".
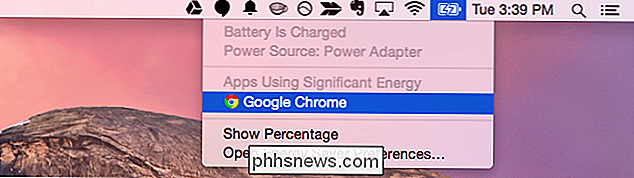
RELATED: Como usar o Spotlight do MacOS como um campeão
Para mais detalhes, clique no nome de um aplicativo na lista. Ou, se nenhum aplicativo aparecer nessa lista, abra o aplicativo Activity Monitor diretamente pressionando Command + Space para abrir a pesquisa do Spotlight, digitando Monitor de atividade e pressionando Enter.
O painel Energia lista os aplicativos que consomem mais energia. Isso inclui até aplicativos que foram fechados, mas que estavam usando energia anteriormente. Os aplicativos que você usa mais usam um pouco de energia, mas você pode diminuir o consumo de energia. Aqui podemos ver que o Google Chrome está usando uma grande quantidade de energia. Seu navegador provavelmente usará muito poder se você gastar muito tempo nele, mas você também pode querer tentar usar outro navegador, como o Safari.
Fechar aplicativos em execução também pode ajudar a economizar energia, já que evita que eles usem energia em segundo plano.
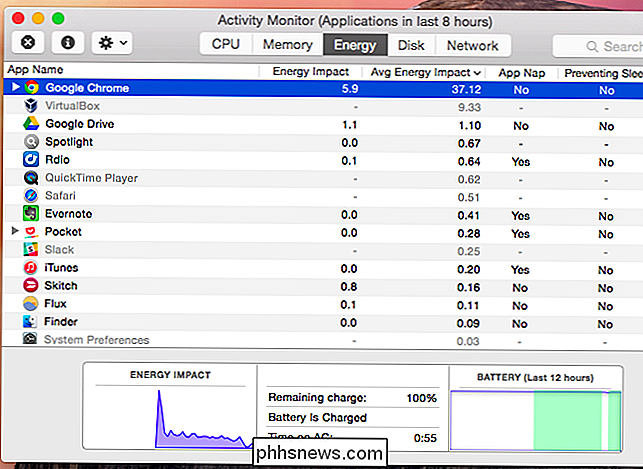
Desativar Bluetooth
Vários outros componentes de hardware também usam energia da bateria. O rádio Bluetooth usa a energia da bateria, então você vai querer desativá-lo se você não estiver usando. Não é apenas para periféricos - agora é uma parte essencial da maneira como um Mac encontra iPhones e iPads próximos para o recurso Continuity da Apple. Se você não precisar desses recursos, poderá desativar o Bluetooth
Abra a janela Preferências do Sistema, clique no ícone Bluetooth e clique em "Desativar o Bluetooth" para desativá-lo. Você também pode habilitar a opção "Mostrar Bluetooth na barra de menu", que lhe dará um ícone Bluetooth facilmente clicável na barra de menu para que você possa ativar ou desativar o Bluetooth quando precisar.
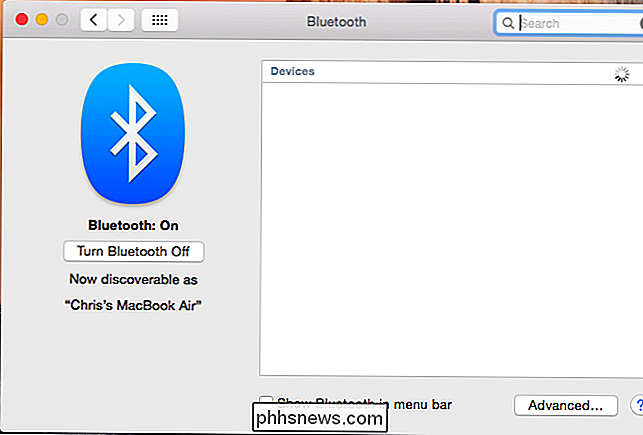
Escure a luz de fundo do teclado
A luz de fundo do teclado do seu MacBook também usa a energia da bateria quando está ligada. Para ajustar o brilho da luz de fundo do teclado, use as teclas F5 e F6 no teclado. Para economizar a maior quantidade de energia da bateria, desative totalmente a luz de fundo pressionando a tecla F5 até que ela desligue.

Desconecte os Dongles e os dispositivos conectados
Quaisquer dispositivos conectados também usarão energia. Por exemplo, se você tiver um dongle que permita ao seu MacBook se comunicar com um mouse sem fio, desconecte-o para economizar energia. Quanto menos periféricos forem conectados, mais energia você economizará.

É claro que essas dicas são realmente necessárias apenas se você estiver lutando com a duração da bateria. Se você conseguir passar um dia com muita bateria de sobra, não precisa se preocupar em desativar o Bluetooth e escurecer a tela e a luz de fundo do teclado. Essa é a coisa boa sobre ter um laptop que oferece bateria de longa duração, mesmo antes de qualquer ajuste.
Crédito de imagem: Joseph Thornton no Flickr, William Hook no Flickr, Beau Giles no Flickr

Como impedir que o mouse acorde com o seu PC com Windows
Se um ligeiro ressalto na sua mesa for suficiente para despertar o seu PC adormecido, é provável que o mouse esteja acordado. Veja como evitar que isso aconteça RELACIONADO: Como evitar que o computador seja ativado acidentalmente Por padrão, mover o mouse é uma das razões pelas quais o computador é ativado no modo de suspensão.

Como detectar computador e monitoramento de email ou software espiando
Como profissional de TI, monitoro rotineiramente computadores e e-mails de funcionários. É essencial em um ambiente de trabalho para fins administrativos e também para segurança. Monitorar e-mails, por exemplo, permite que você bloqueie anexos que possam conter um vírus ou spyware. A única vez que tenho que conectar a um computador de usuário e trabalhar diretamente em seu computador é corrigir um problema.No entan



