Como bloquear certos aplicativos Android de sincronizar senhas com o Smart Lock

O Google Smart Lock para senhas facilita a sincronização das senhas que você salvou no Chrome para o seu dispositivo Android. Não só sincronizará as senhas com o Chrome no seu telefone, mas também com os aplicativos compatíveis, para que você não precise memorizar sua senha para aplicativos como o Netflix ou o LinkedIn. A coisa é, você pode não querer auto-login para aplicativos específicos. Ou qualquer aplicativo, por sinal.
Se você não está interessado em determinadas aplicações que sincronizam com o Smart Lock para senhas, veja como desativá-lo para determinados aplicativos (ou ao todo).
RELACIONADO: Como acessar o aplicativo "Configurações do Google" no Samsung Galaxy S7
Primeiro, precisamos entrar nas configurações do Google no seu telefone. Abra a aba de notificações e toque no ícone de roda dentada. Em seguida, role a tela para baixo até ver a entrada "Google". Vale a pena notar que este pode estar em um local diferente em alguns telefones, como o Samsung Galaxy S7, por exemplo.
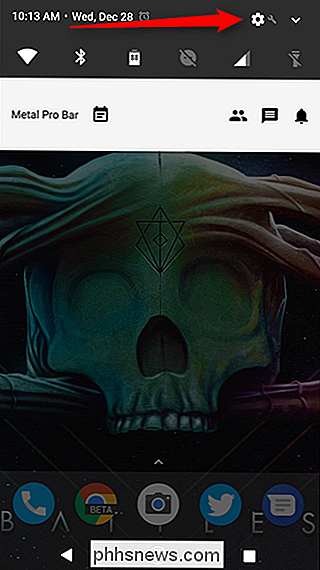
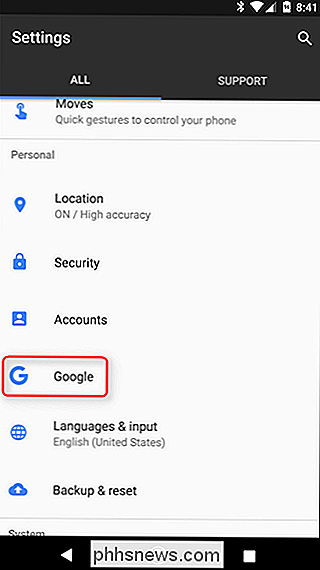
A primeira opção sob o título “Serviços” deve ser Smart Lock for Passwords. Dê um toque.
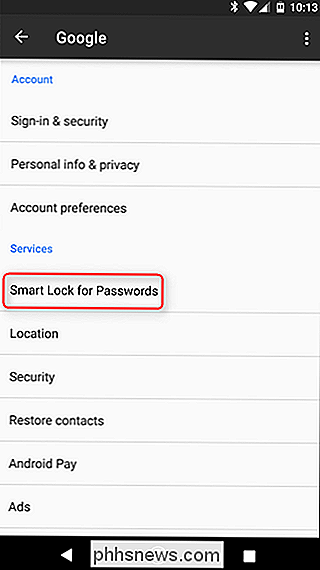
Este menu é bem simples. Se você quiser desativar o Smart Lock for Passwords completamente, basta pressionar a primeira alternância. Da mesma forma, se você preferir confirmar o processo de login, em vez de o Smart Lock para senhas fazer isso automaticamente, basta desativar a opção Login automático. Vale a pena notar que essas duas configurações não se aplicam apenas ao seu telefone. Essas são configurações universais vinculadas à sua Conta do Google. Portanto, se você desativar o Smart Lock para Senhas ou o Login Automático aqui, ele fará isso em todos os dispositivos conectados à sua conta.
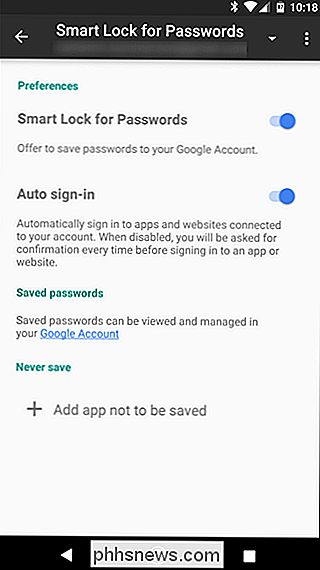
O principal recurso sobre o qual desejamos conversar está na parte inferior: a entrada "Nunca Salvar". Esta é uma ferramenta bacana que permite essencialmente fazer listas negras de aplicativos do Smart Lock para Senhas - isso significa que eles não salvam senhas, nem terão acesso a senhas salvas. E, ao contrário das duas primeiras opções neste menu, elas se aplicam apenas ao dispositivo que você está usando no momento.
Para colocar um aplicativo na lista negra, toque no botão "Adicionar aplicativo que não deve ser salvo". Isto irá carregar uma lista de todos os seus aplicativos instalados, apenas encontre o que você gostaria de bloquear e, em seguida, toque nele. Você terá que repetir esse processo para cada aplicativo, infelizmente.
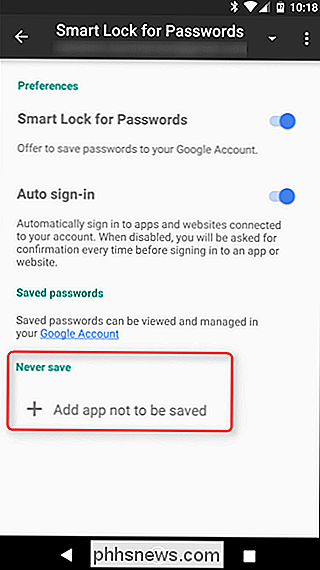
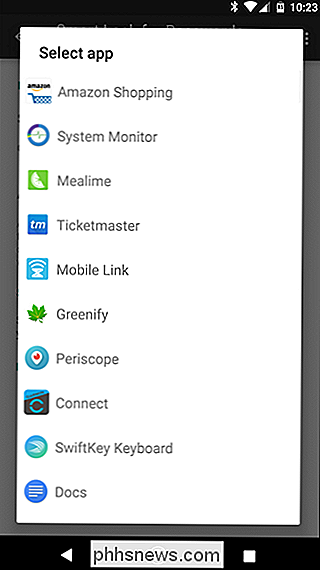
E isso é muito bonito. Se você mudar de ideia, poderá remover o aplicativo da lista negra tocando nele novamente. Uma caixa de diálogo irá aparecer para confirmar, basta tocar em "OK".
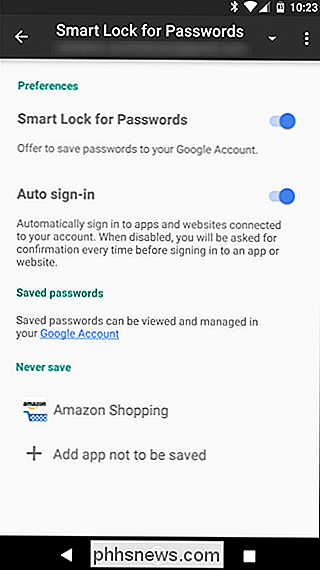
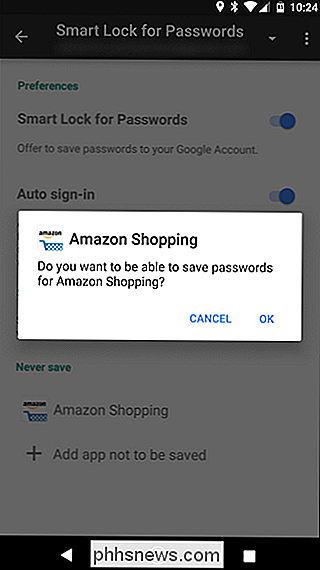
Smart Lock para senhas é uma ferramenta brilhante para qualquer pessoa com vários logins (leia-se: todos), e eu definitivamente recomendo usá-lo. Sua utilidade se torna ainda mais aparente se você for um usuário Android, pois a opção de ter aplicativos com suporte para login automático sem ter que inserir suas credenciais é brilhante.

Como controlar os itens cosméticos e de eventos no Overwatch
Overwatch é muito bom. Como um shooter de equipe multiplayer, ele faz quase tudo certo: muita variedade, jogabilidade acelerada, herói grátis e atualizações de mapas, e ao contrário de seu ancestral espiritual Team Fortress 2 , todos os jogadores têm acesso imediato a todas as armas e técnica. Mas se Overwatch tiver um lado sombrio, é a cauda longa da monetização que a Blizzard impôs: os bônus cosméticos encontrados em caixas de pilha aleatórias que compõem mais ou menos todo o seu conteúdo.

Como restaurar o Eero Home Wi-Fi
Se você planeja mudar para um novo local, está vendendo seu sistema Eero, ou está apenas tendo problemas com ele, veja como redefinição de fábrica para que você possa começar de novo a partir do zero. Existem algumas maneiras pelas quais você pode redefinir o sistema Eero de fábrica: através do aplicativo Eero no telefone ou usando o botão de redefinição na parte de trás de um dos seus Eero.



