Como acelerar o seu antigo e lento iPhone ou iPad

Todos os anos, a Apple lança novos iPhones e iPads e uma nova versão do iOS. Embora seja uma boa ideia manter-se atualizado sobre o software, nem todos podem comprar novos equipamentos todos os anos. Se o seu iPhone ou iPad está mostrando a sua idade, aqui estão alguns truques para extrair um pouco mais de desempenho.
Você provavelmente já ouviu nas notícias recentemente que pode acelerar o seu telefone antigo restaurando-o do zero ou substituindo a bateria. Mas antes de enlouquecer, esses ajustes menores podem valer a pena tentar primeiro.
Reinicie seu telefone
Você já tentou desligá-lo e ligá-lo novamente? Parece bobo, mas todos sabemos que a maneira mais testada pelo tempo para resolver os problemas é simplesmente reiniciar o dispositivo. Para fazer isso, basta pressionar o botão liga / desliga até que o controle “Deslize para desligar” apareça, desligue o dispositivo e reinicie-o novamente.
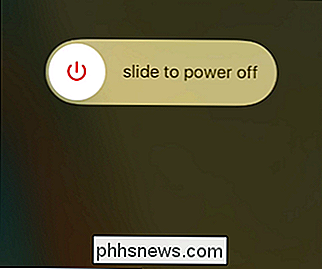
Entendemos que esse método geralmente tem sido o domínio dos usuários do Windows, mas pode trabalhar para um iPad ou iPhone lento também. Experimente antes de alterar as configurações.
Reduzir a sobrecarga de elementos gráficos desativando os Eye Candy
Os gráficos representam uma grande sobrecarga de desempenho. Nos iPhones e iPads mais recentes, tudo parece perfeito e líquido, mas à medida que o dispositivo envelhece, você pode começar a notar algumas falhas e atrasos. Para melhorar, abra Configurações e vá para Geral> Acessibilidade.
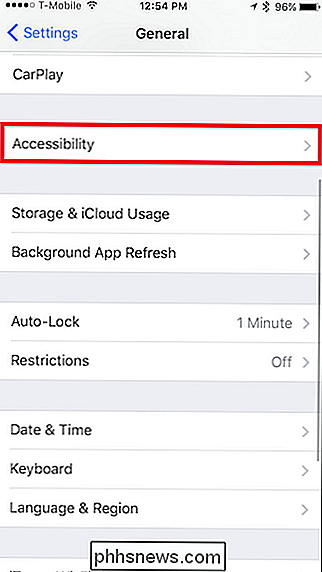
Existem dois grupos de configurações aqui que você deve analisar: Aumentar Contraste e Reduzir Movimento.
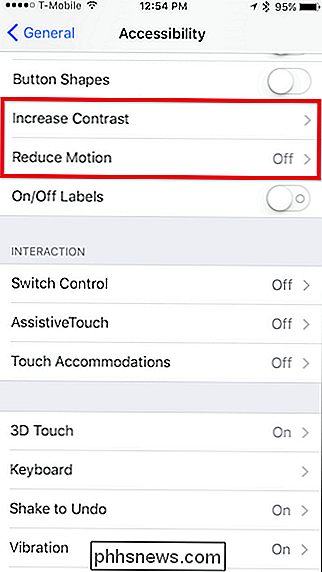
Primeiro, toque em Abrir Contraste e, em seguida, vire Reduza a transparência.
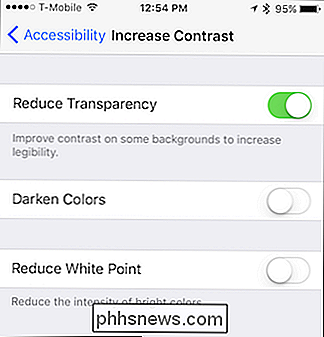
Isso remove os efeitos de transparência que você vê em determinados elementos da interface do usuário, como o centro de controle. Em vez de ver uma sugestão de seus ícones por baixo, é cinza e opaca. Isso requer menos poder de processamento para o dispositivo desenhar e deve acelerar um pouco as coisas.
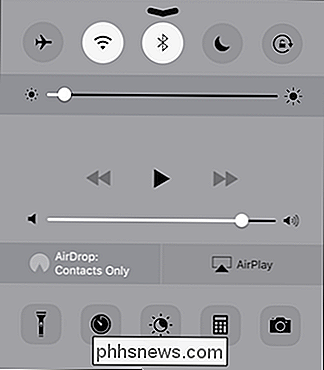
O outro item que você pode considerar é Reduzir Movimento. Isso reduzirá muitas animações desnecessárias, como o efeito de paralaxe na sua tela inicial.
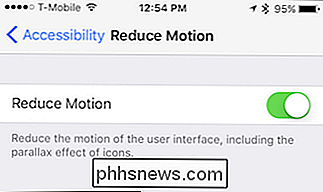
Esses itens ajudarão muito a acelerar o seu dispositivo, mas obviamente existem outras opções também.
Excluir aplicativos e gratuito Up Space
Se o armazenamento do seu iPhone estiver muito cheio, por exemplo, quase zero de espaço livre para excluir aplicativos que você não está usando pode ajudar a melhorar o desempenho em determinadas áreas. Além disso, muitos aplicativos utilizam processos em segundo plano que usam recursos preciosos, como a atualização de plano de fundo mencionada anteriormente, portanto, desinstalar aplicativos que você não usa pode ajudar muito.
Verifique se as configurações gerais estão abertas e toque em Armazenamento do iPhone. ou Armazenamento no iPad.
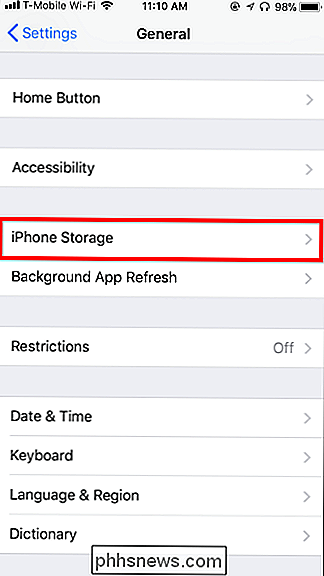
Agora que você está na tela Armazenamento, verá todos os seus aplicativos e o espaço que eles consomem em ordem decrescente.
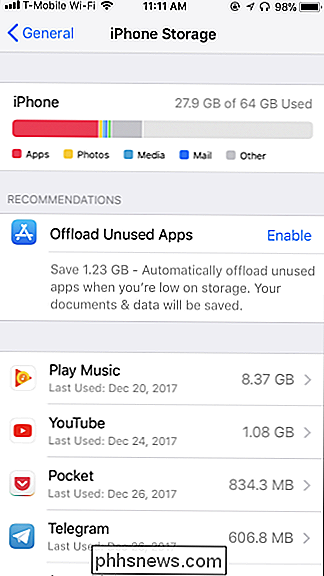
Para a maioria dos aplicativos, basta tocar nele e escolher “Excluir aplicativo” para Desinstalar. Você também pode fazer isso a partir da tela inicial, mas essa visualização permite ver quanto espaço você está liberando, o que é bom. Novamente, você não precisa ficar louco apagando coisas para melhorar o desempenho, embora seja bom ter um buffer de espaço livre para que você tenha espaço para novas fotos e coisas do tipo.
RELACIONADO: Como liberar Espaço no seu iPhone ou iPad Descarregando aplicativos não usados
Há também uma opção de "App Offload" aqui. Isso excluirá o aplicativo, mas manterá os dados do aplicativo no seu smartphone ou tablet. Isso permitiria que você baixasse novamente o aplicativo da App Store no futuro e imediatamente começasse a usá-lo novamente, retomando exatamente de onde parou.
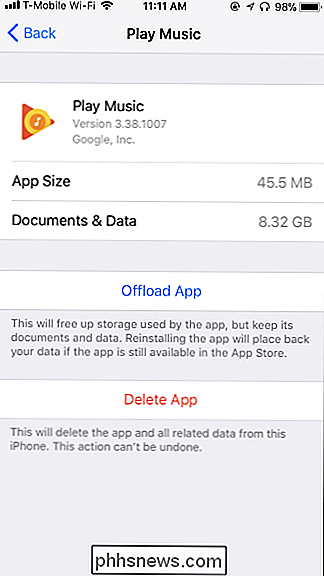
RELACIONADO: Como liberar espaço em um iPhone ou iPad
Alguns aplicativos, como o aplicativo Podcasts, oferecem a opção de remover os dados contidos nele, mas isso é mais raro.
Além disso, se você quiser liberar espaço, poderá procurar esses aplicativos por conta própria - limpeza alguns episódios de podcast ou fotos antigas e vídeos que você não quer é uma ótima maneira de recuperar um pouco desse espaço.
Faça Atualizações com App Atualiza
A atualização de aplicativos em segundo plano é uma maneira infalível de consumir recursos preciosos em seu dispositivo. Felizmente, você pode desativá-los, embora seja aconselhável desativá-los significa abrir aplicativos para ver algo novo. Eles não atualizarão seus dados em segundo plano.
Entre nas Configurações, se ainda não estiver lá, e vá para Geral> Atualização de aplicativo em segundo plano.
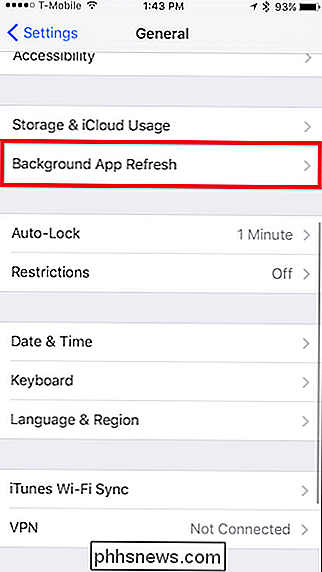
Você tem duas opções aqui: você pode desativá-las por atacado ou individualmente.
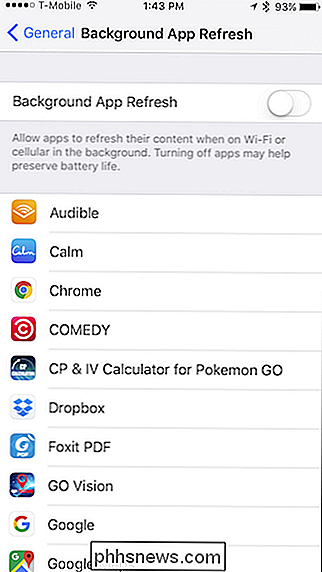
Você pode tentar desabilitar aplicativos individuais em primeiro para ver como isso afeta o desempenho. Se isso não ajudar, tente desativá-los de uma só vez. Esta opção também irá provavelmente tirar mais vida da sua bateria, por isso definitivamente tem as suas vantagens
Limpar as suas mensagens
RELACIONADAS: Como libertar espaço utilizado pelas mensagens do seu iPhone ou iPad App
Embora seja improvável que ele diminua a velocidade de todo o seu telefone, muitos usuários descobriram que armazenar centenas ou milhares de mensagens de texto pode causar lentidão no aplicativo de Mensagens - afinal, há muitas informações para indexar. Então, de tempos em tempos, pode ser sábio limpar seu aplicativo de Mensagens se ele estiver começando a ficar lento.
Para excluir mensagens individuais, você pode deslizar para a esquerda para revelar um botão Excluir…
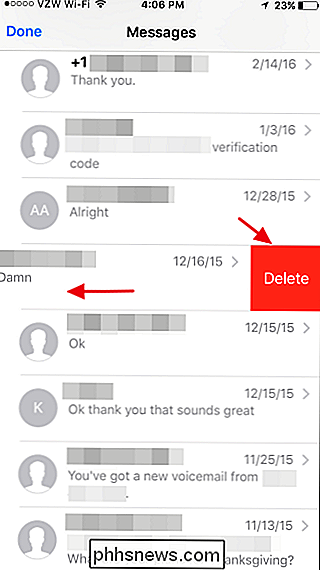
… ou excluir várias mensagens tocando no botão "Editar" no canto e selecionando as mensagens que você deseja excluir.
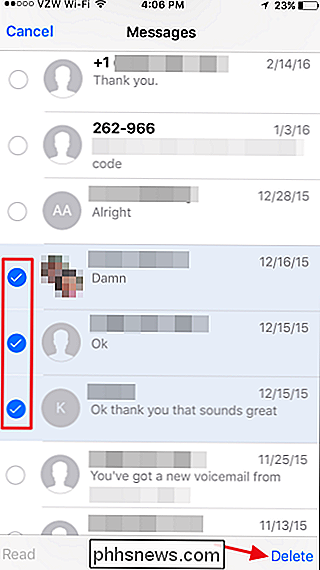
O mais provável, no entanto, é limitar o histórico de mensagens e excluir itens com uma determinada idade. Abra o aplicativo Configurações no seu iPhone, role para baixo e toque em Abrir Mensagens e toque em Manter Mensagens para limitar seu histórico de mensagens a um ano ou 30 dias.
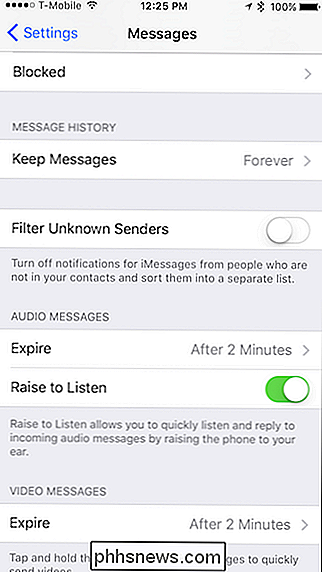
Desativar Sugestões Siri
Por mais legal que seja, a Pesquisa do Spotlight pode ser um pouco intensivo em recursos em dispositivos menos capazes. Desativar as sugestões do Siri que aparecem quando você pesquisa pode ajudar a mudar as coisas.
Abra o aplicativo Configurações e toque em "Siri e Pesquisa" para encontrar essas configurações.
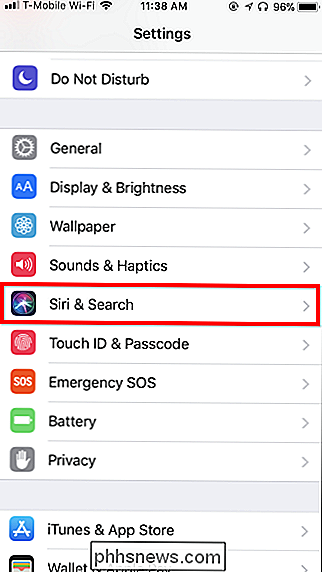
Role para baixo até a seção Sugestões Siri para encontrar essas opções . Assim como com as atualizações de aplicativos em segundo plano, você pode optar por seguir a rota individual ou desativá-la de uma só vez.
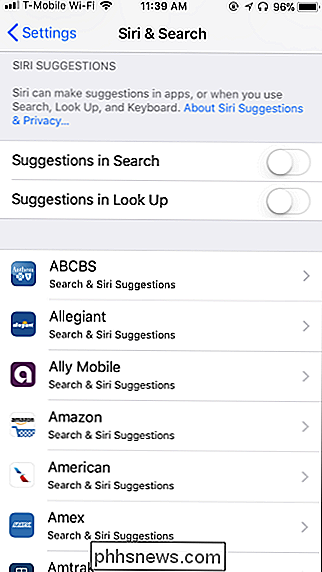
Novamente, é sua responsabilidade, se você achar esse recurso útil, mas há coisas que você talvez não precise de resultados, e você pode desativá-los.
Usar os aplicativos da Apple
Aplicativos de terceiros geralmente oferecem mais funcionalidade do que os aplicativos integrados da Apple, mas também podem exigir mais recursos - recursos que um iPhone antigo ou o iPad não terá necessariamente.
Se os aplicativos de terceiros estiverem se sentindo lentos, tente usar uma das ofertas internas da Apple (por exemplo, experimente o Safari em vez do Google Chrome). Como eles não são atualizados com tanta frequência - e já que a Apple toma muito cuidado ao desenvolver seus aplicativos para funcionar bem - eles podem ter mais longevidade em dispositivos antigos do que os aplicativos novos e em constante atualização.
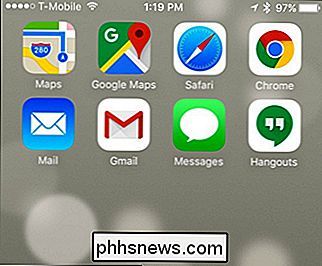
Fazer backup e restaurar seu iPhone ou iPad
Se os truques acima não forem suficientes, executar um backup e restaurar pode ajudar a acelerar o seu iPhone ou iPad. Sob o capô, esse processo pode consertar bugs onde um processo invasor ou alguma outra parte do sistema operacional iOS está usando muita energia da CPU.
Em vez de limpar seu telefone e perder tudo, você pode fazer backup do conteúdo de seu telefone , restaure as configurações padrão de fábrica e restaure seus dados pessoais a partir do backup. Isso lhe dará um novo "estado do sistema", mas o seu iPhone ou iPad ainda terá todos os seus dados pessoais em um aplicativo.
Você usará o iTunes para isso, pois ele permite criar e restaurar um backup local de seu dispositivo. Se você estiver usando um PC Windows, precisará instalar o iTunes primeiro. Se você estiver usando um Mac, o iTunes já está instalado.
RELATED: Como consertar um iPhone ou iPad que não aparece no iTunes
Uma vez que você tenha lançado o iTunes, conecte seu iPhone ou iPad para o seu computador com o cabo USB incluído - é o mesmo que você usa para carregá-lo. Se esta é a primeira vez que você conectou seu dispositivo a este computador, você será solicitado a "confiar" nele. Toque no botão "Confiar" na tela do seu dispositivo e digite seu PIN para continuar.
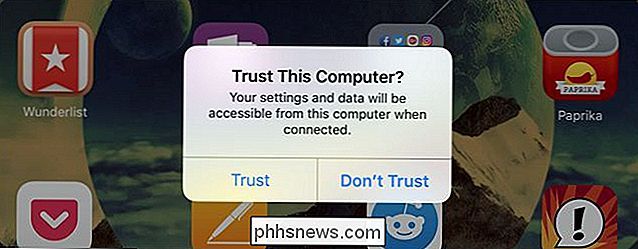
RELACIONADO: Como Consertar um iPhone ou iPad que Não Aparece no iTunes
No iTunes, clique no ícone do dispositivo no lado esquerdo da barra de ferramentas para continuar. Se o botão deste dispositivo não aparecer, pode ser necessário tocar no botão "Confiar", desbloquear o dispositivo primeiro ou seguir outras etapas de solução de problemas.
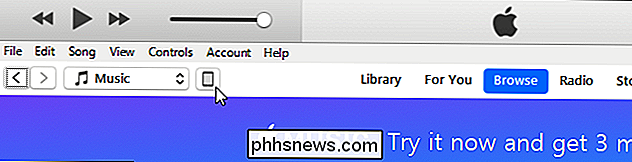
Selecione "Resumo" no painel esquerdo sob o nome do dispositivo, se ele ainda não estiver selecionado.
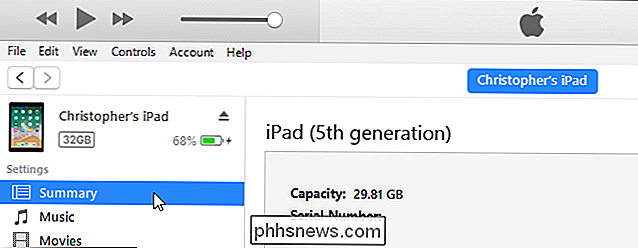
Clique no botão "Fazer backup agora" em Fazer backup e restaurar manualmente para fazer backup do seu iPhone ou iPad no PC ou Mac.
O iTunes criará o backup para você e você verá uma mensagem "Fazendo backup" na parte superior da janela enquanto estiver acontecendo.
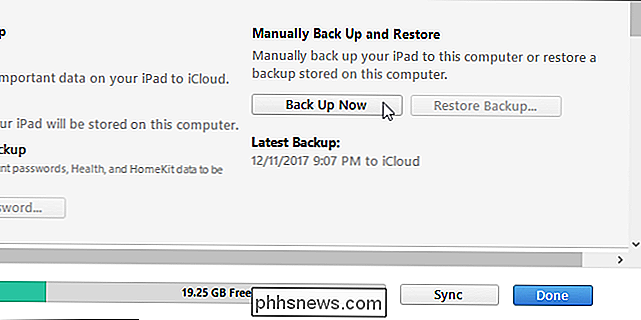
Clique em "Restaurar backup" quando o backup for concluído.
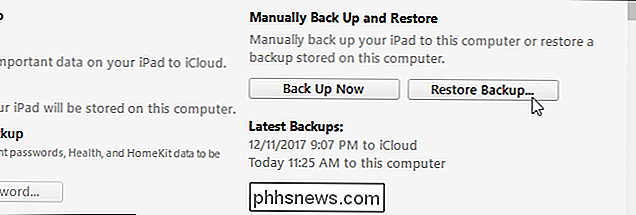
Se o iTunes lhe disser que você precisa desativar o Find My iPhone ou o Find My iPad, abra o app Settings, tocando no seu nome no topo da lista, tocando no nome do dispositivo que você está usando na lista. e, em seguida, toque no recurso “Find My iPhone” ou “Find My iPad” e defina-o como “Off”. Você terá que digitar sua senha da Apple ID para desativá-lo.
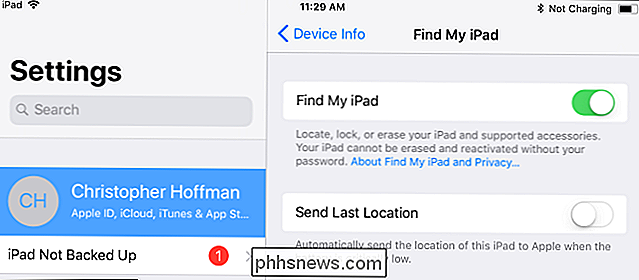
Se você teve que desativar o Find My iPhone ou o Find My iPad, clique no botão “Restore Backup” no iTunes novamente. Você será solicitado a escolher o backup que deseja restaurar. Você pode dizer qual backup é mais recente pelo tempo "Último backup".
Escolha o backup que você acabou de criar e clique em "Restaurar". O iTunes irá restaurar o dispositivo a partir do backup selecionado e será reiniciado durante este processo. Você terá que passar por algumas telas de configuração em seu iPhone ou iPad depois, mas quase tudo - incluindo seu PIN e impressões digitais de identificação de toque - será preservado.
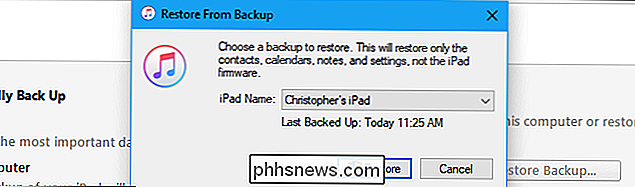
Se tudo o mais falhar, inicie novamente
Se não houver Como as soluções acima funcionam, você pode ter um problema mais sério, como corrupção de dados, fazendo com que o dispositivo fique lento. Às vezes, é melhor começar de uma lousa completamente limpa, o que significa redefinir seu dispositivo e não restaurando de um backup. Para fazer isso, abra as configurações Gerais e desça até Redefinir.
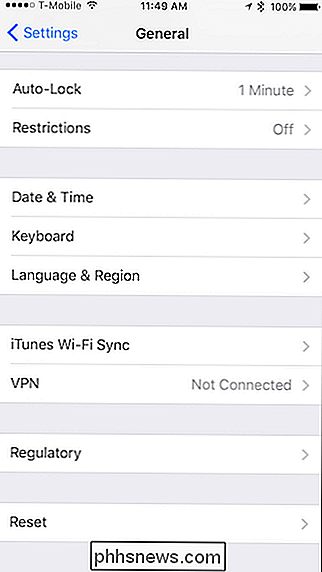
Em vez de implementar a opção nuclear, você pode primeiro tentar Redefinir todas as configurações, o que removerá muitos dados, como redes Wi-Fi armazenadas, ID de toque, permissões de aplicativos e muito mais.
Mas, se isso não funcionar, verifique se seus dados importantes estão armazenados em backup e escolha “Apagar todo o conteúdo e configurações”. Você terá que configurar seu iPhone de volta do zero, mas você pode achar que ele funciona melhor como resultado.
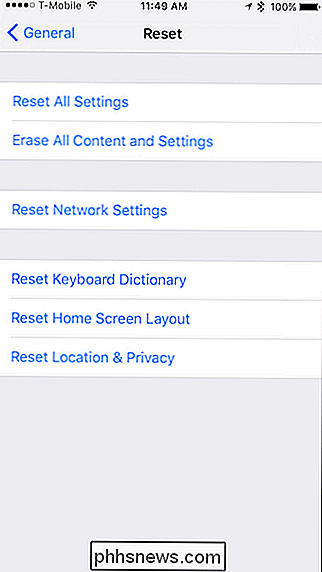
Substitua a bateria do seu iPhone

RELACIONADA: Você pode acelerar o seu iPhone lento substituindo a bateria
Você pode acelerar alguns iPhones lentos e antigos substituindo suas baterias. A Apple chocou a todos ao admitir que, à medida que os iPhones crescem, o iOS desacelera a CPU para evitar desligamentos aleatórios. Isso é verdade, o iPhone realmente "pressiona" seu processador dependendo de quão degradada é a bateria, tornando-a mais lenta do que era. originalmente projetado para. Todas as baterias de todos os dispositivos eletrônicos são degradadas com o tempo. Mesmo se você cuidar bem deles, eles só vão degradar mais devagar.
Infelizmente, o seu iPhone não vai avisá-lo que seu desempenho está sendo retardado, então você não necessariamente saberá com certeza quando é hora de substituir o bateria. No entanto, você pode ver se o seu telefone é afetado com um aplicativo chamado Geekbench.
Se você já tentou de tudo e tem um iPhone com mais de um ano ou dois, pode ser a hora de trocar a bateria. Se você tiver o AppleCare +, a substituição da bateria poderá ser gratuita. Caso contrário, uma substituição oficial de bateria pela Apple custará US $ 79, mas isso é muito mais barato do que comprar um novo iPhone.
Não, os aplicativos abertos de encerramento não ajudarão
RELACIONADOS:
Não, Aplicativos de fundo de fechamento O seu iPhone ou iPad não vai ser mais rápido Achamos que também é importante dissipar um mito generalizado aqui: contrariamente à crença popular, “limpar sua RAM” e fechar aplicativos abertos não farão muita coisa para o desempenho geral ( embora possa ajudar a consertar um aplicativo individual preso). De fato, fechar todos os seus aplicativos regularmente forçará todos os seus aplicativos a começar do zero toda vez que você abri-los, o que fará com que as coisas demorem
mais e drenem maisEspero que estas dicas lhe dêem algumas melhorias quando se trata de dar aos seus antigos dispositivos iOS uma nova vida. Obviamente, eles não serão tão rápidos quanto os melhores e os mais recentes, mas pelo menos darão a você mais um ou dois anos antes de você ter que atualizar, inevitavelmente.
Crédito de imagem: Poravute Siriphiroon / Shutterstock.com.

Como criar uma guia personalizada na faixa de opções
O Office 2007 viu a adição do recurso da faixa de opções, que alguns usuários consideraram confuso. No entanto, você pode usá-lo para sua vantagem adicionando suas próprias guias personalizadas contendo comandos que você usa com freqüência. Isso permite uma criação de documentos mais rápida e fácil. Estamos usando o Word em nosso exemplo, mas você também pode criar guias personalizadas nos outros aplicativos do Office.

Como instalar temas personalizados e estilos visuais no Windows
O Windows tem suporte para temas, também conhecidos como “estilos visuais”, desde o Windows XP. Por padrão, o Windows carrega somente temas assinados pela Microsoft, mas você pode contornar essa limitação Esses não são os temas padrão do Windows. Eles modificam a aparência das barras de título, botões e outros elementos visuais da janela Windows 10: Instalar WindowBlinds Você ainda pode fazer isso da maneira antiga no Windows 7 (consulte nossas instruções na próxima seção ), mas não é tão fácil de fazer no Windows 10.



