Como remover URLs de sugestões automáticas no Chrome, Firefox e Internet Explorer

Todos nós já tivemos isso: você começa a digitar um URL na frente de todos os seus amigos, apenas para para ver sugestões automáticas horríveis para sites do seu histórico. Ou talvez você digite incorretamente um URL uma vez e agora ele aparece todas as vezes. A boa notícia é que há uma maneira muito fácil de excluir qualquer sugestão do Chrome, Firefox e Internet Explorer.
RELACIONADO: Como habilitar a navegação privada em qualquer navegador da Web
Você notará que o Microsoft Edge não está na lista. Há uma boa razão para isso: você não pode excluir URLs sugeridos no Edge. Sim, o navegador do futuro da Microsoft tem algumas lacunas quando se trata de recursos básicos. Infelizmente, é o que é. Você provavelmente está usando uma das outras opções de qualquer maneira, né?
Como excluir URLs de preenchimento automático do Chrome
Se você é um usuário do Chrome (o que, estatisticamente, você provavelmente é), isso é fácil.
Uma vez que você começou a digitar o URL e a sugestão incorreta (ou não desejada) aparecer, simplesmente selecione-a e pressione Shift + Delete no seu teclado.
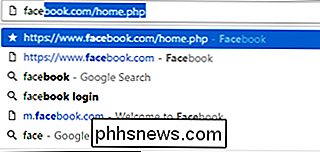
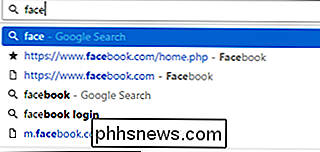
Poof! Ele desaparece, como mágica
Como excluir URLs de preenchimento automático do Firefox
Se você preferir pegar a estrada menos percorrida, o Firefox provavelmente é o seu navegador. A boa notícia é que a exclusão de URLs sugeridos no Firefox é fácil (na verdade, é o mesmo que Chrome).
Ao digitar um URL e uma sugestão indesejada aparecer, realce-a e pressione Shift + Delete no teclado . Bam Gone.
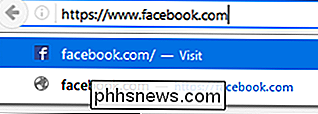
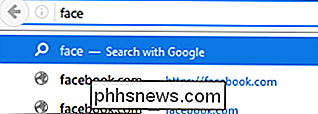
Como excluir URLs de preenchimento automático do Internet Explorer
Muitas pessoas ainda usam o Internet Explorer para navegar todos os dias, provavelmente já estão no seu PC. Se o IE for seu objetivo, o processo varia ligeiramente de outros navegadores, mas é igualmente simples.
Quando você começar a digitar um URL, as sugestões aparecerão abaixo. Usando o mouse, passe o mouse sobre o que você gostaria de remover da lista - um X pequeno aparecerá no lado direito. Clicar nessa opção excluirá a sugestão da lista.


Embora seja bastante simples, é uma daquelas coisas que nem todos sabem - mas todo mundo precisa ocasionalmente.

Materiais do Laptop de Última Geração: Liga de Alumínio vs. Liga de Magnésio vs. Fibra de Carbono
Atualmente estamos experimentando um renascimento de laptops, com especificações incríveis e um trabalho de design realmente incrível que adorna o modelos mais recentes. Como parte desses projetos de próxima geração, também estamos vendo muitos materiais novos entrando nos laptops. Alumínio, magnésio, fibra de carbono, até mesmo o super-resistente Gorilla Glass - parece que se você quiser fazer um novo laptop ou tablet de última geração, o plástico antiquado não é mais uma opção.

Mecanismo de gerenciamento Intel, Explicado: O computador minúsculo dentro da CPU
O Intel Management Engine está incluído nos chipsets da Intel desde 2008. Ele é basicamente um minúsculo computador dentro de um computador, com acesso total aos dispositivos de memória, exibição, rede e entrada do seu PC. Ele roda código escrito pela Intel, e a Intel não compartilhou muitas informações sobre seu funcionamento interno.


