Como renomear vários arquivos de uma só vez no macOS

Os Macs têm muitos talentos ocultos, mas se houver um que consideramos indispensável, é a capacidade de renomear vários arquivos de uma só vez.
Digamos que temos quatro capturas de tela que queremos renomear. Para fazer isso, selecione todos eles, clique com o botão direito do mouse e escolha “Renomear 4 itens”.
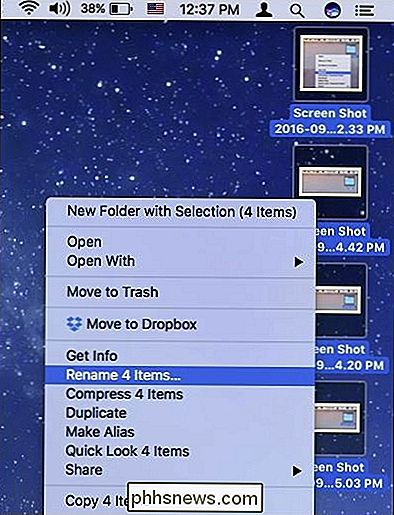
Uma caixa de diálogo será exibida. Você tem algumas escolhas aqui, então vamos passar por todas elas
Renomear por formato
Quando você vê a caixa de diálogo pela primeira vez, o menu suspenso superior lê “Formatar”, que permite renomear completamente cada arquivo . Existem duas outras opções, mas vamos nos concentrar na opção Formatar para começar.
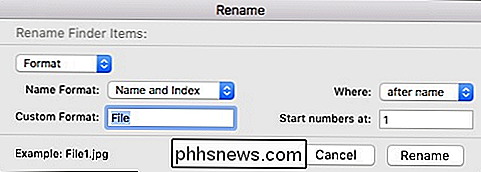
Existem três formatos: “Nome e Índice” (exemplo: Arquivo1.jpg), “Nome e Contador” (exemplo: file00001. jpg), e “Nome e Data” (exemplo: arquivo 2016-09-08 at 1.05.47 PM.jpg).
No campo “Custom Format”, você pode dar a seus arquivos qualquer nome que você queira. O padrão é "File", mas seus itens podem ser alterados para qualquer string que você inserir.
À esquerda, você tem a opção de acrescentar ou preceder o nome com seu índice, contador ou data e, finalmente, abaixo desse , você pode designar qualquer número que queira que seus novos arquivos comecem ou terminem.
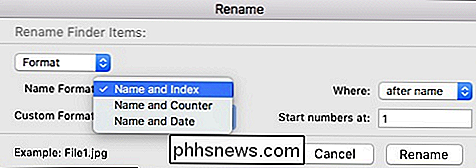
Renomear Adicionando Texto
Fazer backup no menu suspenso, a próxima opção de renomear é Adicionar Texto.
Essa opção é muito simples. O campo de texto longo permite adicionar qualquer sequência de texto ou números antes ou depois do nome.
Essa opção é útil, como se você não quisesse necessariamente alterar seus nomes de arquivos, mas sim ajustá-los ao seu gosto.
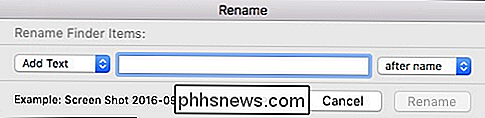
Renomear por ReplacingText
A última opção de renomeação é substituir texto. Tudo o que você faz aqui é substituir uma string de texto - por exemplo, "captura de tela" - por outra coisa mais adequada. Então, você pode querer que os arquivos reflitam com mais precisão o conteúdo, como se as imagens mencionassem um determinado assunto ou área.
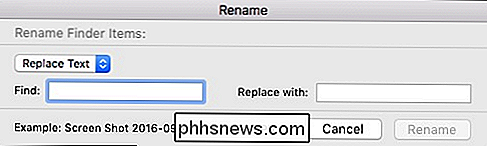
Como você pode ver, renomear arquivos no macOS não é necessariamente um assunto complicado, mas certamente mais poder para ele do que uma simples operação de localizar e substituir. A capacidade de finesse seus arquivos em uma ordem que atenda às suas necessidades específicas significa que você gastará menos tempo procurando e mais tempo encontrando.

Como solucionar problemas de Bluetooth no seu iPhone ou iPad
Bluetooth pode ser um pouco complicado em seu melhor dos dias. Existem vários pontos possíveis de falha entre o seu dispositivo iOS e o acessório ao qual você está se conectando. Veja como solucioná-los. Embora possa ser instável e um pouco de consumo de bateria, o Bluetooth continua sendo uma ótima maneira de se conectar a dispositivos e acessórios próximos.

Como ativar o modo de desenvolvedor no seu Chromebook
Coloque o Chromebook no "Modo de desenvolvedor" e você terá acesso total à raiz, incluindo a capacidade de modificar os arquivos do sistema do Chromebook. Isso geralmente é usado para instalar um sistema Linux completo com algo como o Crouton. O Modo de Desenvolvedor também tem outros usos. Você não precisa instalar um sistema Linux massivo lado a lado com o Chrome OS.



