Usar o Smart Lock para desbloquear seu Chromebook automaticamente com o seu telefone Android

O recurso "Smart Lock" no Chrome OS permite emparelhar seu Chromebook com seu smartphone Android, desbloqueá-lo automaticamente quando o telefone está próximo e desbloqueado.
O Android 5.0 também tem seus próprios recursos de "Smart Lock", que permitem que você desbloqueie automaticamente seu telefone Android em um local específico ou quando um determinado dispositivo Bluetooth está por perto.
O que você precisa
RELACIONADO: Use o Smart Lock no Android 5.0 e nunca mais desbloqueie seu telefone em casa
Esse recurso requer algumas coisas:
- Um Chromebook com Bluetooth executando o Chrome OS 40 ou mais recente. Esta é agora a versão estável mais recente do SO Chrome, pelo que pode utilizá-la sem actualizar para o software beta.
- Um telemóvel Android com Bluetooth a executar o Android 5.0 ou mais recente. Você precisará de um telefone Android com Lollipop para isso, e o Lollipop ainda não é muito difundido. Apenas os telefones Android funcionarão com isso, não com tablets Android. Você também não pode usar um smartwatch Android Wear para desbloquear seu Chromebook, embora isso faça muito sentido - espero que isso aconteça mais tarde.
Se você atender a esses requisitos, poderá configurar o Smart Lock com facilidade. No momento, esse ainda é um novo recurso e algumas pessoas relataram problemas. No entanto, você não será bloqueado no seu Chromebook configurando o Smart Lock. Mesmo que não funcione - ou se você não tiver o telefone ligado a você - você ainda poderá fazer login com sua senha.
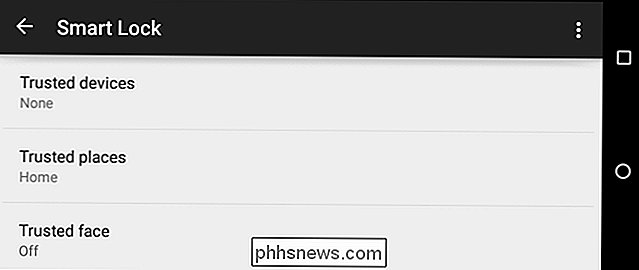
Configurar o Smart Lock no seu Chromebook
Esse recurso é simples de configurar. Primeiro, abra o aplicativo Configurações no seu Chromebook clicando no botão de menu e selecionando configurações ou clicando na área "bandeja do sistema" no canto inferior direito da tela e selecionando Configurações.
Clique em "Mostrar configurações avançadas" na parte inferior da página e localize a seção "Smart Lock". Você também pode simplesmente digitar “Smart Lock” na caixa de pesquisa na página Configurações para encontrá-la instantaneamente.
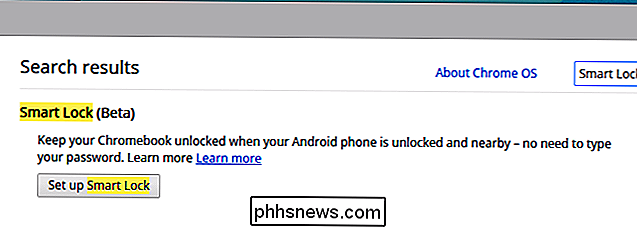
Clique em “Configurar Smart Lock” no cabeçalho “Smart Lock”. Seu Chromebook fará com que você faça login novamente com sua senha. Isso evita que as pessoas com acesso ao Chromebook o emparelhem com seus telefones - elas precisarão saber sua senha para emparelhá-lo com um telefone.
Você verá um assistente "Vamos começar" na área de trabalho depois que você volte a entrar.
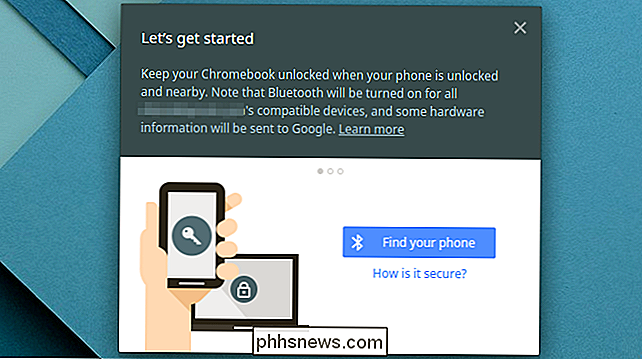
Este assistente irá orientá-lo no processo de configuração do Smart Lock, o que exigirá a ativação do Bluetooth no seu Chromebook e no seu telemóvel Android, caso este esteja desativado. Clique no botão "Encontrar o seu telefone" depois de desbloquear o telefone próximo e depois clique no botão "Usar este telefone" para usar esse telefone.
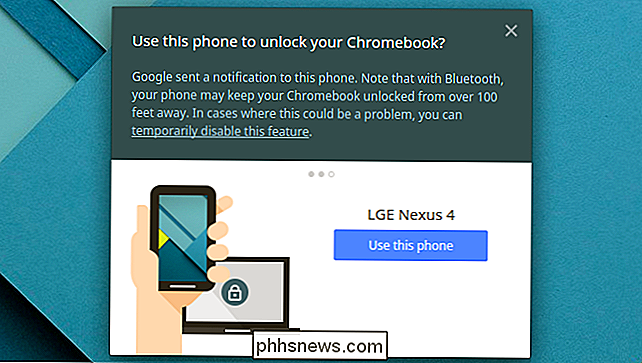
Você precisará desbloquear o telefone para isso, garantindo que ele esteja conectado na mesma Conta do Google. você está conectado ao seu Chromebook. Você verá um pop-up de notificação em seu telefone avisando que está emparelhado, se tudo funcionou corretamente.
Depois de configurar isso uma vez, seu smartphone pode ser usado para desbloquear qualquer Chromebook no qual você deseja fazer login. Em outras palavras, essa preferência é sincronizada entre todos os Chromebooks que você usa.
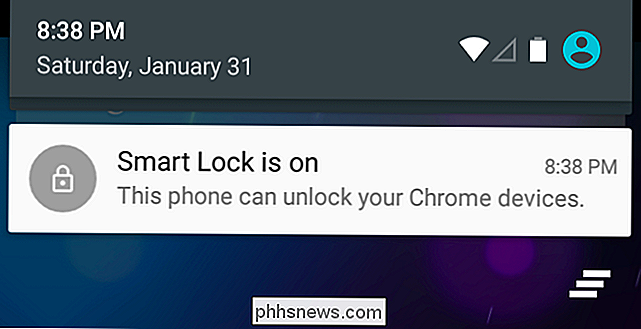
Faça login no seu Chromebook com o Smart Lock
Com o Smart Lock ativado, você verá um ícone de cadeado na tela de bloqueio do Chromebook quando fizer login Clique no ícone para efetuar login sem digitar sua senha. Enquanto o smartphone estiver próximo e desbloqueado, você fará o login automaticamente após clicar nesse botão. (Lembre-se de que seu smartphone precisa estar desbloqueado para que isso funcione. Portanto, é necessário desbloquear seu smartphone antes de entrar no Chromebook.)
Mas o Smart Lock é um recurso de bônus, portanto, isso não é obrigatório . Se você preferir fazer o login com sua senha, você pode sempre digitar a senha na tela de login. O Smart Lock apenas adiciona outra maneira, possivelmente mais conveniente, de efetuar login.
Se você quiser desativar o Smart Lock, volte para a tela Configurações e clique no botão "Desativar Smart Lock".
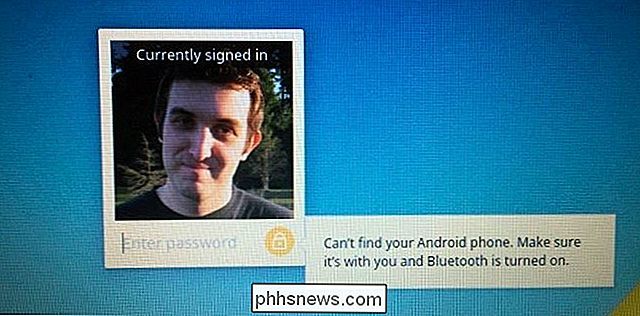
Esse recurso é potencialmente útil, embora o requisito de desbloquear o telefone e clicar em um botão signifique que ele pode ser mais lento do que o esperado. Por outro lado, se você estiver usando ativamente seu smartphone desbloqueado ao fazer login no Chromebook, poderá ser mais rápido do que digitar sua senha.
O Smart Lock está em seus primeiros dias e é fácil ver como isso pode melhorar. Imagine um relógio Android Wear que permaneceu automaticamente desbloqueado enquanto você o usava, e imagine que o relógio possa fazer o login automaticamente em um Chromebook sem clicar em nada. Esse é o tipo de integração que podemos esperar para ver no futuro, e este é o primeiro passo.

Como parar os cliques acidentais do trackpad no Windows 10 (e outros aprimoramentos do mouse)
Tem sido a ruína dos usuários de laptop por anos: você está digitando, a palma da mão escova o trackpad e o clique acidental insere o cursor no meio do texto, estragando tudo. Elimine a frustração de cliques acidentais do trackpad com as convenientes configurações internas do Windows 10. Por que eu quero fazer isso?

Como visualizar arquivos do Mac em um PC com Windows
Mesmo que o OS X consiga ler discos rígidos formatados no Windows, o oposto ainda não é verdadeiro, mesmo com o Windows 10. Concedido, o OS X não pode gravar em um disco formatado do Windows, mas pelo menos ele pode ler o conteúdo da unidade. e você pode copiar os dados para o seu computador Mac.O Win



