Como recuperar de uma atualização incorreta do driver da GPU

NVIDIA e a AMD enviam novos drivers para suas placas gráficas atuais em intervalos mensais aproximados. Eles geralmente melhoram o desempenho, especialmente nos últimos jogos AAA… exceto quando não o fazem.
Ocasionalmente, um driver de GPU causará um grande impacto no desempenho, às vezes chegando a travamentos de jogos ou até mesmo desligamentos completos. Uma dessas atualizações realmente totalizou uma instalação do Windows e eu tive que reiniciar completamente o meu PC.
O que fazer quando o driver mais recente não funciona bem com o seu jogo ou sistema? É um processo bastante simples. Você tem algumas opções: instalar o driver corretamente, reverter para a versão anterior ou - a opção nuclear - reinstalar completamente o sistema operacional.
Antes de começar: Fazer um ponto de restauração do sistema
RELACIONADO: Como usar a Restauração do sistema no Windows 7, 8 e 10
As versões mais recentes do Windows criam um ponto de restauração do sistema, uma imagem pré-salva do sistema operacional que permite reverter para um ponto estável sempre que você instala um nova versão de um aplicativo. Isso também se aplica ao seu driver de placa gráfica - eles são lançados como arquivos executáveis gigantes, afinal. Mas não faz mal verificar novamente esta opção e fazer um ponto de backup manual, apenas no caso. Se você está preocupado com novos drivers destruindo seu sistema, é um bom hábito entrar.
Clique no botão “Iniciar” ou pressione o botão Windows no teclado, digite “Criar um ponto de restauração” e clique no botão relevante. resultado. Clique no botão "Criar" no menu.
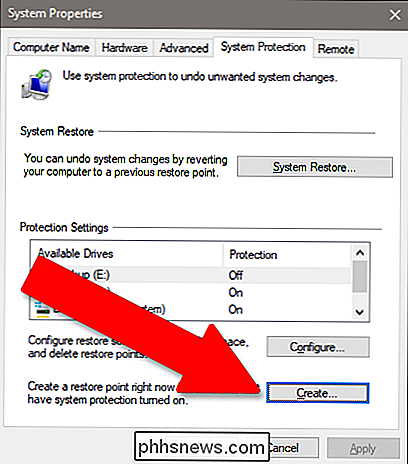
Nomeie o ponto de restauração como quiser, como "Antes da atualização da GPU". Adicionar uma data à descrição é útil. Clique em "Criar" e seu PC salvará todos os seus programas instalados e configurações do sistema para uma fácil reversão.
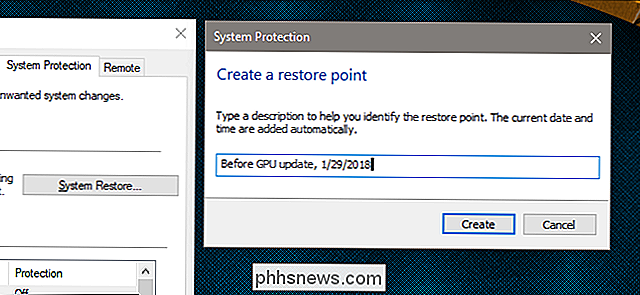
Opção 1: Desinstalar drivers atuais e reverter
Se os drivers mais recentes não estiverem funcionando para você, o mais fácil maneira de corrigir o problema é simplesmente desinstalá-los e reinstalar a versão anterior do driver. Primeiro, baixe a última versão do driver que você sabe que estava trabalhando a partir da NVIDIA ou AMD - ambas as empresas mantêm um banco de dados de drivers que remonta a vários meses pelo menos.
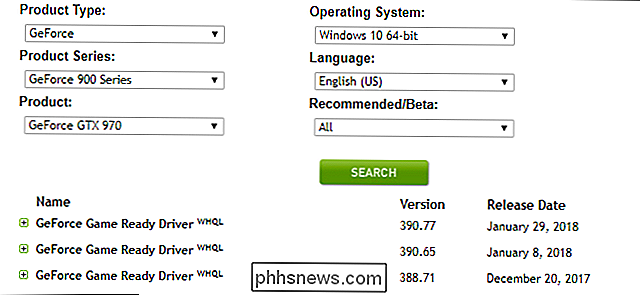
Depois de baixar a versão anterior, vá para Configurações menu e desinstale a versão mais recente. No Windows 8 e posterior, você pode encontrar isso clicando no botão “Iniciar” e digitando “adicionar ou remover programas”. No Windows 7 ou anterior, ele está no Painel de Controle em “Programas e Recursos”.
Pacote de driver da NVIDIA está rotulado como "Driver gráfico NVIDIA (número da versão)". Para cartões AMD, ele é simplesmente denominado "Software AMD". Clique na entrada na lista, depois em "Desinstalar" e siga as instruções na tela. Quando estiver pronto, você provavelmente precisará reiniciar o Windows, e sua tela pode piscar ou exibir a resolução errada.
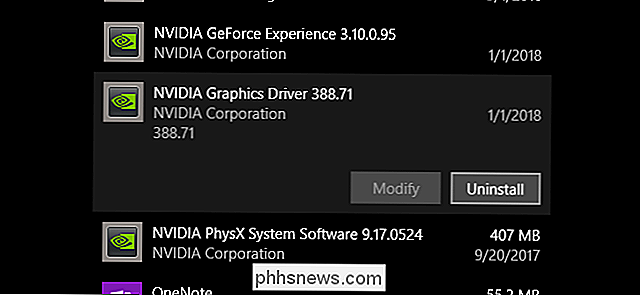
Quando você voltar a funcionar, clique duas vezes no pacote do instalador que você baixou para a versão mais antiga do Windows. o driver e siga as instruções na tela. Seu PC deve rodar como antes da versão mais nova ser instalada.
Opção 2: Instalar os novos drivers “Clean”
Como alternativa, se a opção 1 não funcionar, uma instalação “limpa” de novos drivers de GPU será desinstalada o software existente (mais complementos como o software PhysX da NVIDIA), redefine todas as configurações e instala a versão mais recente. Tanto a NVIDIA quanto a AMD têm essa opção durante o processo de configuração (poxa, é quase como se as pessoas tivessem muito problema com esse tipo de coisa!).
Para a NVIDIA, concorde com o contrato de licença e clique em “Personalizada”. e “Next”. Selecione “Executar uma instalação limpa” nesta tela.
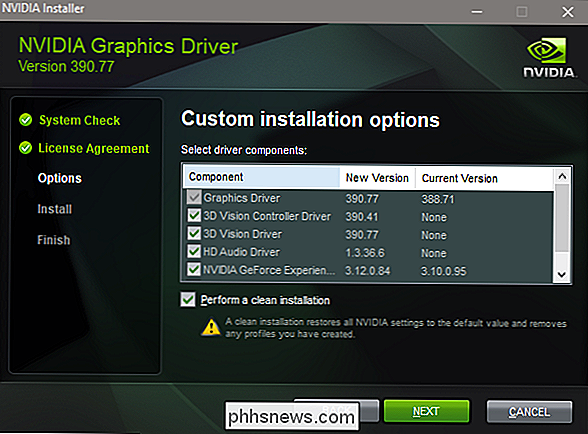
Para o instalador da AMD, selecione “Custom install”, então a versão do seu driver, então “Clean install” na seguinte tela.
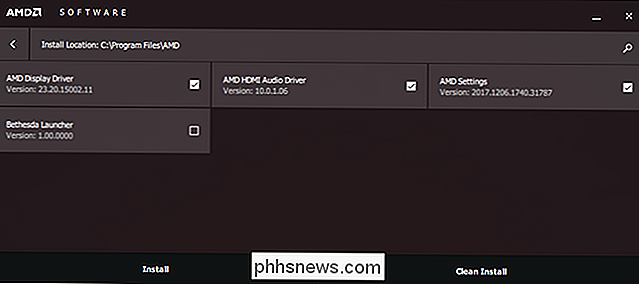
provavelmente verá sua tela tremeluzir ou ajustar a resolução errada algumas vezes durante o processo de instalação, e você terá que reiniciar seu PC.
Opção Três: Use seu ponto de restauração
Se nenhuma das técnicas acima ajudar, use o ponto de restauração do sistema. Se você não fez um direito antes de instalar os drivers, seu sistema pode ter automaticamente - ou você pode reverter para uma data mais antiga. Suas configurações e programas instalados serão afetados, mas não os arquivos do seu PC.
No Windows 8 ou 10, clique no botão “Iniciar”, digite “Restauração do sistema” e clique no resultado relevante. Desta vez, clique no botão marcado "Restauração do sistema" sob o mesmo título (logo acima do meio do menu). Isso abrirá o próprio programa de Restauração do Sistema, e você poderá seguir as etapas na tela para voltar a um ponto mais estável.
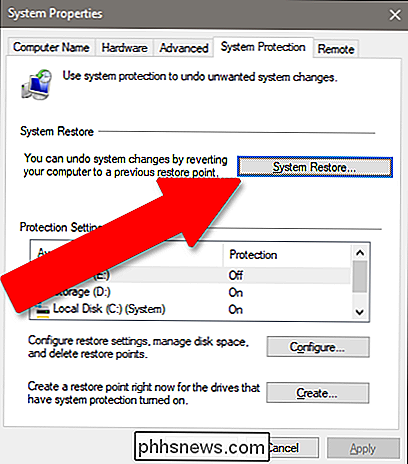
Clique em "Avançar" e clique no ponto de restauração criado acima (ou em um anterior isso não é uma opção - seu PC deve ter pelo menos um ponto automático disponível). Clique em "Avançar". Clique em "Avançar" novamente, certificando-se de que a unidade do sistema esteja ativada (o driver de armazenamento é opcional).
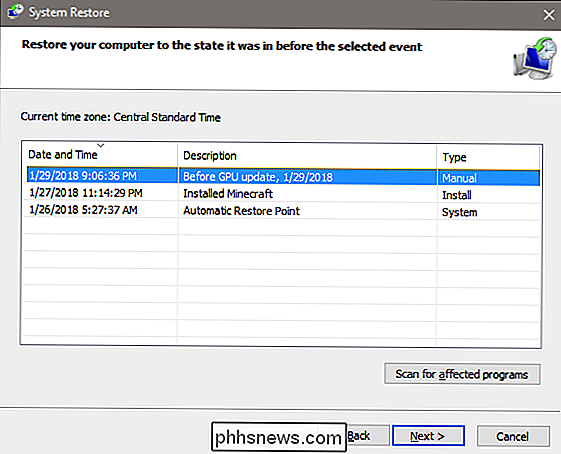
Clique em "Concluir" para iniciar o processo de restauração. Seu PC será reiniciado e começará a reverter para o ponto anterior.
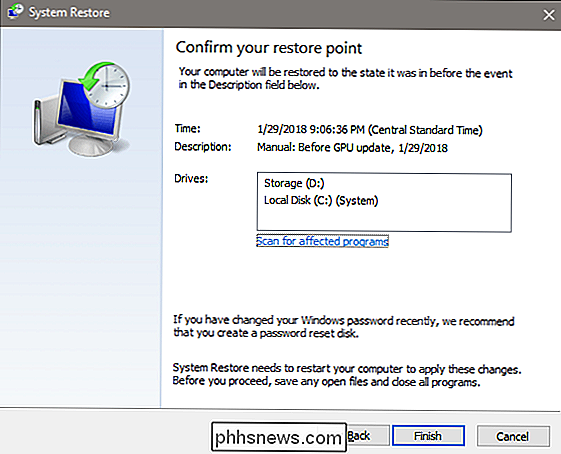
RELACIONADO: Como inicializar no modo de segurança no Windows 10 ou 8 (A maneira mais fácil)
Se os drivers estão tão longe que você pode Até mesmo ver a imagem em sua tela ou monitor, você ainda não está sem opções. Você pode tentar inicializar o Windows no modo de segurança, que ainda tem acesso ao programa Restauração do sistema, mesmo quando o computador não estiver funcionando em sua capacidade total. Se sua placa-mãe tiver sua própria saída de monitor - um local para conectar seu monitor, além de sua placa gráfica discreta - você pode precisar usá-la para ver o que está fazendo.
Opção Nuclear: Reinstalar o Windows
Se nada mais funcionar, você pode simplesmente reinstalar sua cópia do Windows e começar de novo. Obviamente, esta não é uma opção ideal, pois levará muito tempo e você poderá perder alguns arquivos, mas é melhor do que nada. Também é uma boa lição para manter um backup confiável.
Siga este guia, se você realmente precisar dele, versões posteriores do Windows são muito fáceis de instalar. Se você comprou seu computador totalmente montado, ele provavelmente tem um código de licença do Windows embutido na placa-mãe. Caso contrário, o código estará no disco ou no recibo por e-mail de quando você o comprou.
Se você passou por todas essas etapas e ainda está vendo o computador ou os jogos travarem, pode ser um hardware problema com a própria placa gráfica. Você precisará levá-lo com o fabricante para uma substituição ou reparo.
Crédito da imagem: Newegg

O que é o “Dia do Messenger” do Facebook?
Ah, outro aplicativo do Facebook - desta vez o Messenger - está adicionando sua própria versão do popular recurso de Histórias do Snapchat, onde fotos postadas em um feed automaticamente apagado após 24 horas. Facebook fez um bom trabalho adicionando Stories ao Instagram, mas eles são potencialmente um ajuste menos natural para alguns de seus outros aplicativos.

Como alterar a assinatura “Enviada do Mail para Windows 10”
O aplicativo Windows 10 Mail é um cliente de email decente que permite adicionar outras contas de email além das contas da Microsoft. Você notará, no entanto, que qualquer email que você escrever no aplicativo Mail terá uma assinatura padrão. RELATED: Como configurar e personalizar contas de email no Windows 10 Microsoft pressupõe que você deseja informar a todos que você está usando o aplicativo Mail adicionando uma assinatura “Enviada do Mail for Windows 10” a todos os seus e-mails, mesmo que não sejam da Microsoft.



