Como usar o histórico de comandos no Windows PowerShell

O Windows PowerShell tem um recurso interno de histórico de comandos que fornece informações detalhadas sobre os comandos executados. Como o Prompt de Comando, o PowerShell apenas lembra seu histórico de comandos para a sessão atual.
Como Usar o Buffer de Linha de Comando
RELACIONADOS: Escola do Geek: Aprenda a Automatizar o Windows com o PowerShell
PowerShell tecnicamente tem dois tipos de histórico de comandos. Primeiro, há o buffer de linha de comando, que na verdade faz parte do aplicativo de terminal gráfico PowerShell e não faz parte do aplicativo Windows PowerShell subjacente. Ele fornece alguns recursos básicos:
- Seta para cima : Recupere o comando anterior que você digitou. Pressione a tecla repetidamente para percorrer o histórico de comandos.
- Seta para baixo : Recupere o próximo comando digitado. Pressione a tecla repetidamente para percorrer o histórico de comandos.
- F8 : Procure no histórico de comandos um comando que corresponda ao texto na linha de comando atual. Então, se você quisesse procurar um comando que começasse com “p”, você digitaria “p” na linha de comando e depois repetidamente tocaria F8 para percorrer os comandos em seu histórico que começam com “a”.
Por padrão, o buffer lembra os últimos 50 comandos que você digitou. Para alterar isso, clique com o botão direito do mouse na barra de título da janela do prompt do PowerShell, selecione "Propriedades" e altere o valor de "Tamanho do buffer" em Histórico de Comandos.
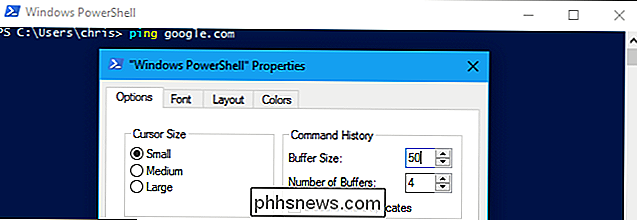
Como exibir o Histórico do PowerShell
O próprio Windows PowerShell mantém um histórico dos comandos que você digitou na sessão atual do PowerShell. Você pode usar vários cmdlets incluídos para exibir e trabalhar com seu histórico.
Para exibir o histórico dos comandos que você digitou, execute o seguinte cmdlet:
Get-History
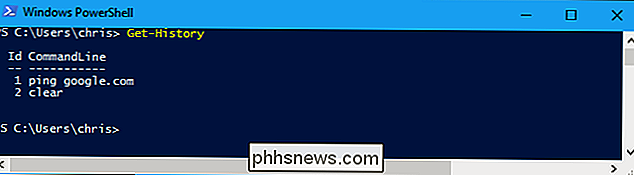
Você pode pesquisar seu histórico canalizando o saída resultante para o cmdletSelect-Stringe especificando o texto que você deseja pesquisar. Substitua “Example” no cmdlet abaixo pelo texto que você deseja procurar:
Get-History | Select-String -Pattern "Example"
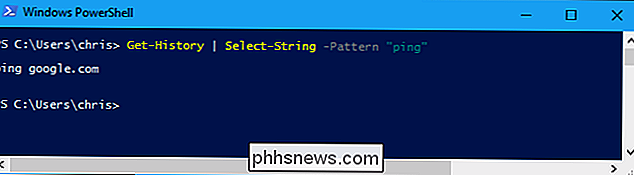
Para exibir um histórico de comandos mais detalhado que exibe o status de execução de cada comando junto com seus horários de início e término, execute o seguinte comando:
Get-History | Format-List -Property *
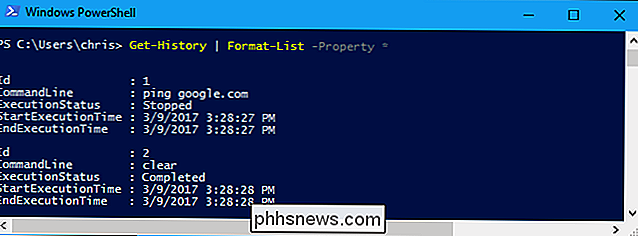
Por padrão, o cmdletGet-Historymostra apenas as 32 entradas de histórico mais recentes. Se você quiser exibir ou pesquisar um número maior de entradas de histórico, use a opção-Contapara especificar quantas entradas de histórico o PowerShell deve mostrar, assim:
Get-History-Montar 1000 Get-History -Count 1000 | Select-String -Pattern "Exemplo" Get-History -Count 1000 | Format-List -Property *
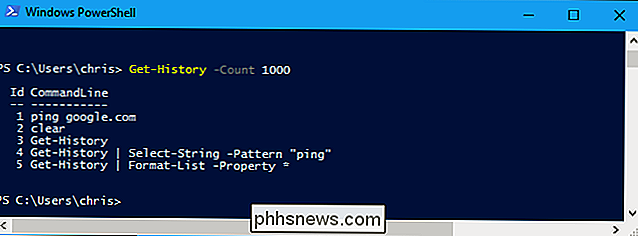
Como executar comandos do seu histórico
Para executar um comando a partir do seu histórico, use o seguinte cmdlet, especificando o número de ID do item do histórico, conforme mostrado peloGet-History.cmdlet:
Invoke-History #
Para executar dois comandos do seu histórico de volta para trás, useInvoke-Historyduas vezes na mesma linha, separados por um ponto-e-vírgula. Por exemplo, para executar rapidamente o primeiro comando em seu histórico e, em seguida, o segundo, você executaria:
Invoke-History 1; Invoke-History 2
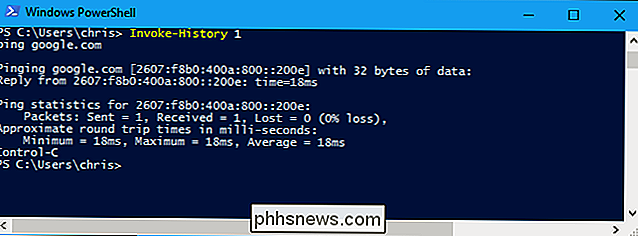
Como limpar o histórico do PowerShell
Para limpar o histórico dos comandos que você digitou, execute o seguinte cmdlet:
Clear-History

Observe que o buffer da linha de comando é separado do histórico do PowerShell. Portanto, mesmo depois de executarClear-History, você pode continuar pressionando as teclas de seta para cima e para baixo para percorrer os comandos digitados. No entanto, se você executarGet-History, verá que o histórico do PowerShell está de fato vazio.
O PowerShell não lembra seu histórico entre as sessões. Para apagar os dois históricos de comandos da sessão atual, tudo o que você precisa fazer é fechar a janela do PowerShell.
Se quiser limpar a janela do PowerShell depois de limpar o histórico, execute oLimparcommand:
Clear

Como salvar e importar o histórico do PowerShell
Se você quiser salvar o histórico de comandos do PowerShell da sessão atual para poder consultá-lo posteriormente, poderá fazê-lo.
Get-História | Export-Clixml -Path c: users nome desktop commands.xml

Isso exporta seu histórico de comandos como um arquivo XML detalhado com os valores de “StartExecutionTime” e “EndExecutionTime” para cada comando que informa quando o comando foi executar e quanto tempo demorou para ser concluído.
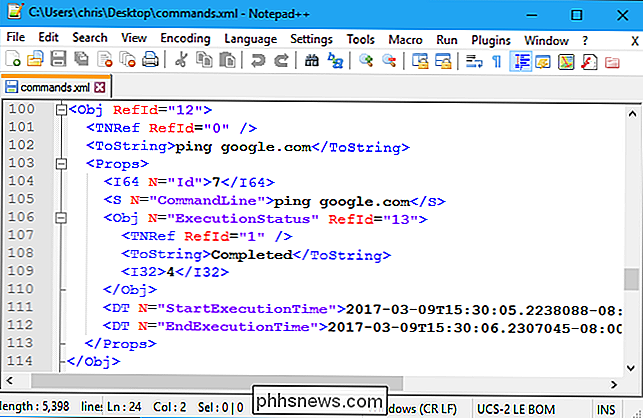
Depois de exportar o histórico do PowerShell para um arquivo XML, você (ou qualquer pessoa para quem enviar o arquivo XML) pode importá-lo para outra sessão do PowerShell com o Add-History. cmdlet:
Add-History -InputObject (Import-Clixml -Path C: users name desktop commands.xml)
Se você executar o cmdletGet-Historyapós importar tal No arquivo XML, você verá que os comandos do arquivo XML foram importados para o histórico da sessão atual do PowerShell.
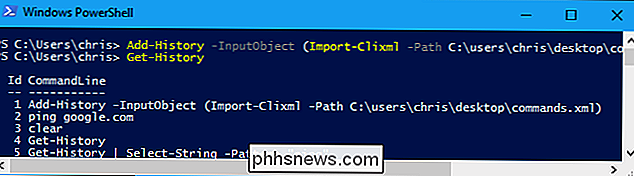

Como fazer a pesquisa da Cortana com o Google e o Chrome Em vez do Bing e Edge
Cortana no Windows 10 oferece uma prática caixa de pesquisa, sempre na ponta dos dedos. Infelizmente, isso força você a usar o Microsoft Edge e o Bing. Veja como fazer a Cortana pesquisar usando o Google e seu navegador da Web preferido. Como fazer pesquisas no menu Iniciar Usar o Chrome em vez da Edge Por padrão, a Cortana sempre inicia pesquisas no navegador Edge.

Como trocar de usuário instantaneamente com o TouchID no macOS
Você já desejou poder trocar os usuários instantaneamente pressionando um botão? Graças ao TouchID no MacBook Pro, bastam as impressões digitais corretas. Talvez você compartilhe um MacBook. Talvez você use duas contas para manter o trabalho e jogar em separado. Seja qual for o motivo, trocar de conta geralmente significa clicar no ícone de Troca Rápida de Usuário, escolher uma conta para mudar e digitar sua senha.



