Como enviar um endereço da sua área de trabalho para o seu telefone no Google Maps

Esta semana, o Google lançou um novo recurso global para seu aplicativo de mapas de desktop que permite aos usuários enviar endereços automaticamente aos seus usuários. telefone com o clique de um único link. Essa configuração deve ajudar a reduzir a quantidade de tempo em que você acaba se desequilibrando entre os dispositivos e simplificar o processo de importação de rotas sem acrescentar qualquer excesso de capacidade que possa atrasá-lo quando você já está atrasado para a consulta do dentista.
iOS
O recurso Enviar para o telefone funciona para iOS e Android, embora o procedimento de configuração para cada sistema operacional seja um pouco diferente.
Para que o recurso funcione no iOS, primeiro você precisa garantir que o Google Maps app foi atualizado para o lançamento mais recente, versão 4.7.0. Você pode obter essa atualização verificando sua guia Atualizar na App Store do iOS ou fazendo o download do aplicativo como uma nova instalação. Quando a atualização estiver instalada, abra o aplicativo de mapas.
A partir daqui, toque no canto superior esquerdo para abrir o menu e procure a opção Configurações.
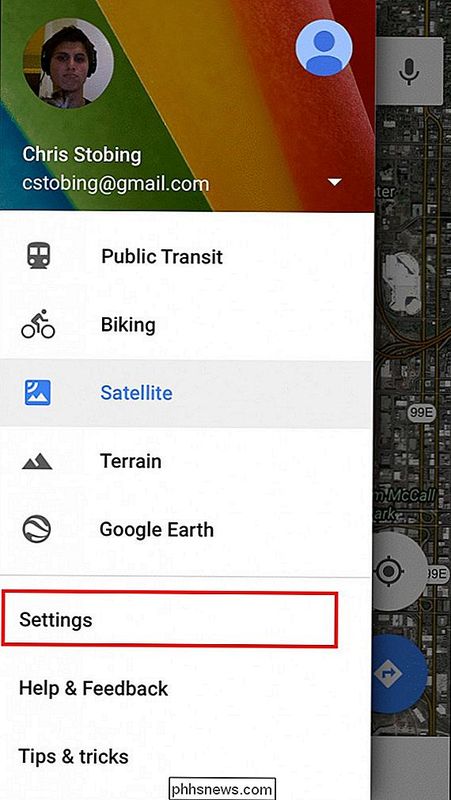
Clique em Configurações e, a partir daqui, você deseja navegar até a seção Notificações.
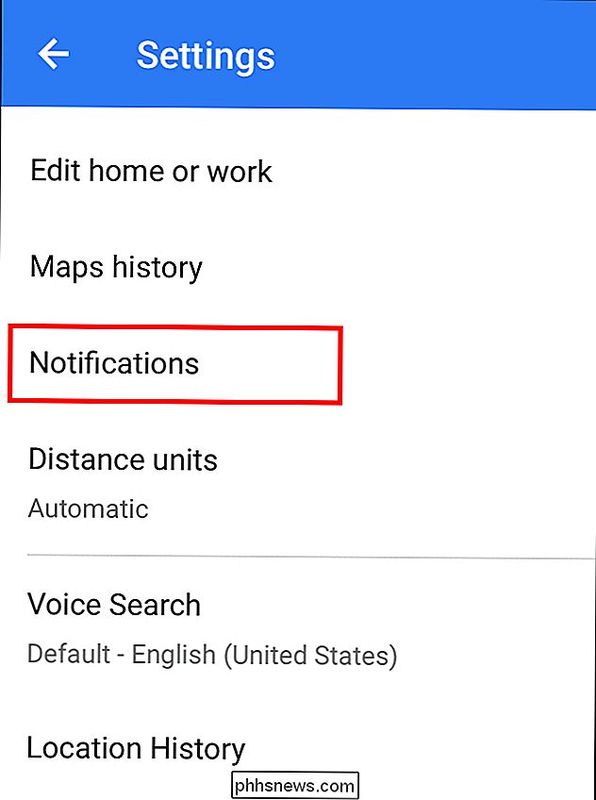
Em Notificações, você verá uma alternância para "Enviado do aplicativo para computador". Ative isso e volte para a sua área de trabalho.
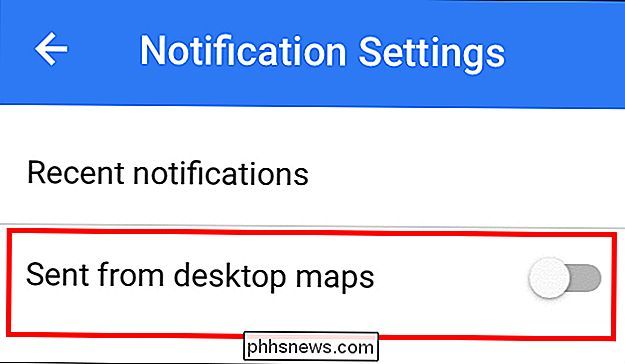
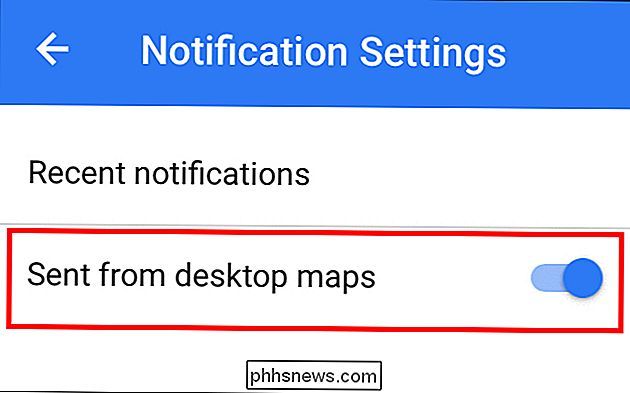
Agora, sempre que você procurar um novo local no Google Maps, verá a opção "Enviar ao dispositivo", destacada abaixo.
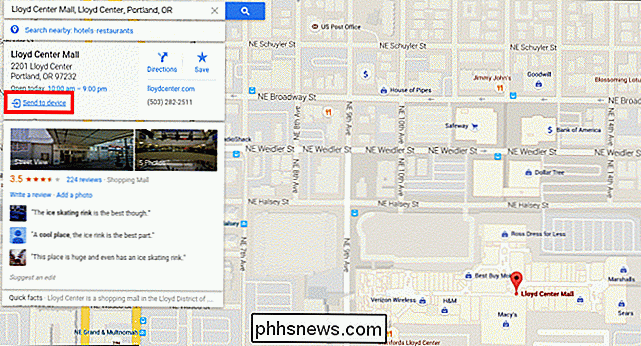
Clique aqui e você será saudado com uma lista de opções para cada dispositivo registrado na conta!
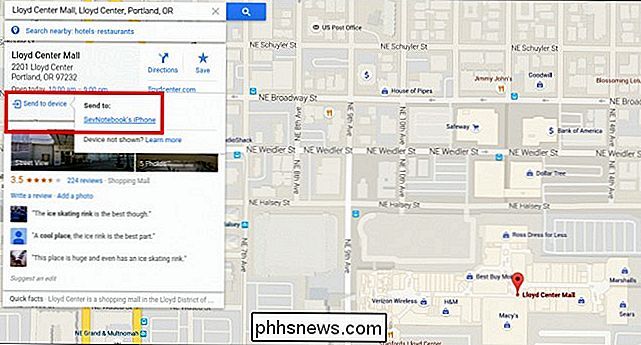
Uma marca cinza confirmará que a transmissão foi bem-sucedida.
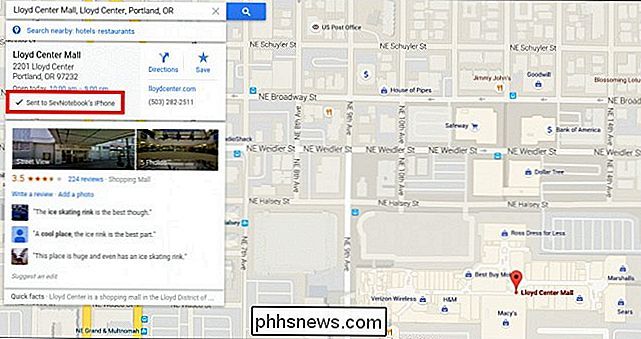
Todos os locais enviados para o telefone aparecerão como uma notificação em sua conta. centro de notificação, e uma vez que você selecioná-lo, você será levado diretamente para o aplicativo de mapas com o endereço frontal e central.
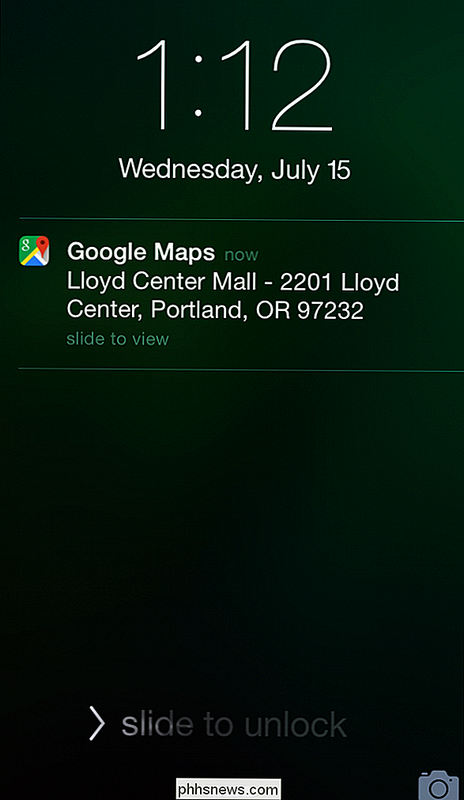
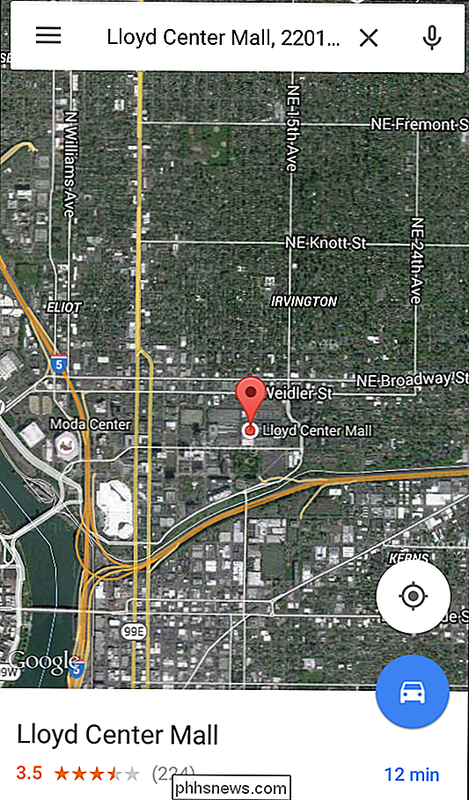
Android
Para Android, o processo é ainda mais fácil. Tudo o que você precisa fazer é acessar a Google Play Store, atualizar seu aplicativo do Google Maps e pronto! Depois que o Maps estiver executando a versão mais atual, o telefone em que você o instalou aparecerá automaticamente no prompt Enviar para Dispositivo no cliente da área de trabalho.
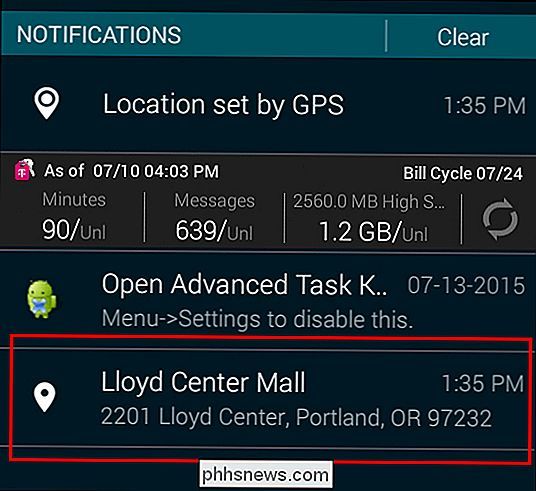
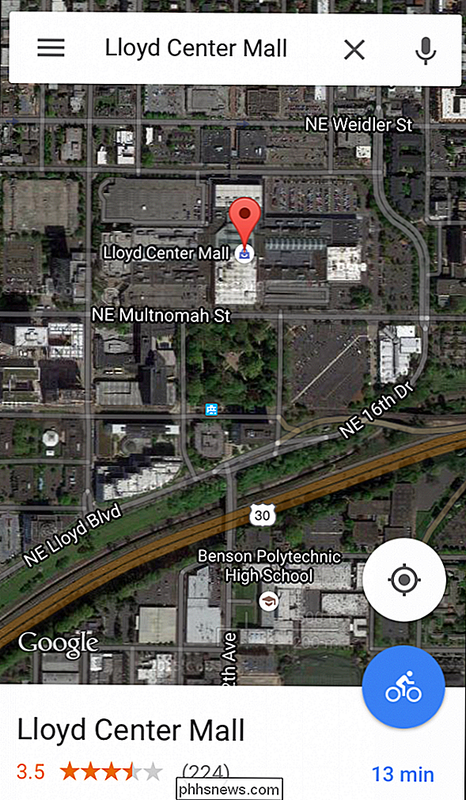
Para ambos os sistemas operacionais, você precisa ter certeza de que está registrado na mesma conta do seu dispositivo móvel e na versão para computador do Google Maps. É assim que as instruções são comunicadas, e você só pode adicionar novos dispositivos ao mesmo e-mail, desde que eles sejam registrados pelo próprio proprietário.
Depois que tudo estiver resolvido, chegar do ponto A ao ponto B é tão simples quanto digitar um endereço na sua área de trabalho e permitir que o GPS do seu telefone faça o resto do trabalho!
Créditos da imagem: Wikimedia Foundation

Como Anexar um Arquivo ou Imagem ao E-mail no Aplicativo de E-mail 9 do iOS 9
Os anexos em e-mails no iOS nem sempre foram fáceis de se trabalhar. Você pode anexar fotos e vídeos ou, para outros tipos de arquivos, esperar que o aplicativo no qual o arquivo foi criado forneça uma opção para compartilhar o arquivo por e-mail. Agora, no iOS 9, é mais fácil anexar qualquer tipo de arquivo.

Executando um arquivo .exe via prompt de comando
Na maioria das vezes, nossos programas funcionam exatamente como precisamos, mas de vez em quando você tem um que é menos cooperativo e sai você está procurando uma maneira de corrigir seu problema de "atitude". A seção de perguntas e respostas do SuperUser de hoje tem ótimas sugestões para ajudar um leitor frustrado a obter os resultados que ele precisa.



