Como criar propriedades personalizadas em um documento do Word

Recentemente, mostramos como definir as informações do usuário no Word. O Word também armazena várias propriedades avançadas adicionais relacionadas aos seus documentos. Alguns deles são exibidos na tela "Informações" e você pode alterar essas propriedades, bem como criar propriedades personalizadas.
RELACIONADO: Como definir as informações do usuário no Word 2013
Propriedades personalizadas podem ser criadas para armazenar informações adicionais sobre o documento não disponível na guia “Resumo” da caixa de diálogo “Propriedades avançadas”. Se você tiver frases ou palavras que você usa frequentemente em todo o documento que podem mudar entre os rascunhos inicial e final, a configuração de algumas propriedades personalizadas que você pode inserir no documento pode ser útil. Você pode alterar o valor da propriedade em um lugar e ele será propagado através do seu documento.
NOTA: Usamos o Word 2013 para ilustrar esse recurso.
Para criar uma propriedade personalizada, clique na guia “Arquivo” enquanto em um documento do Word existente ou novo.
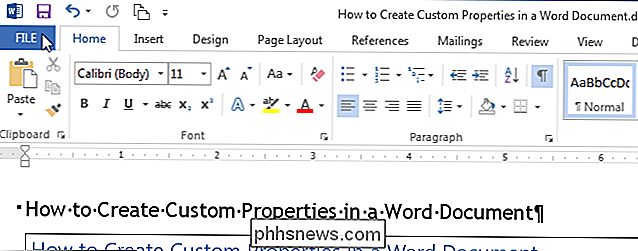
Na tela do bastidor, verifique se a tela "Info" está ativa. Caso contrário, clique em "Info" na lista de itens à esquerda.
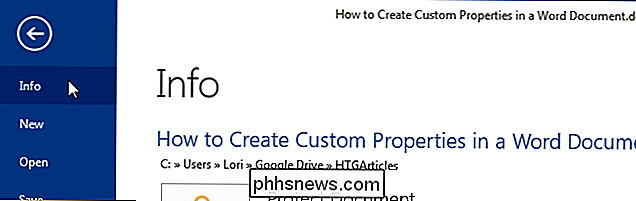
No lado direito da tela "Info", clique no botão "Propriedades" e selecione "Propriedades avançadas" no menu suspenso.
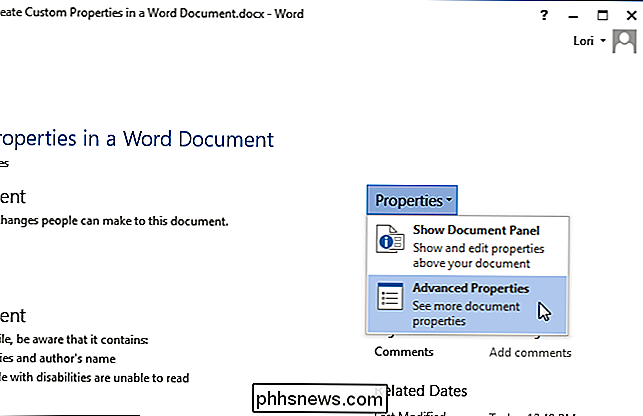
Uma caixa de diálogo é exibida com o nome do arquivo (sem a extensão do arquivo) como o título. Clique na guia "Personalizada".
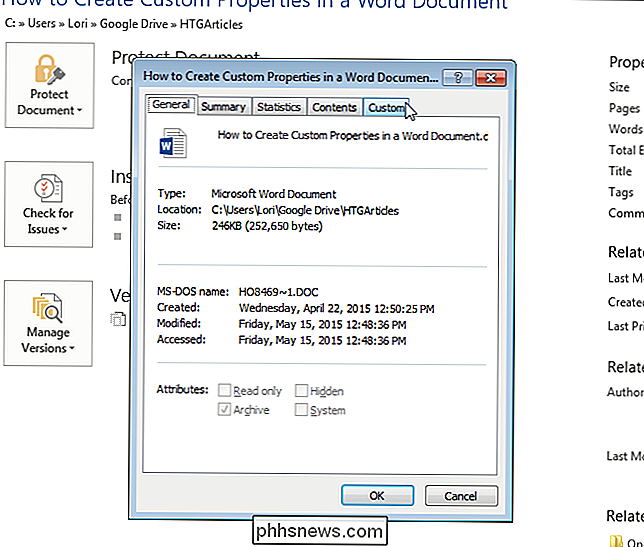
Você pode escolher uma das propriedades personalizadas predefinidas na lista na parte superior da guia. Se a propriedade desejada não estiver na lista, digite um nome para a propriedade personalizada na caixa de edição "Nome" acima da lista. Selecione o tipo de dados para a propriedade personalizada (Texto, Data, Número, Sim ou Não) e insira um valor para a propriedade na caixa de edição "Valor". Clique em "Adicionar".
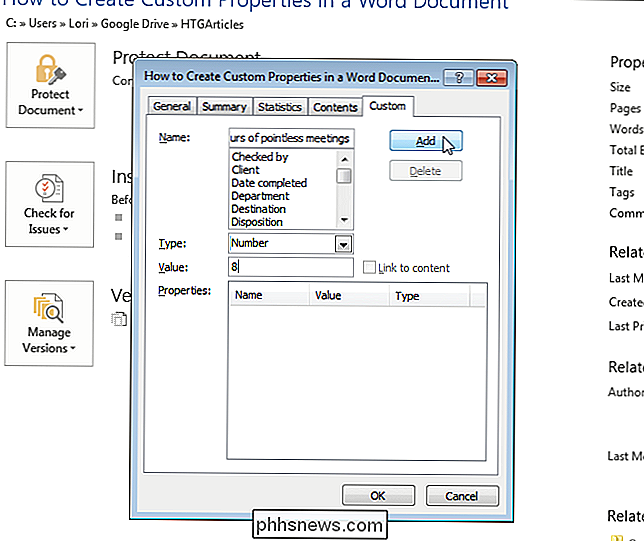
Sua propriedade personalizada com o "Valor" e "Tipo" é adicionada à lista "Propriedades". Clique em "OK" para fechar a caixa de diálogo.
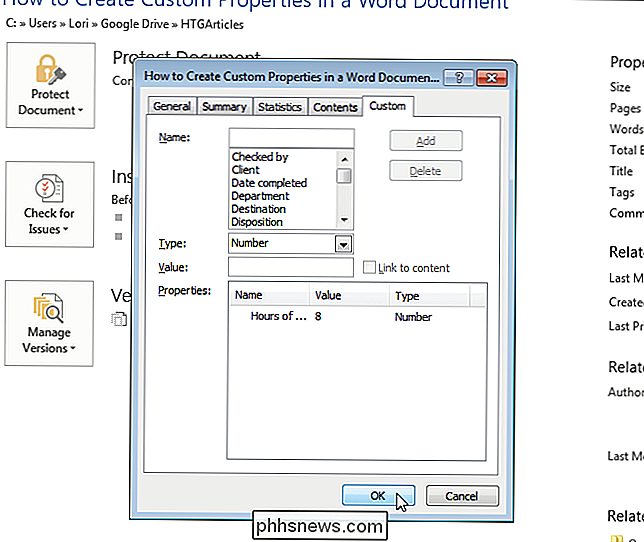
Você não verá a propriedade personalizada adicionada na tela "Informações" do backstage, mas poderá inseri-la no documento usando um campo. Vamos discutir como fazer isso em um artigo futuro.

Não, o Windows 10 não exige uma assinatura: veja como a Microsoft planeja ganhar dinheiro no lugar
A mensagem do Windows 10 da Microsoft nem sempre foi clara. Eles declararam que a atualização para o Windows 10 será gratuita pelo primeiro ano e que, no futuro, estarão pressionando o "Windows 10 como um serviço". Alguns rumores dizem que o Windows 10 exigirá uma assinatura paga ou uma taxa no futuro, se você quiser continuar usando ou recebendo atualizações.

3 maneiras de criar apresentações de vídeo no Windows
Você sabia que pode criar uma apresentação de slides de fotos em DVD no Windows Vista e no Windows 7 usando o software pré-carregado? Eu descobri isso no outro dia e é ótimo! É chamado de Windows DVD Maker e é uma ferramenta gratuita no Windows Vista e 7, assim como o Windows Media Player. Usando o software, você pode criar DVDs com aparência profissional em um período de tempo muito curto.O DVD Make



