Como armar e desarmar o SmartThings automaticamente

Se você está cansado de ter que abrir o aplicativo SmartThings para armar e desarmar sua configuração sempre que sair ou voltar para casa, veja como fazer tudo isso automaticamente, mesmo sem tocar em seu telefone
Embora o SmartThings facilite o controle de todos os seus produtos smarthome e automatize determinadas tarefas, a plataforma também cria uma ótima configuração de segurança doméstica usando os vários sensores da marca SmartThings. Você pode receber notificações sempre que uma porta ou janela é aberta, bem como adicionar sirenes e câmeras à sua configuração para a melhor configuração de segurança doméstica.
No entanto, o sistema só funciona se você armar usando o aplicativo SmartThings, e há três indica que você pode configurá-lo para:
- Arm (Away): Usado quando você está longe de casa e ninguém mais está lá.
- Arm (Stay): Usado quando você está em casa, mas ainda quer a segurança no lugar, como quando você está dormindo à noite (você pode ter apenas alguns sensores ativados).
- Desarmar: Usado quando você está em casa e não precisa de notificações sempre que uma porta é aberta ou um movimento é detectado
Você pode alternar entre esses estados manualmente, ou você pode fazer tudo automaticamente, e há algumas maneiras de fazer isso.
Arme e desarme usando seu local

Talvez uma das melhores maneiras de armar e desarmar automaticamente sua configuração do SmartThings seja usar o geofencing. Simplificando, o seu hub SmartThings tem uma cerca virtual invisível em torno dele, e sempre que você cruzar a cerca, os sensores e dispositivos SmartThings podem mudar automaticamente os estados.
Assim, por exemplo, quando você sai de casa e sai daquele ponto virtual barreira, você pode ter sua configuração SmartThings automaticamente armar-se, e então quando você chegar em casa e entrar de volta na cerca virtual, pode automaticamente desarmar seu sistema.
Para configurar isso, comece abrindo o aplicativo SmartThings em seu telefone e clique no botão do menu da barra lateral no canto superior direito da tela.
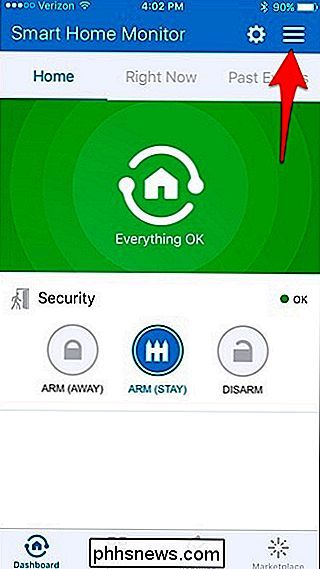
Toque no ícone de engrenagem de configurações no canto superior direito.
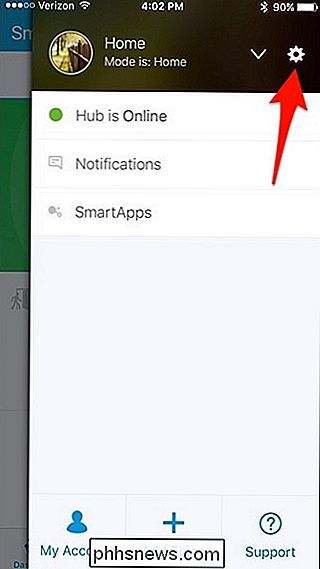
Role um pouco para baixo e toque em qualquer lugar no mapa.
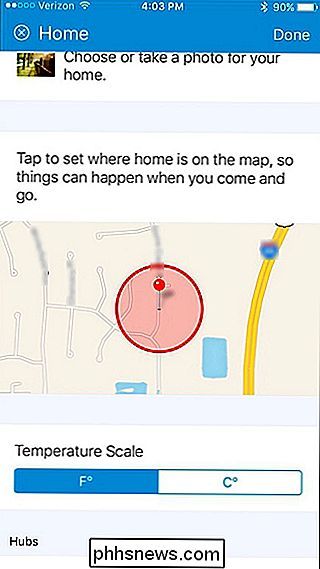
Toque em e segure o ponto preto e, em seguida, arraste-o para alterar o raio da cerca virtual. Você pode torná-lo tão grande quanto quiser, mas o raio mínimo é de 500 pés. Depois de escolher um raio, toque em "Salvar" no canto superior direito.
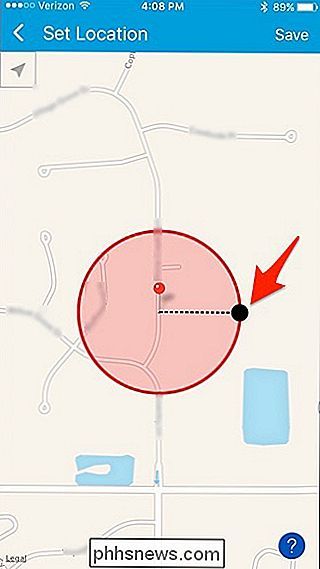
Toque em "Concluído" no canto superior direito.
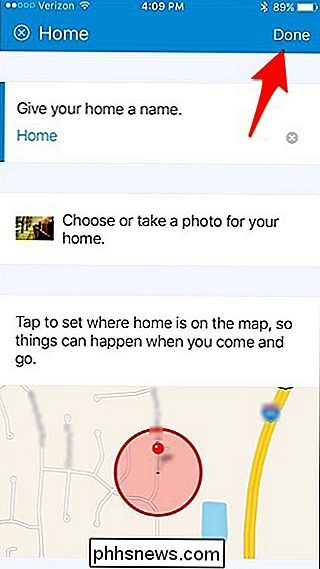
Com o seu conjunto de geocence, você precisa ter certeza de que o aplicativo tem permissão para usar sua localização. Para fazer isso no iOS, abra o aplicativo Configurações e navegue até Privacidade> Serviços de localização> SmartThings e selecione "Sempre". No Android, a localização é ativada automaticamente.
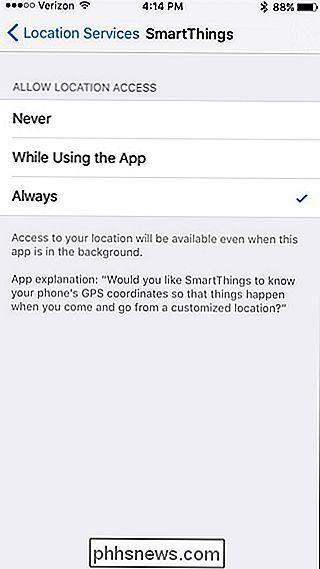
Agora, para configurar a automação, você precisará configurar uma "Rotina". Temos um guia para mostrar como as rotinas funcionam, mas aqui está como configurar uma rotina simples para automatizar o recurso de armar / desarmar.
Comece tocando na guia “Rotinas” na parte inferior da tela. > Toque no ícone "+" no canto superior direito.

Toque em onde diz "O que você quer fazer" e dê um nome à rotina. Toque em “Next” quando estiver pronto

Selecione “Set Smart Home Monitor to”.

Selecione uma das três opções. Neste caso, vamos selecionar "Arm (Away)". Clique em "Concluído".

Percorra todo o caminho e toque em "Executar automaticamente [nome da rotina]".

Toque em "Todos saem".

Toque em "Qual?"
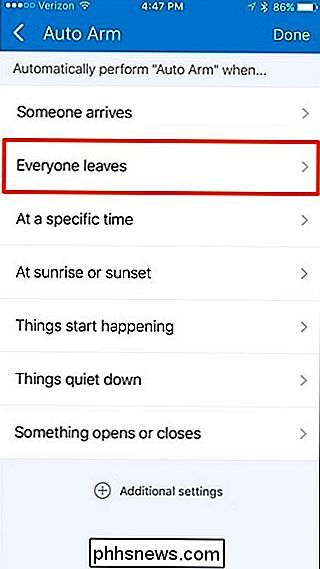
Selecione seu telefone ou todos os telefones da lista (se você tiver vários usuários). Clique em "Concluído".
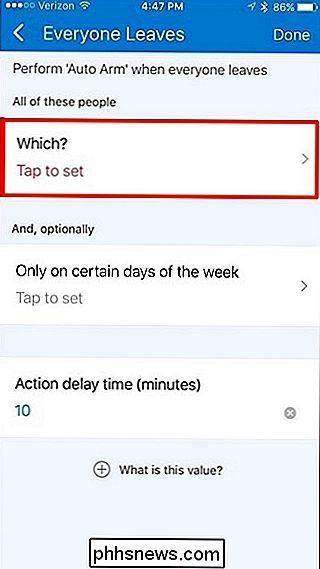
Em seguida, você pode definir um tempo de atraso. O padrão é 10 minutos, mas você pode deixar em branco para torná-lo instantâneo.
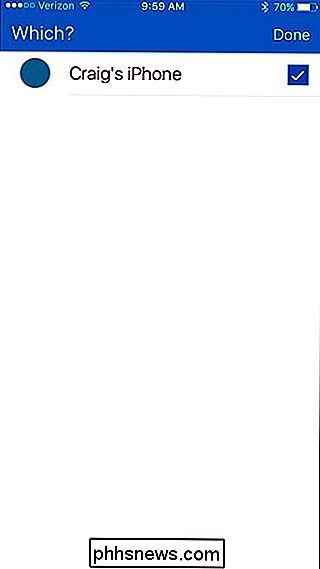
Quando terminar, basta tocar em "Concluído" no canto superior direito.
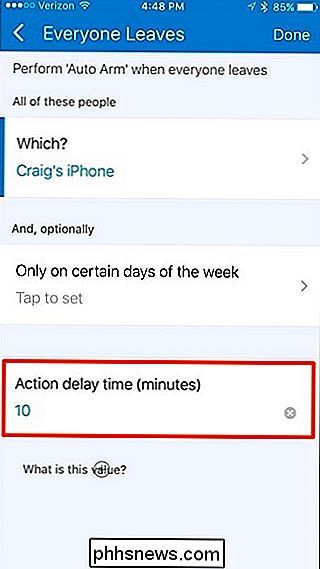
Toque em "Concluído" novamente.
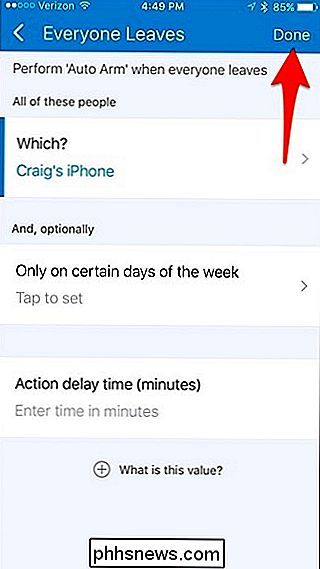
Sua rotina agora aparecerá nas rotinas da lista.

Esta rotina é para quando você sair de casa e armar seu sistema, então você precisará criar outra rotina para quando chegar em casa e automaticamente desarmar o SmartThings.

Arme e Desarme em um cronograma
Se você preferir armar e desarmar seu sistema SmartThings em determinados momentos do dia, o processo é muito semelhante ao geofencing. Você simplesmente não precisa lidar com as configurações de localização.
Você ainda está criando um "Rotina", no entanto, na tela principal do aplicativo, toque na guia "Rotinas" na parte inferior.
Toque no ícone "+" no canto superior direito.

Toque em onde diz "O que você quer fazer" e dê um nome à rotina. Toque em “Next” quando estiver pronto

Selecione “Set Smart Home Monitor to”.

Selecione uma das três opções. Neste caso, vamos selecionar "Arm (Away)". Clique em "Concluído".

Percorra todo o caminho e toque em "Executar automaticamente [nome da rotina]".

Toque em "Em uma hora específica".

Toque em "Hora do dia". > Em seguida, defina uma hora em que você deseja armar automaticamente seu sistema SmartThings, portanto, se você sair para o trabalho um pouco antes das 8h, poderá defini-lo para as 8h
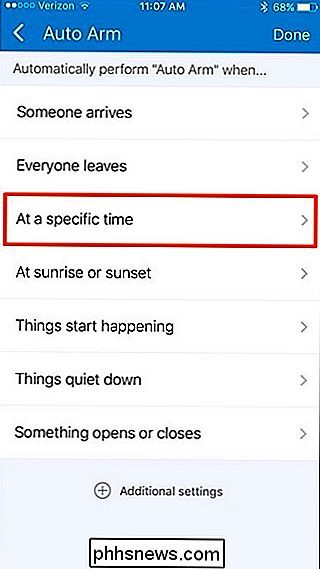
Você também pode tocar em “Somente em determinados dias da semana E selecione dias específicos em que você deseja que seu sistema seja acionado às 8h.
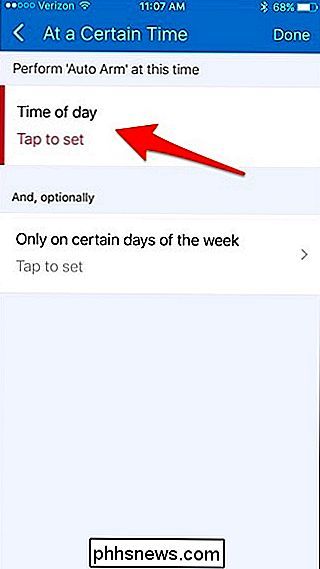
Basta colocar cheques ao lado de cada dia e clicar em "Concluído" no canto superior direito.
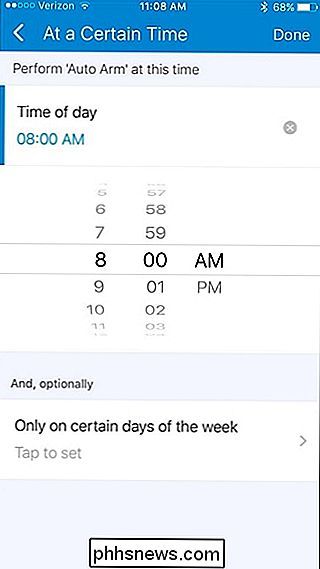
Quando isso terminar, basta tocar em "Concluído". canto superior direito.
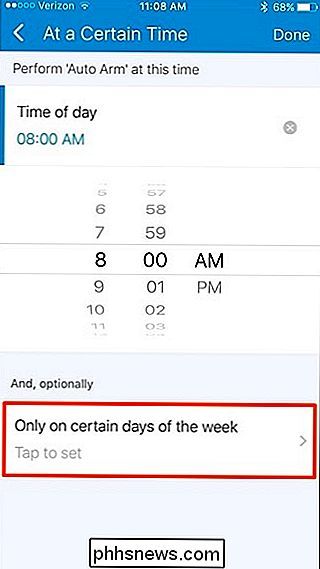
Toque em “Concluído” novamente.
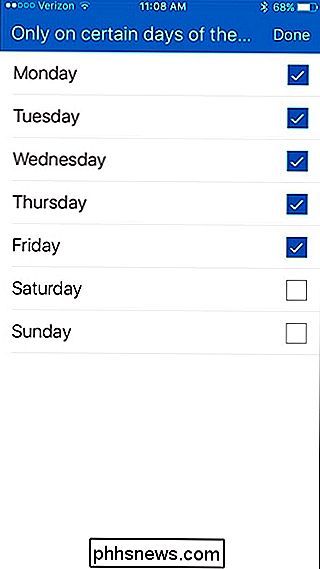
Sua rotina agora aparecerá na lista de rotinas.
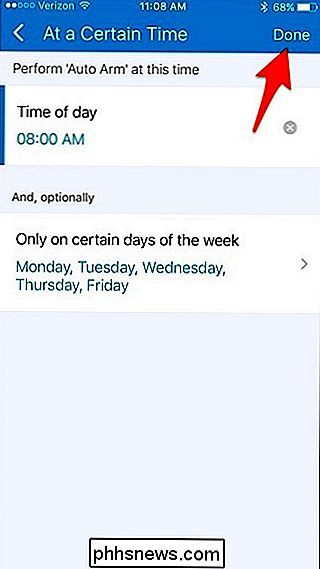
Novamente, você precisará criar uma nova rotina para cada mudança de status, então se Se você quiser desarmar seu sistema automaticamente no final do dia, precisará criar outra rotina para isso.


Como remover dispositivos da sua conta do iCloud
Se você usa o iCloud para sincronizar seus dispositivos Apple, pode acumular muitos dispositivos aprovados em sua conta do iCloud com o tempo. Se você tem alguns na lista que você não possui mais, aqui está como remover os dispositivos antigos da sua conta. RELACIONADOS: Como redefinir o seu iPhone ou iPad, mesmo que ele não seja inicializado É inevitável: você acabará por atualizar o seu iPhone ou Macbook para a versão mais recente, aproveitando os avanços tecnológicos que a Apple criou.

Como usar um Raspberry Pi como um Time Machine em rede para seu Mac
Por que gastar US $ 300 em um AirPort Time Capsule quando você pode fazer um com um Raspberry Pi e um disco rígido externo ? Demora um pouco de ajustes, mas depois de tudo configurado, o seu Mac fará o backup automaticamente, sem qualquer esforço de sua parte. Ainda melhor: quando chegar a hora de restaurar os arquivos, você pode desconectar o disco rígido do Pi e conectá-lo diretamente ao seu Mac, permitindo a recuperação de um sistema total.



