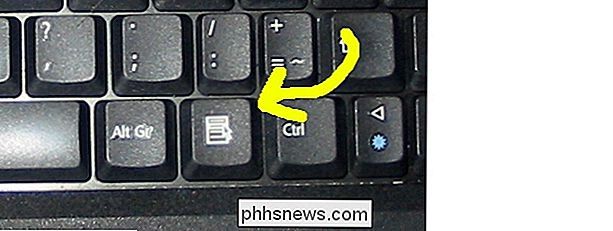Como faço para inserir uma nova linha no Excel através do teclado?

Se você é um ninja de teclado, então você odeia ter que mover as mãos do teclado por qualquer motivo, a menos que não haja outra opção. A postagem de perguntas e respostas do SuperUser de hoje fornece várias maneiras de ajudar um leitor frustrado a manter as mãos no teclado durante o uso do Microsoft Excel.
A sessão de Perguntas e Respostas é cortesia do SuperUser - uma subdivisão do Stack Exchange, um agrupamento de Q & A sites da Web.
A pergunta
SuperUser reader jstricker quer saber como inserir novas linhas no Excel usando um teclado em vez de um mouse:
Clicar com o botão direito do mouse em uma linha e selecionar inserir é bastante demorado. Eu prefiro não ter que tirar minhas mãos do teclado. Como posso inserir uma nova linha acima da minha linha atual usando apenas o teclado? Estou interessado principalmente em inserir uma única linha por vez, mas também estaria interessado em respostas que abordam a inserção de várias linhas por vez.
Existe uma maneira fácil de inserir novas linhas no Excel usando um teclado?
Os contribuidores Resposta
do SuperUser jstricker, ATG, KRyan, BillOer e assylias têm a resposta para nós. Primeiro, jstricker:
Há duas opções que conheço e ambas (infelizmente) requerem duas etapas.
Opção 1
- Com uma única célula selecionada, pressione Shift + Espaço para selecionar a linha
- Hit Control + Shift + + ( Sinal de mais ) para inserir uma linha acima da linha atual
Opção 2
- Com uma única célula selecionada, pressione Controle + Shift + + ( Mais Assine ) para inserir uma linha
- Pressione Digite para aceitar o padrão de Shift Cells Down .
Se inserir muitas linhas de uma vez, acho que a primeira opção é a melhor desde que você pode repetir o segundo passo sem ter que selecionar novamente a linha.
Seguido pela resposta do ATG:
O atalho de teclado a seguir irá inserir uma linha acima da linha da célula ativa:
Pressione Alt + I ( Inserir ) e, em seguida, pressione R ( Linha ).
Em pessoal computadores, use a Tecla de clique com o botão direito do mouse para emular um clique com o
Nota adicional de ATG: Substituindo C por R irá inserir uma nova coluna.
Então a resposta de KRyan:
É importante notar que isto é uma sequência, não necessariamente teclas a serem pressionadas simultaneamente ( veja a resposta de ATG acima de ). Você pode digitar Alt , depois I , depois R e obter o mesmo efeito.
Seguido pela resposta do BillOer:
Você também pode selecione várias linhas e, em seguida, clique com o botão direito do mouse para inserir linhas ou insira uma linha e, em seguida, use Ctrl + Y quantas vezes precisar para inserir linhas. Se você formatar sua planilha como uma tabela, não precisa nem se preocupar em copiar suas fórmulas
E nossa resposta final de assylias:
No Windows, uso:
- Shift + Espaço para selecionar a linha atual.
- Tecla de clique com o botão direito do mouse + I para inserir uma linha.
(*) A Tecla do Teclado Clique com o Botão direito do mouse desta forma:
Tem algo a acrescentar à explicação? Som desligado nos comentários. Quer ler mais respostas de outros usuários do Stack Exchange com experiência em tecnologia? Confira o tópico de discussão completo aqui.

Como ocultar folhas, células, colunas e fórmulas no Excel
Se você usar o Excel diariamente, provavelmente terá que se deparar com situações em que precisou ocultar algo em sua planilha do Excel. Talvez você tenha algumas planilhas de dados extras referenciadas, mas que não precisem ser visualizadas. Ou talvez você tenha algumas linhas de dados na parte inferior da planilha que precisam ser ocultadas.Há mui

Como você emula arrastar e soltar sem manter o botão do mouse pressionado?
Realizar um movimento padrão de arrastar e soltar com um mouse ou trackpad não é difícil de fazer normalmente, mas se você estiver Ao se recuperar de uma lesão, algumas atividades ou movimentos podem ser problemáticos e dolorosos. Com isso em mente, a postagem de perguntas e respostas do SuperUser de hoje está pronta para ajudar um leitor em dificuldades.