Como usar vários monitores com uma máquina virtual Parallels

Se o seu Mac tiver vários monitores e executar o Windows dentro do macOS usando o Parallels, você saberá como uma máquina virtual de tela cheia é excelente segunda exibição pode ser. É quase como se você tivesse dois computadores usando o mesmo mouse e teclado: um executando o Windows, o outro executando o MacOS.
RELATED: Como executar programas do Windows em seu Mac com o Parallels
somente precisa do Windows, o que significa que seu segundo monitor não está fazendo nada por você. E, como se vê, é possível usar os dois monitores para a sua máquina virtual, permitindo que você execute várias tarefas no Windows da mesma forma que no macOS.
Para começar, abra o Centro de Controle do Parallels. Verifique se a máquina virtual do Windows está desligada (não suspensa) e clique no ícone de engrenagem.
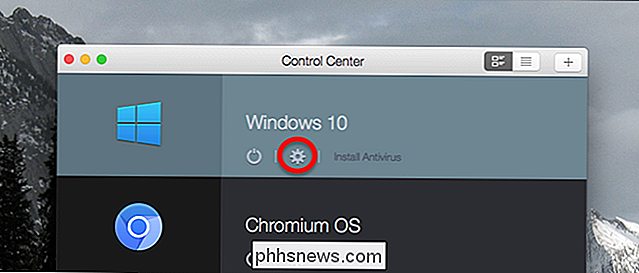
Isso abrirá as configurações da sua máquina virtual. Vá para a guia Opções, em seguida, a seção Tela Cheia.
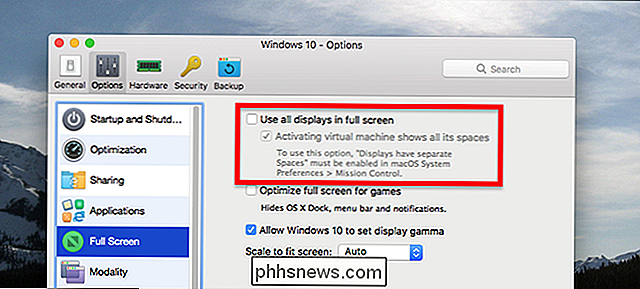
Aqui você verá a opção de "Usar todas as telas em tela cheia". Verifique isso. Por padrão, uma segunda opção, "Ativando a máquina virtual mostra todos os seus espaços", também é verificada; voltaremos a isso mais tarde, mas por enquanto você pode deixar marcada.
Depois de alterar as configurações, inicie sua máquina virtual e clique no botão verde Tela Cheia.
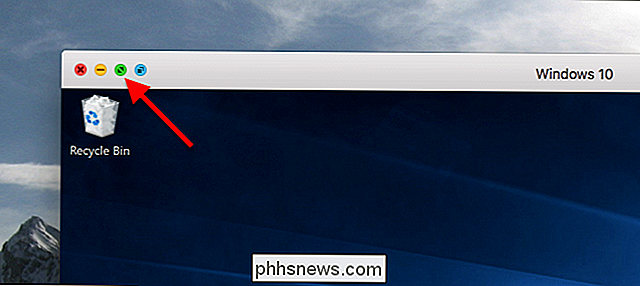
A máquina virtual iniciar em tela cheia em ambos os monitores

Você pode alternar entre o Windows eo macOS no Controle da Missão.
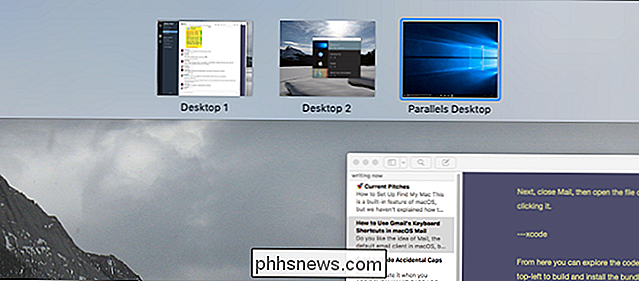
RELACIONADO: Controle de Missão 101: Como Usar Vários Desktops em um Mac
Por padrão , alternar para o Windows em um monitor também alternará o outro monitor. Se você usar as configurações padrão do Controle da Missão, provavelmente nem perceberá isso, mas se você ativou a opção "Exibe espaços separados" no Controle da Missão, isso pode ser chocante.
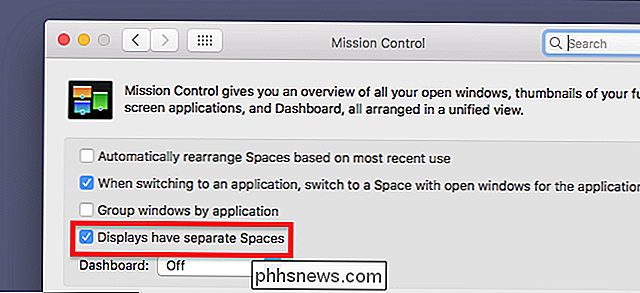
Para fazer o Parallels se comportar como o resto de seus programas, volte para as configurações da máquina virtual e mude a opção “Ativando a máquina virtual mostra todos os seus espaços” sobre a qual falamos anteriormente. Você pode ocasionalmente perder o controle de um programa do Windows e se sentir confuso, o que provavelmente é o motivo pelo qual o Parallels não torna isso padrão, mas é bom ter a opção.
Vários monitores não são apenas para Windows: o recurso funciona com qualquer máquina virtual que você possa instalar e executar no Parallels. Veja como fica na minha mesa com o Ubuntu.
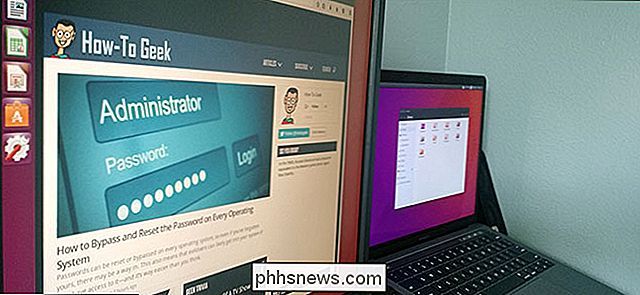
RELATED: Como Fazer Máquinas Virtuais Linux e MacOS Gratuitas com o Parallels Lite
Você pode até ativar esse recurso na versão gratuita do Parallels, chamada Parallels Desktop Lite, portanto, qualquer fã do Linux que possua Mac e que queira experimentá-lo nem precisa pagar pelo Parallels.

Os Melhores Teclados Mecânicos Bluetooth
É Estranho que, dada a sua popularidade crescente entre todos os tipos de utilizadores de computadores, os teclados mecânicos ainda tenham tão poucas opções sem fios. Entre gamers, puristas de computação e pragmáticos, não parece haver muita necessidade de placas mecânicas Bluetooth. Mas se você quiser um teclado compatível com dispositivos móveis, ou apenas um teclado esteticamente mais agradável para a sua área de trabalho, há um punhado de opções por aí.

Como instalar a Google Play Store no Amazon Fire Tablet ou Fire HD 8
O Amazon's Fire Tablet normalmente o restringe à Amazon Appstore. Mas o Fire Tablet executa o Fire OS, que é baseado no Android. Você pode instalar a Play Store do Google e ter acesso a todos os aplicativos para Android, incluindo Gmail, Google Chrome, Google Maps, Hangouts e mais de um milhão de apps no Google Play.



