Como impedir que um aplicativo acesse a Internet com o Firewall do Windows

Na maioria das vezes queremos nossos aplicativos on-line e conectados à nossa rede local e à maior Internet . Há casos, no entanto, quando queremos impedir que um aplicativo se conecte à Internet. Continue lendo enquanto mostramos como bloquear um aplicativo através do Firewall do Windows.
Por que eu quero fazer isso?
Alguns de vocês podem ter sido vendidos imediatamente pelo título, já que bloquear um aplicativo é exatamente o que você estava querendo fazer. Outros podem ter aberto este tutorial curioso sobre o porquê de alguém bloquear um aplicativo em primeiro lugar.
Embora você geralmente queira que seus aplicativos tenham acesso livre à rede (afinal de contas, o que é bom é um navegador que não pode alcançar na web) há uma variedade de situações nas quais você pode impedir que um aplicativo acesse a rede
Alguns exemplos simples e comuns são os seguintes. Você pode ter um aplicativo que insista em se atualizar automaticamente, mas descubra que essas atualizações quebram alguma funcionalidade e você deseja pará-las. Você pode ter um videogame que esteja confortável com o seu filho jogando, mas não está tão à vontade com os elementos multijogador on-line (e não supervisionados). Você pode estar usando um aplicativo com anúncios realmente desagradáveis que podem ser silenciados cortando o acesso à Internet do aplicativo.
Independentemente de por que você deseja descartar o cone de silêncio da conectividade de rede em um determinado aplicativo, uma viagem às entranhas do O Firewall do Windows é uma maneira fácil de fazer isso. Vamos dar uma olhada em como bloquear um aplicativo de acessar a rede local e a Internet agora
Criando uma regra do Firewall do Windows
Embora demonstremos esse truque no Windows 10, o layout básico e a premissa permaneceram em grande parte inalterado ao longo dos anos e você pode facilmente adaptar este tutorial para versões anteriores do Windows
Para criar uma regra do Windows Firewall, primeiro você precisa abrir a interface avançada do Firewall, que é nomeada apropriadamente, Firewall do Windows com Segurança Avançada. . Para fazer isso, navegue até o Painel de Controle e selecione "Firewall do Windows". Na janela "Firewall do Windows", clique no link "Configurações Avançadas" à esquerda.
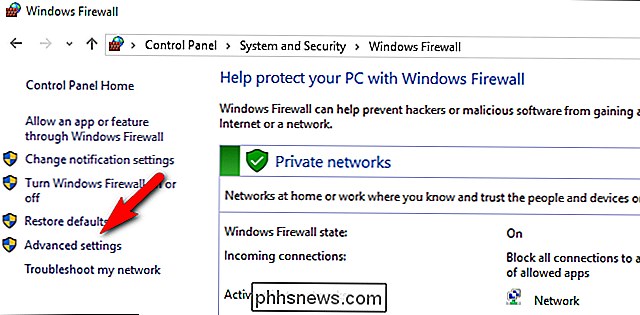
Observação: Há muito indo na interface avançada e nós encorajamos você a acompanhar de perto, deixando qualquer coisa fora do escopo do tutorial e seu nível de experiência sozinho. Baixar as regras do firewall é uma maneira infalível de causar uma grande dor de cabeça.
No painel de navegação à esquerda, clique no link “Regras de saída”. Isso exibe todas as regras de firewall de saída existentes no painel central. Não se surpreenda que ele já esteja preenchido com dezenas e dezenas de entradas geradas pelo Windows.
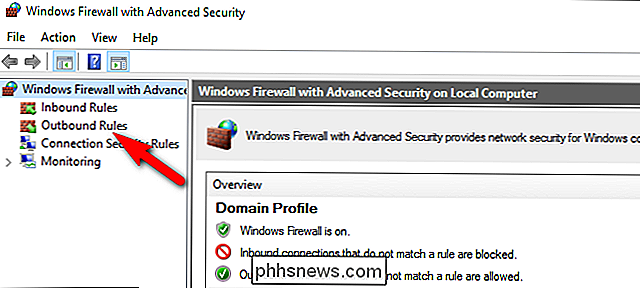
No painel da extrema direita, clique em “Nova Regra” para criar uma nova regra para o tráfego de saída.
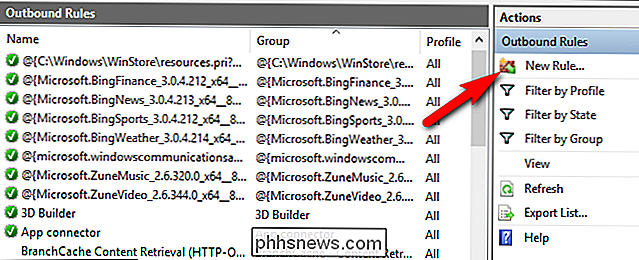
No “Novo Assistente de regras de saída ”, confirme se a opção“ Programa ”está selecionada e clique no botão“ Avançar ”.
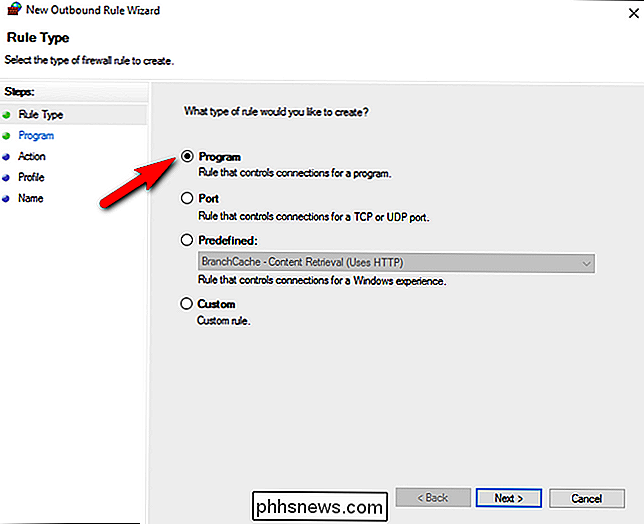
Na tela“ Programa ”, selecione a opção“ Este caminho do programa ”e digite (ou procure ) o caminho para o programa que você deseja bloquear. Para os fins deste tutorial, vamos bloquear uma cópia portátil do navegador da Web Maxthon, principalmente porque será fácil demonstrar a você que o navegador está bloqueado. Mas, não clique em "Próximo" ainda.
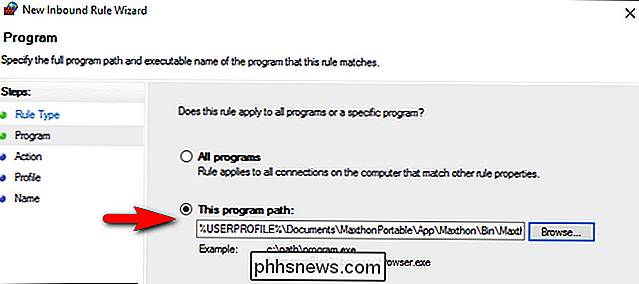
Há uma mudança importante que você precisa fazer antes de continuar. Confie em nós sobre isso. Se você pular este passo, você acabará frustrado.
Quando você usa o comando “Browse” para selecionar um arquivo EXE, o padrão do Windows é usar o que é conhecido como variáveis ambientais se o caminho específico incluir uma parte do caminho representada por uma dessas variáveis. Por exemplo, em vez de inserirC: Users Steve ,ele trocará essa parte pela variável ambiental% USERPROFILE%.
Por algum motivo, apesar do fato de que essa é a maneira padrão de preencher o campo do caminho do programa, isso quebrará a regra de firewall . Se o arquivo para o qual você navegou estiver em qualquer lugar que use uma variável de ambiente (como o caminho/ User /ou/ Program Files /), será necessário editar manualmente o caminho do programa. entrada para remover a variável e substituí-la pelo caminho correto e completo do arquivo. No caso de ser um pouco confuso, vamos ilustrar nosso programa de exemplo acima.
Quando navegamos para o arquivo EXE em nosso navegador Maxthon, o Windows conectou as seguintes informações de caminho de programa ao arquivo, localizado em nossos Documentos. pasta:
% USERPROFILE% Documents MaxthonPortable App Maxthon Bin Maxthon.exe
Esse caminho de arquivo é entendido pelo Windows, mas, por algum motivo, não é mais reconhecido quando inserido em uma regra de firewall. Em vez disso, precisamos substituir o caminho do arquivo que inclui a variável ambiental com o caminho completo do arquivo. No nosso caso, parece com isso:
C: Usuários Jason Documents MaxthonPortable App Maxthon Bin Maxthon.exe
É possível que haja algum capricho isolado para a versão atual do firewall do Windows 10 , e que você pode usar variáveis ambientais em outras versões, mas nós encorajamos você a simplesmente remover a variável e usar o caminho completo e absoluto do arquivo para economizar uma dor de cabeça hoje e na estrada.
Finalmente, há uma pequena mas é importante ter em mente aqui. Para a maioria das aplicações, o arquivo EXE principal é o que você deseja bloquear, mas há exemplos de aplicativos em que as coisas são um pouco contra-intuitivas. Tome Minecraft, por exemplo. À primeira vista, parece que você deve bloquearMinecraft.exe, masMinecraft.exeé na verdade apenas o arquivo de inicialização e a conectividade de rede real ocorre por meio do Java. Portanto, se você quiser impedir que seu filho se conecte a servidores on-line do Minecraft, será necessário bloquearJavaw.exee nãoMinecraft.exe. Isso é atípico, já que a maioria dos aplicativos pode ser bloqueada através do executável principal.
De qualquer forma, depois de selecionar seu aplicativo e confirmar o caminho, você pode finalmente clicar no botão "Avançar". Na tela "Ação" do assistente, selecione a opção "Bloquear a conexão" e clique em "Avançar".
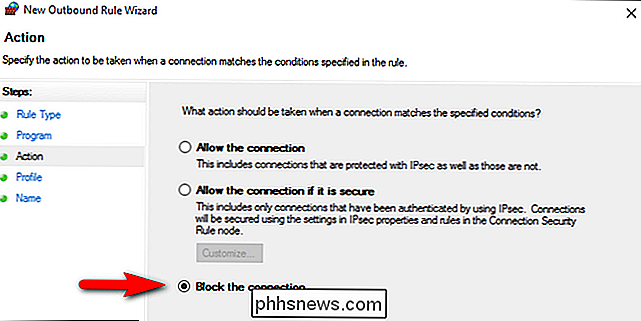
Na tela "Perfil", é solicitado que você selecione quando a regra se aplica. Aqui, você tem três opções:
- Domínio: A regra se aplica quando um computador está conectado a um domínio.
- Particular: A regra se aplica quando um computador está conectado a uma rede privada, como sua rede doméstica ou de pequena empresa
- Público: A regra se aplica quando um computador está conectado a uma rede pública, como em uma cafeteria ou hotel.
RELACIONADO: Qual é a diferença entre privado e Redes Públicas no Windows?
Então, por exemplo, se você tem um laptop que você usa em casa (uma rede que você definiu como privada) e em um café (uma rede que você definiu como pública) e Se você quiser que a regra se aplique a ambos os lugares, será necessário verificar as duas opções. Se você quiser que a regra seja aplicada somente quando estiver no ponto Wi-Fi público no café, basta verificar Público. Em caso de dúvida, basta verificar todos eles para bloquear o aplicativo em todas as redes. Quando você fizer sua seleção, clique em "Avançar".
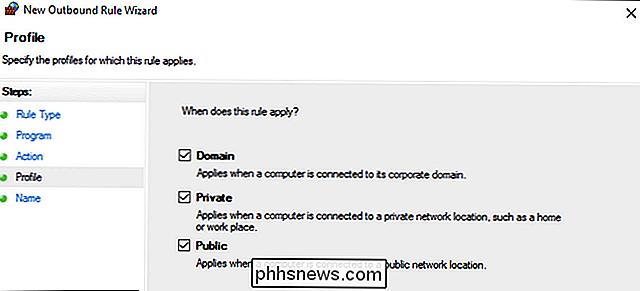
A etapa final é nomear sua regra. Dê um nome claro que você reconhecerá mais tarde. Nós nomeamos nosso, simplesmente, "Maxathon Block" para indicar qual aplicativo estamos bloqueando. Se você quiser, você pode adicionar uma descrição mais completa. Quando você tiver preenchido as informações apropriadas, clique no botão "Concluir".
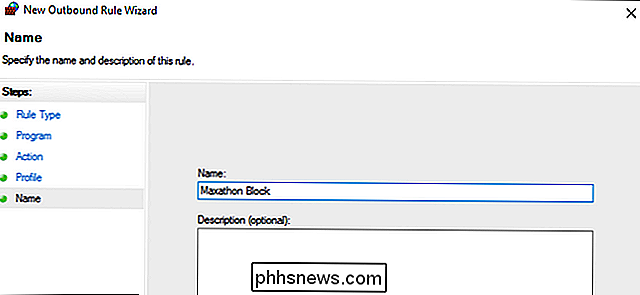
Agora você terá uma entrada na parte superior da lista "Regras de saída" para sua nova regra. Se o seu objetivo era o bloqueio geral, tudo está feito. Se você quiser ajustar e refinar a regra, você pode clicar duas vezes na entrada e fazer ajustes, como adicionar exceções locais (por exemplo, o aplicativo não pode acessar a Internet, mas pode se conectar a outro PC em sua rede para usar uma rede Recurso ou similar.
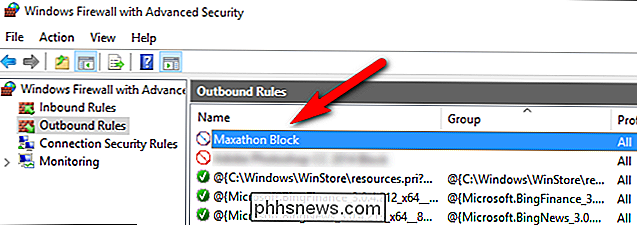
Neste ponto, atingimos a meta descrita no título deste artigo: toda a comunicação de saída do aplicativo em questão agora está cortada. Se você quiser aumentar ainda mais a aderência do aplicativo, selecione a opção “Inbound Rules” no painel de navegação à direita do “Firewall do Windows com Segurança Avançada” e repita o processo, passo a passo, recriando uma regra de firewall idêntica que controla o tráfego de entrada para esse aplicativo também.
Testando a regra
Agora que a regra está ativa, é hora de ativar o aplicativo em questão e testá-lo. Nosso aplicativo de teste foi o navegador da Web Maxthon. Praticamente falando, e por razões óbvias, não é muito útil impedir que o seu navegador acesse a Internet. Mas, serve como um exemplo útil, porque podemos demonstrar de forma imediata e clara que a regra de firewall está em vigor.
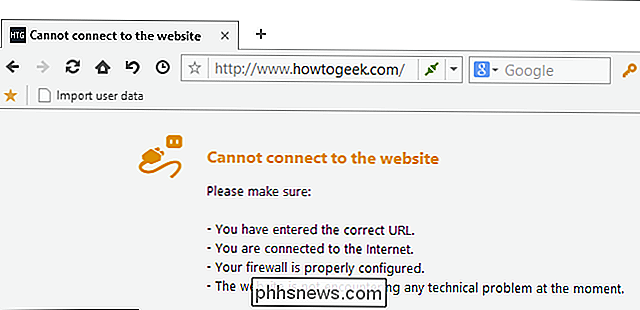

Como usar todas as ferramentas de backup e recuperação do Windows 10
O Windows 10 inclui vários tipos diferentes de ferramentas de backup e recuperação. E vamos dar uma olhada em todos eles Às vezes, coisas ruins acontecem a bons computadores. Felizmente, o Windows inclui várias ferramentas que você pode usar para garantir o backup de seus arquivos e recuperar o computador, caso seja necessário.

Como reiniciar o Plex Media Server
O Plex Media Server é conhecido pela experiência suave e intuitiva do usuário, então você pode ficar um pouco surpreso se ficar confuso sobre como exatamente reiniciar seu servidor . Não se preocupe, nós o cobrimos. Onde está o * @% ^ ing Botão de Reinício? Se você é um usuário regular do Plex, você já se acostumou a interagir com o Plex Media Server.



