Como criar rapidamente um arquivo de texto usando a linha de comando no Linux

Se você é um tecladista, pode realizar muitas coisas usando apenas a linha de comando do Linux. Por exemplo, existem alguns métodos fáceis de usar para criar arquivos de texto, se você precisar fazer isso
Criar um arquivo de texto usando o comando Cat
Nosso primeiro método para criar arquivos de texto usa ocomando cat. É útil se você quiser adicionar imediatamente algum texto ao seu novo arquivo.
Basta digitar o seguinte comando no terminal (substituindo “exemplo.txt” pelo nome que você quiser para o seu arquivo), e então pressionar Enter:
cat> sample.txt
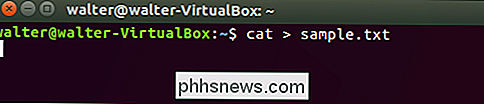
Após pressionar Enter, você não retornará ao terminal. Em vez disso, o cursor é colocado na próxima linha e você pode começar a inserir texto diretamente no arquivo. Digite suas linhas de texto, pressionando Enter após cada linha. Quando terminar, pressione Ctrl + D para sair do arquivo e retornar ao prompt
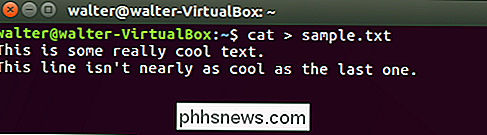
Para verificar se seu arquivo foi criado, você pode usar o comandolspara mostrar uma listagem de diretório para o arquivo:
ls -l sample.txt
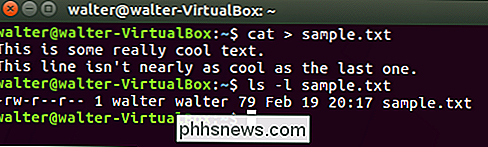
Você também pode usar o comando cat para visualizar o conteúdo do seu arquivo. Basta digitar o seguinte comando no prompt e pressionar Enter:
cat sample.txt
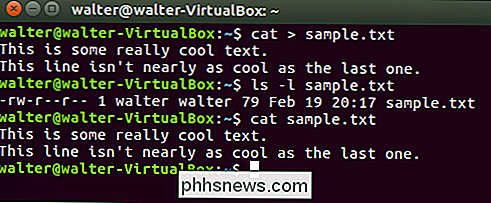
Criar um arquivo de texto usando o comando de toque
Você também pode criar um arquivo de texto usando otoquecomando. Uma diferença entre usar este comando e o comandocatque cobrimos na última seção é que, enquanto o comandocatpermite inserir texto em seu arquivo imediatamente, usando otoqueo comando não. Outra grande diferença é que o comandotouchpermite criar vários novos arquivos com um único comando.
O comandotouché útil para criar rapidamente os arquivos que você pretende usar mais tarde.
Para criar um novo arquivo, digite o seguinte comando no terminal (substituindo “exemplo.txt” pelo nome de arquivo que você deseja usar) e pressione Enter:
touch sample.txt

Observe que você não recebe nenhuma indicação de que o arquivo foi criado; você acabou de retornar ao prompt. Você pode usar o comandolspara verificar a existência de seu novo arquivo:
ls -l sample.txt
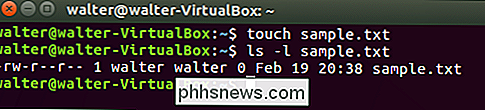
Você também pode criar vários novos arquivos de uma vez com otoquecomando. Basta adicionar quantos nomes de arquivos extras (separados por espaços) desejar para o final do comando:
touch sample1.txt sample2.txt sample3.txt

Novamente, não é mostrada nenhuma indicação de que o arquivo foi criado, mas a emissão de um simples comandolsmostra que os arquivos realmente estão lá:
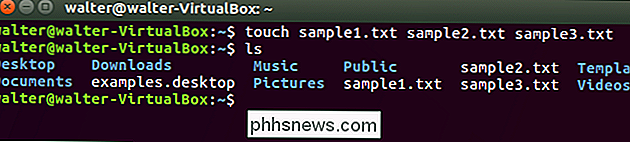
RELATED: Um Guia para Edição de Arquivos de Texto com Vi
E quando você estiver pronto para adicionar texto para seus novos arquivos, você pode apenas usar um editor de texto como Vi.
Criar um arquivo de texto usando o símbolo de redirecionamento padrão (>)
Você também pode criar um arquivo de texto usando o símbolo de redirecionamento padrão, que geralmente é usado para redirecionar a saída de um comando para um novo arquivo. Se você usá-lo sem um comando anterior, o símbolo de redirecionamento apenas cria um novo arquivo. Como o comandotouch, a criação de um arquivo dessa maneira não permite que você insira texto no arquivo imediatamente. Diferentemente do comandotouch, criar um arquivo usando o símbolo de redirecionamento permite criar apenas um arquivo de cada vez. Estamos incluindo para completar, e também porque se você está apenas criando um único arquivo, ele oferece menos digitação.
Para criar um novo arquivo, digite o seguinte comando no terminal (substituindo “sample”. txt ”com qualquer nome de arquivo que você deseja usar) e pressione Enter:
> sample.txt

Não há indicação de que o arquivo foi criado, mas você pode usar olscomando para verificar a existência de seu novo arquivo:
ls -l sample.txt
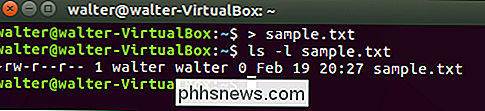
Esses três métodos devem permitir a criação rápida de arquivos de texto no terminal Linux, se você precisar inserir texto neles imediatamente ou não.

As melhores distribuições do Linux para iniciantes
Se você quiser experimentar o Linux, precisará escolher uma distribuição do Linux. Existem centenas de distribuições Linux diferentes, mas algumas são melhores para começar do que outras. “Linux” é na verdade apenas um kernel, a parte central do sistema operacional. A área de trabalho gráfica, os utilitários de linha de comando e outras partes do sistema são projetos separados.

Como calibrar a bateria do seu laptop para estimativas precisas de vida útil da bateria
Então você está usando seu laptop e, de repente, ele morre. Não houve aviso de bateria do Windows, na verdade, você verificou recentemente e o Windows disse que você tinha 30% de energia da bateria. O que está acontecendo? Mesmo que você trate a bateria do seu laptop corretamente, sua capacidade diminuirá com o tempo.



