Como usar o Flirc para adicionar qualquer controle remoto a qualquer centro de mídia

O software e o hardware do Media Center avançaram exponencialmente nos últimos dez anos, mas ainda pode ser difícil obter um controle remoto e correndo com sua unidade. Hoje estamos olhando para o dongle IR Flirc, uma forma incrivelmente inteligente e eficaz de ligar qualquer controle remoto a quase qualquer centro de mídia. O Flirc ($ 20) é um dongle USB pequeno com metade do tamanho de um pen drive tradicional. À primeira vista, seria extremamente fácil confundir a unidade Flirc com um pen drive, já que a caixa transparente, a placa de circuito visível e os pontos do receptor de infravermelho (que se parecem muito com luzes indicadoras de LED) ecoam fortemente o design do armazenamento do pen drive.
A unidade Flirc é muito mais inteligente do que uma simples unidade de armazenamento e funciona como uma solução absolutamente engenhosa para o problema de vincular controles remotos baseados em IR ao software do centro de mídia. Você vê que há um problema fundamental quando se trata de vincular seu controle remoto universal ou de TV a um sistema de media center como um Raspberry Pi rodando Kodi / XBMC, um Amazon Fire TV, um computador rodando Plex ou Windows Media Center ou algo parecido: esses dispositivos são otimizados para seu próprio controle remoto especial (como o controle remoto bluetooth que acompanha o Amazon Fire TV) ou são otimizados para mapas de teclado que mapeiam em um teclado (como Kodi / XBMC e Windows Media Center).
Don Não nos leve a mal, é mais do que possível para cavar a coragem de muitos pacotes de software do media center (como Kodi / XBMC) e remapear as chaves. Não é uma tarefa leve, no entanto, e certamente não é uma tarefa para iniciantes. Além disso, requer que você já tenha comprado um dongle de IR de algum tipo (que pode custar entre US $ 10 e 20).
FLIRC, por outro lado, contorna todo o problema de uma maneira bastante nova. Em vez de atuar como uma ponte IR para USB “burra” que simplesmente passa os comandos IR ao sistema operacional host, a unidade FLIRC é na verdade um dispositivo programável que usa padrões USB HID (Human Interface Device) para emular um teclado.
Então, digamos que o software do media center que você está usando é mapeado para a tecla “Home” no teclado para retornar à tela inicial do software do media center. Você pode pegar um botão em seu media center remoto e mapeá-lo, através do sistema FLIRC, para representar a tecla “Home” em um teclado tradicional. Então, quando você tiver o dongle FLIRC conectado à sua central multimídia e pressionar o botão remoto, a central multimídia será levada a pensar que o dongle USB FLIRC é na verdade um teclado e que você acabou de pressionar a tecla “Home”. A inteligência dessa solução está no fato de ser universal. Você não precisa de drivers especiais, você não precisa editar os mapas de teclas do seu dispositivo (se for capaz de fazê-lo) e não precisa de um controle remoto especial. Você pode vincular literalmente

qualquer
remoto com base em IV a
qualquer sistema central de mídia que tenha uma porta USB que aceite uma entrada de teclado. Como um aparte antes de continuarmos com o tutorial, FLIRC também faz um caso realmente incrível Raspberry Pi 2 / B + (~ US $ 16) que possui um dissipador de calor de alumínio-corpo integrado; Se você está procurando por um bom case de centro de mídia para o seu Pi, ele não é apenas bonito, mas também é bastante eficiente em manter a sua placa legal. Claramente as pessoas por trás do projeto Flirc estão ajudando a construir uma experiência de centro de mídia de alta qualidade ao redor. Como configurar o Flirc Para configurar o Flirc corretamente, você precisará de três coisas: o dongle / software Flirc, o remoto que você deseja usar com sua central multimídia e uma lista das entradas e atalhos do teclado que o software do Media Center em questão usa. Vamos ver como descobrir qual é o mapa de teclas do seu dispositivo e como usar o Flirc para vincular o mapa de teclas existente ao seu controle remoto.
Determinando seu mapa de teclas
Embora o software de configuração Flirc inclua habilmente mapas de botões para Kodi / XBMC , Boxee, Windows Media Center, Amazon Fire TV e até mesmo mapeamento para teclas de mídia de teclado padrão (e agradecemos essa consideração) é bom saber como pesquisar e estudar um mapa de teclado sem a ajuda do software para que você possa efetivamente mapear qualquer coisa para o Flirc (e não apenas as entradas pré-mapeadas que elas fornecem).
Para esse fim, o primeiro passo para colocar o Flirc em funcionamento é determinar quais comandos do teclado executam ações na sua central de mídia. Idealmente, esse processo deve ser tão simples quanto voltar-se para o Google e procurar por algo como “[keymap name] keymap” ou “[media center name] atalhos de teclado”.
Aqui está uma lista de atalhos de teclado para software comum de media center Arranjos de hardware:
Windows Media Center
Kodi / XBMC
Plex
- Amazon Fire TV
- A última entrada, a lista de atalhos de teclado oficial do Amazon Fire TV, é um bom exemplo de lista oficial que é um pouco inadequada. Por razões desconhecidas, a Amazon lista os atalhos simples (como navegação por tecla de seta), mas não lista os atalhos mais avançados (e úteis), como pressionar F12 para retornar à tela inicial do Fire TV. Escavar esses atalhos mais avançados exigia a conversão para uma seção no wiki Kodi sobre como emparelhar teclados USB com a Fire TV.
- Se o seu Google Fu falhar (ou simplesmente não há uma boa lista de keyma em qualquer lugar on-line) você Teremos que fazer da maneira antiga e conectar um teclado USB ao seu media center e testar todas as teclas diferentes para descobrir o que eles fazem. Isso é um pouco entediante, mas é infalível, pois você vê exatamente o que cada chave faz em um cenário de uso do mundo real.
- Quando você está armado com o mapa de teclado, seja através da pesquisa do Google ou verificando o mapa de teclado, é hora de ir sobre o seu computador e programar o dongle Flirc.
Programação Flirc
Para programar o dongle Flirc, você precisará de um computador, uma cópia do software Flirc (multi-plataforma e disponível aqui), e o controle remoto que você deseja mapeie para o Flirc.
Instale o software e, em seguida, antes de executá-lo, conecte seu dongle Flirc e permita que seu sistema operacional o detecte como um novo dispositivo USB. Uma vez que o dongle é reconhecido pelo seu sistema, execute o aplicativo Flirc. Você se encontrará na tela principal com um controle remoto genérico com a mensagem “Clique em uma tecla para iniciar a gravação” e um botão “go!”.
Existem várias maneiras de abordar o processo de programação do seu dongle Flirc. Você pode pressionar o botão “go!” Para iniciar um processo passo-a-passo do assistente que o orienta através do pareamento de associações básicas de botões, você pode usar os mapas de teclado incluídos (por exemplo, Kodi / XBMC e Fire TV, por exemplo) ), ou você pode usar um teclado completo para mapear cada botão remoto para um pressionamento de tecla.
Veja como o assistente básico se parece em ação. Uma vez que você pressionar “go!”, Ele piscará as teclas no controle remoto genérico para solicitar que você pressione a tecla correspondente que deseja usar em seu controle físico.
Além disso, o texto na parte inferior da tela indica o que o botão função (no caso raro que não é claro a partir do ícone no botão piscando). Tudo o que você precisa fazer é pressionar o botão físico no controle remoto que deseja mapear para essa função do media center. Depois de registrar com sucesso o botão, pressione para o próximo botão. Se você cometer um erro, pressione o botão "apagar" no canto inferior esquerdo e você será solicitado a pressionar o botão remoto físico que você deseja apagar e remapear.
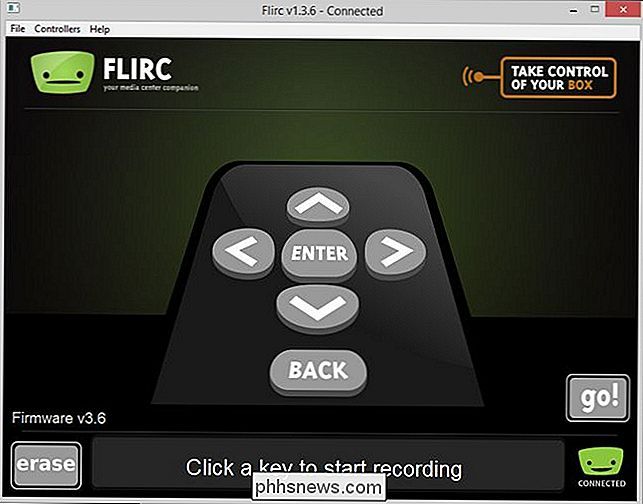
A configuração básica do botão é um pouco simplista para a maioria das necessidades, no entanto, vamos dar uma olhada em como mapear as teclas pressionadas para funções específicas do centro de mídia, bem como para o teclado completo.
Na barra de menus, selecione “Controllers” e, no menu suspenso, selecione o pré-preenchido. mapa de teclado central de mídia que você deseja editar. Para fins de demonstração, estamos usando o mapa de teclado do Kodi Media Center.
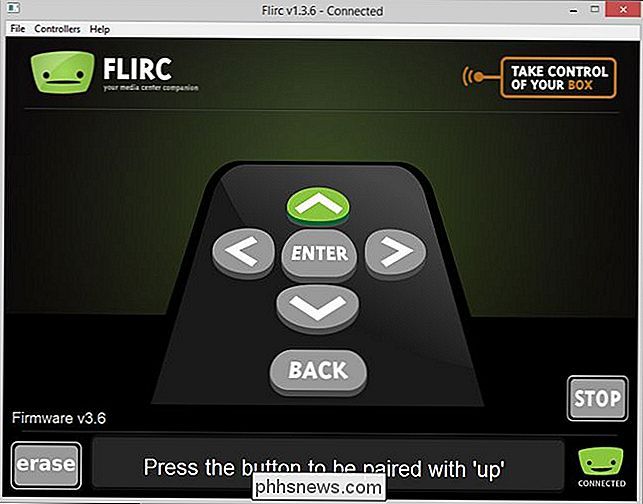
Aqui, encontramos todas as principais funções importantes do Kodi Media Center, todas prontas para serem mapeadas. Para mapear os botões, basta clicar em cada função e depois pressionar o botão correspondente no seu controle físico. Em nosso teste remoto, por exemplo, tínhamos uma faixa de botões coloridos que (por padrão) não faziam nada no Kodi. Usando o Flirc, conseguimos atribuir esses botões a uma função útil (como transformar o botão verde não marcado em um botão de início e o botão amarelo não marcado em um botão de legenda).
Se você achar que o assistente básico ou o assistente mais avançado específico do centro de mídia não oferece controle granular suficiente (ou os mapas de teclado incluídos com o programa estão desatualizados para a sua versão do software do media center), você sempre pode a maioria das mãos na rota e mapeie diretamente seus botões remotos diretamente para as teclas do teclado. Selecione Controladores -> Teclado na barra de menus para ativar o teclado completo.
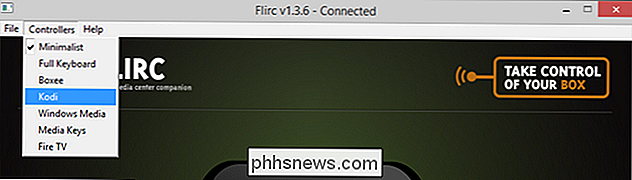
Você não só pode emparelhar teclas como também combinações de teclas. Digamos, por exemplo, que o seu software de media center tenha um atalho de teclado de CTRL + SHIFT para levá-lo aos programas de TV adicionados recentemente (ou algo assim). Você pode programar um botão em seu controle remoto físico para levá-lo aos programas de TV adicionados recentemente mapeando CTRL + SHIFT para ele.
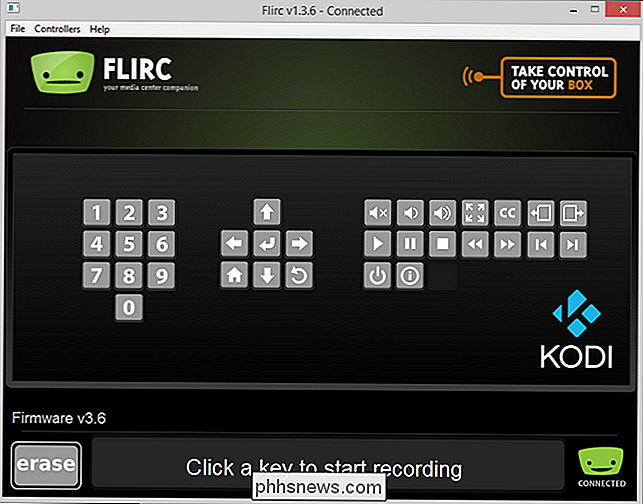
Quando terminar de configurar, salve sua configuração selecionando Arquivo -> Salvar Configuração e nomeando o arquivo de configuração algo que será fácil de entender daqui a alguns meses quando você quiser editar o seu mapa de teclado (como “sala-windows-mídia-centro.fcfg”).
Se você deseja confirmar as chaves estão adequadamente mapeado no dongle Flirc você pode abrir um editor de texto simples em seu sistema operacional, como o Bloco de Notas, e pressionar os botões remotos. Lembre-se de que toda a mágica do Flirc é que ele traduz os pressionamentos do botão do controle remoto (e os códigos IR resultantes emitidos do controle remoto) para teclas USB padrão do teclado HID. Se você programou um botão no seu controle remoto para equalizar a tecla “s” porque é um atalho no seu software de media center, quando você pressiona o botão remoto enquanto o editor de texto está aberto, você adivinhou, um “s” aparecerá a caixa de edição.
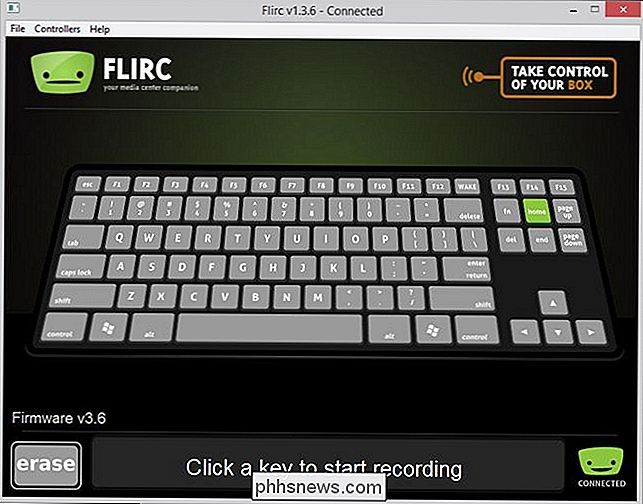
Usando o Flirc em seu Media Center
Aprendemos sobre os mapas de teclado, mapeamos cuidadosamente quais botões remotos devem corresponder a quais teclas do teclado e, nesse ponto, todo o material difícil ficou para trás . Na verdade, usando o dongle Flirc uma vez que você tenha feito o trabalho duro de programação, ele não precisa de atrito.
Simplesmente instale o dongle no seu dispositivo de tal forma que os dois pequenos receptores IR fiquem visíveis para você onde quer que você esteja sentado e usando o remoto. Se o computador do seu media center estiver com uma porta USB apontando para o seu sofá, isso é tão fácil quanto apenas conectar o dongle. Se você o tiver escondido atrás do suporte de TV ou algo parecido, e a porta USB não estiver em uma linha direta de visão, você precisará escolher um extensor USB simples para posicioná-lo corretamente.
Isso é tudo o que existe para isso! Falando sobre a experiência dos adotantes do centro de mídia que têm mexido nas configurações de controle remoto por mais de uma década, prometemos que a experiência Flirc é a maneira mais fácil de colocar um remoto em funcionamento em qualquer media center que suporte teclados USB (mãos para baixo em comparação com qualquer outro método).
Tem uma pergunta urgente sobre Flirc ou centros de mídia em geral? Ir para o fórum abaixo e faremos o nosso melhor para respondê-las.


Salvar arquivos do Microsoft Office no PC local em vez do OneDrive
Na versão desktop do Office e no Office 365, se você estiver logado usando sua conta da Microsoft, ele tentará salvar o arquivo na sua conta do OneDrive por padrão. Esse é um novo recurso que começou no Office 2013 e tem como objetivo ajudá-lo a mover seus documentos para a nuvem, para que você possa acessá-los de qualquer lugar e para que eles sejam salvos em backup com mais segurança.Eu acho q

Como verificar seu desempenho de FPS e jogos com o FRAPS
Alguns designers de jogos incluem cuidadosamente verificações de desempenho e leituras de quadros por segundo (FPS) na tela para os jogadores analisarem, enquanto outros usam t. Como você pode obter verificações de desempenho consistentes e leituras de FPS, independentemente? Continue lendo enquanto mostramos ao leitor como obter os benchmarks que ele almeja (junto com capturas de tela fáceis e gravação de filmes no jogo) Prezado How-To Geek, Adoro ajustar os jogos para obter desempenho e obter melhor possível FPS eu posso.



