Como Permanentemente Desabilitar Extensões do Navegador para Segurança Máxima

As extensões do navegador podem ser incrivelmente úteis, mas instale a errada, e você se abrirá para os riscos de segurança. Se você não usa extensões (ou alguém que você conhece não usa), veja como desativar completamente as extensões.
Por que você pode desativar as extensões do navegador
RELACIONADAS: Aviso: as extensões do seu navegador estão Espionando você
Se você usa e adora extensões de navegador, ótimo. Este artigo não é para você - é para as pessoas que não os usam, e é mais provável que eles danifiquem seu computador, permitindo-lhes.
Eu estava recentemente ajudando um parente com seu problema de computador, e vi que eles tinham um extensão do navegador que não reconheci. Perguntei a eles o que era e eles responderam: "O que é uma extensão de navegador?" Essas são as pessoas para quem as extensões de navegador devem ser desativadas.
Quando extensões vêm de uma empresa respeitável (como LastPass) e executam uma função útil (como ajudar a criar e usar senhas fortes), as extensões do navegador são realmente incríveis. Quando eles são escritos por empresas que instalam automaticamente para espionar você ou roubar seu navegador, as extensões do navegador são um pesadelo.
Então, para aqueles que estão no topo do seu jogo de segurança, use apenas extensões de navegador. de empresas conhecidas e conceituadas, e frequentemente fazem check-in para garantir que o seu navegador não tenha sido invadido por extensões maliciosas, mas continue usando as poucas e maravilhosas extensões que você adora.
Para todos os outros, no entanto, não há bons motivos para deixar o sistema de extensão do navegador ativo quando ele nem está usando. Fazer isso simplesmente deixa uma porta gigante aberta para tudo, desde extensões de rastreamento furtivas para espioná-los ou extensões de malware para aparecer e enganá-los com suporte técnico falso.
Como desativar permanentemente extensões, navegador por navegador
: Como desinstalar extensões no Chrome, Firefox e outros navegadores
Se você quiser realmente bloquear seu navegador da Web (ou, mais provavelmente, o navegador de um amigo ou parente atormentado por extensões de navegador mal-intencionadas), isn Não é suficiente simplesmente desabilitar e remover extensões de navegador existentes. Os mesmos sites obscuros e os maus hábitos de navegação que levaram o navegador a encher-se de extensões maliciosas acabam por encher novamente.
Por isso, remover uma única extensão maliciosa funciona se o seu objetivo for manter as restantes extensões do navegador ativo, esse não é o nosso objetivo hoje. Nosso objetivo é desativar a estrutura de extensão de modo que não haja chance de que uma extensão de navegador mal-intencionado possa ser carregada em primeiro lugar. Ao fazer isso, você nunca terá que passar uma visita de férias limpando o computador do seu parente porque não haverá nada para purgar em primeiro lugar. O método que estamos descrevendo aqui não remove as extensões, não impede, digamos, que algum software antivírus instale uma extensão no diretório de extensão, ele contorna qualquer problema que você tivesse com as extensões do navegador simplesmente recusando-se a carregá-los.
Vamos dar uma olhada em como desabilitar a estrutura de extensão nos principais navegadores da web, com notas sobre como a técnica funciona de maneira diferente entre os navegadores.
Google Chrome: Slaying de extensão simplificado
agora, o Google Chrome torna as extensões de desabilitação mais simples. Para desabilitar a estrutura de extensão no Chrome, basta iniciar o navegador a partir de um atalho anexado com o sinalizador- disable-extensions.
A maneira mais fácil de aproveitar a bandeira é simplesmente editar o arquivo. atalho que você usa para iniciar o Chrome. Clique com o botão direito do mouse no atalho, selecione “Propriedades” e procure a caixa de texto perto do topo com o rótulo “Alvo:”.
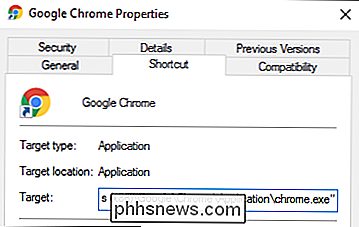
Adicione- disable-extensionsao final da entrada, de modo que uma entrada assim:
"C: Arquivos de Programas (x86) Google Chrome Aplicativo chrome.exe"
Agora se parece com isto:
"C: Arquivos de Programas (x86) Google Chrome Application chrome.exe "--disable-extensions
Agora, quando você executa o Chrome, o sistema de extensão não é carregado. Isso significa que não há risco de extensões maliciosas interferirem na sua experiência de navegação, espioná-lo ou causar problemas.
Você pode confirmar se o sinalizador está em vigor clicando no ícone de menu no canto superior direito do seu navegador Chrome. e procurando na entrada de menu "Mais ferramentas".
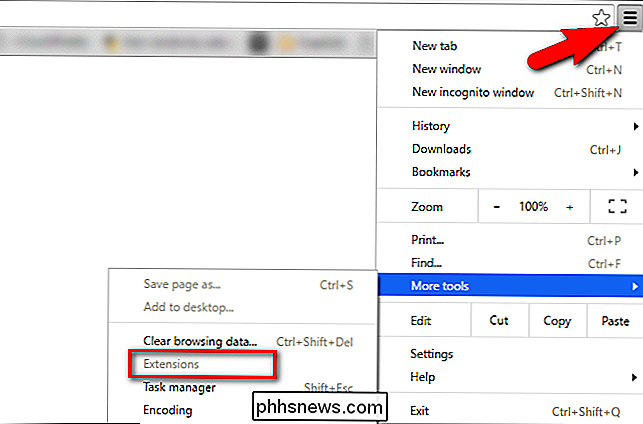
Se "Extensões" estiver em cinza e você não puder selecioná-lo, o sinalizador foi aplicado com sucesso.
Gostamos muito de como o Chrome lida com essa situação, como a bandeira é muito específico e tem como alvo apenas extensões (deixando o restante da experiência do navegador intocado). Mais importante, ele não fica na sua frente com um anúncio ou tela inicial toda vez que você inicia o navegador perfeito para configurá-lo, discretamente, no computador de um parente.
Internet Explorer: Complemento Tudo ou Nada Desativando
RELACIONADO: Como desativar permanentemente extensões de navegador para segurança máxima
Como o Chrome, o Internet Explorer tem um sinalizador que você pode usar para desabilitar as extensões. Infelizmente, ao contrário do Chrome, o sinalizador do Internet Explorer está varrendo o escopo e desabilita todos os complementos, extensões e plug-ins. Embora isso possa não ser problemático para todos, pode causar problemas em determinadas páginas da Web que dependem de plug-ins de navegador, como o Flash para vídeo.
Para executar o Internet Explorer com extensões desabilitadas, basta anexar o atalho do navegador (como fizemos Cromada). Examine as propriedades do atalho e adicione-extoffao atalho encontrado na caixa "Destino".
Por exemplo, isto:
"C: Arquivos de Programas Internet Explorer iexplore. exe "
torna-se este:
" C: Arquivos de programas Internet Explorer iexplore.exe "-extoff
Você saberá imediatamente se funcionou porque, ao iniciar o Internet Explorer a partir do atalho modificado, o IE anunciará em voz alta que está sendo executado sem complementos.
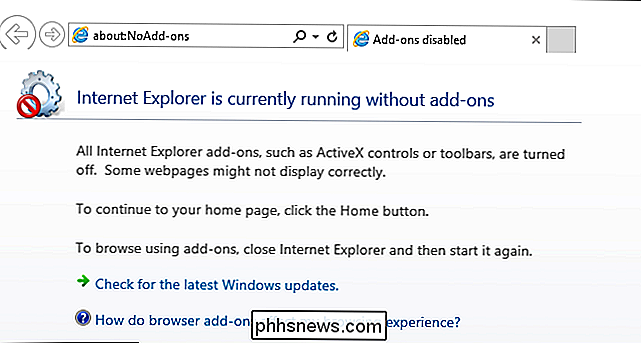
Assim como na correção anterior do Chrome, agora é possível navegar na Web sem nenhuma extensão carregada.
Firefox: o modo de segurança pode ser muito seguro
Firefox também , tem um sinalizador que você pode adicionar ao seu atalho do navegador para começar com as extensões desativadas. Como o sinalizador de atalho do Internet Explorer, no entanto, ele cobre muito mais do que apenas extensões de navegador (e o próprio nome do sinalizador reflete isso). Ao anexar seu atalho com o sinalizador-safe-mode, o navegador iniciará na aceleração de hardware de estado do modo de segurança do Firefox, os temas do navegador e as extensões serão desativadas e as barras de ferramentas e personalizações de botão serão redefinidas para o estado padrão
Para iniciar em modo de segurança, você simplesmente edita o atalho do navegador, conforme demonstramos nas seções anteriores com-seguro-modo. Portanto, um alvo de atalho como:
"C: Arquivos de Programas (x86) Mozilla Firefox firefox.exe"
torna-se:
"C: Arquivos de Programas (x86) Mozilla Firefox firefox.exe "-safe-mode
Você saberá se fez corretamente porque, imediatamente após a próxima partida, o Firefox anunciará que está no modo de segurança.
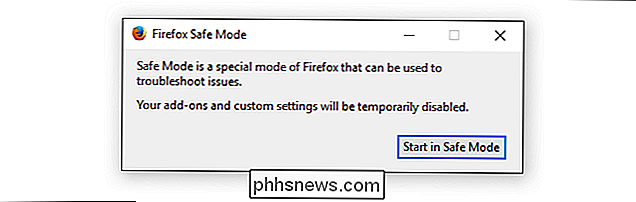
Enquanto as configurações mudam no Chrome, apenas desativa as extensões, como O Internet Explorer, a alteração no Firefox, é um modo de solução de problemas mais intensivo que não é necessariamente propício a simplesmente extensões sans do navegador. Nós incluímos aqui, no entanto, para que os usuários dos três navegadores mais populares possam ver como desabilitar as extensões. Dependendo de suas necessidades, pode valer a pena o sacrifício.

Como alterar o papel de parede da área de trabalho no Mac OS X
Se o seu Mac está começando a mostrar sua idade ou se você quer apenas refrescar um pouco as coisas, mudar o papel de parede é fácil Uma maneira de dar vida nova ao seu computador chato. RELACIONADO: Faça o download dos Papéis de parede do iOS 10 e MacOS Sierra Agora OS X (agora chamado macOS) vem com vários papéis de parede que você pode escolher , mas você também pode usar uma foto sua como papel de parede, o que pode adicionar um toque pessoal à sua área de trabalho.

Como redefinir toda a rede no Windows 10 e Iniciar a partir do zero
Se você estiver com problemas de rede no Windows 10 que não consegue consertar, a Atualização de Aniversário do Windows 10 agora inclui um recurso que permite redefinir sua rede de volta para como estava quando você instalou o Windows pela primeira vez. A redefinição de sua rede realmente deve ser usada como último recurso no processo de solução de problemas.



