Como personalizar a nova página de guia no Chrome

Para a maioria das pessoas, a página de nova guia padrão no Google Chrome funciona perfeitamente para os objetivos delas. Mas se você preferir escolher o que é aberto em uma nova guia para você, então temos algumas soluções alternativas para você.
Por padrão, quando você abre uma nova guia no Chrome, vê uma barra de pesquisa, o logotipo do Google e Miniaturas dos sites que você visitou com mais frequência. No entanto, você pode personalizar um pouco a página nova guia padrão (não muito), definir a página Nova guia como uma página em branco, escolher um URL personalizado para exibir ou instalar uma extensão que adicione funcionalidade à página Nova guia. Continue lendo para descobrir o que funciona melhor para você
Personalizar a página Nova guia padrão
Vamos começar com a página Nova guia padrão do Chrome. O Chrome adicionará automaticamente links para páginas da Web que você visitou com mais frequência como blocos. A única maneira de personalizar a página Nova guia padrão é excluindo ladrilhos da página. Para fazer isso, mova o mouse sobre o bloco que deseja excluir e clique no botão "X" que fica disponível no canto superior direito do bloco.
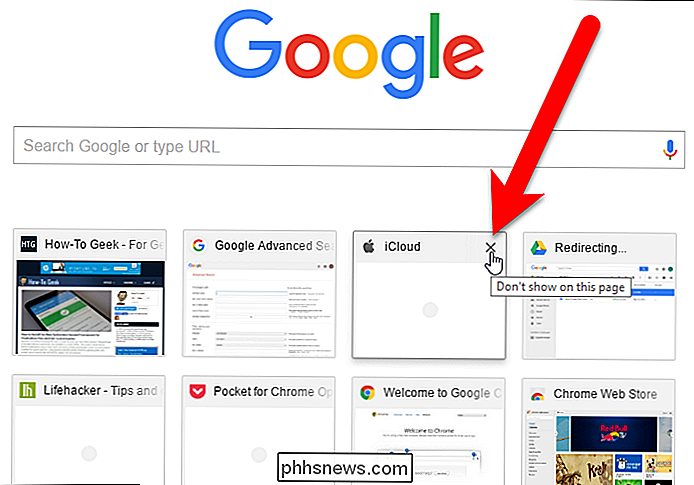
Uma mensagem é exibida na parte inferior da página Nova guia que o a miniatura foi removida. Você pode obter a miniatura de volta clicando no link "Desfazer".
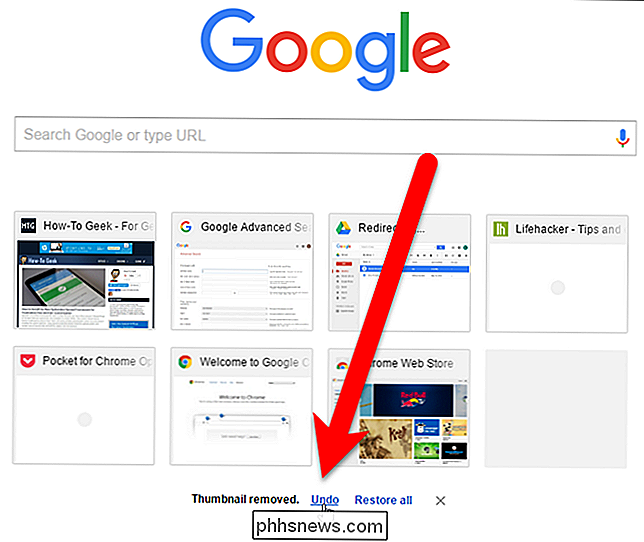
As peças são criadas a partir do seu histórico de navegação. Quando um bloco é excluído, o link associado ao seu histórico de navegação não é excluído. Então, se você quiser restaurar todas as peças que apagou, pode fazê-lo clicando no link “Restaurar tudo” na parte inferior da página Nova Guia.
A mensagem e os links na parte inferior da nova guia. a página desaparece após um pouco, mas você pode clicar no “X” para removê-las manualmente.
Exibir uma página em branco
Se você não quiser nada na página Nova Guia, poderá deixar em branco. Há duas extensões simples que fornecem uma página Nova Guia em branco.
A extensão da página Nova Guia em Branco faz exatamente o que diz: quando você abre uma nova guia, ela fica completamente em branco.
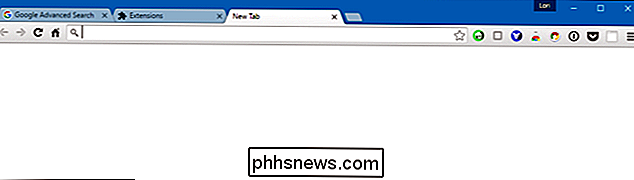
Página Nova Guia em Branco com Barra de favoritos é auto-explicativa também. Ao contrário da página Nova guia em branco, essa extensão mostrará uma página em branco com sua barra de favoritos na parte superior. Mesmo se você tiver a Barra de favoritos desativada (menu do Google Chrome> Favoritos> Mostrar barra de favoritos [não marcada]), ela mostrará seus favoritos temporariamente na nova guia, o que pode ser útil.
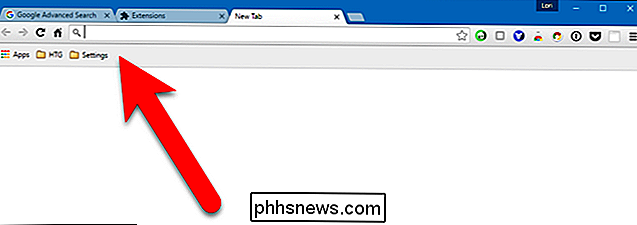
Adicione seu próprio URL
Você também pode exibir um dos seus sites favoritos, como o How-To Geek, na página Nova guia. No entanto, isso não é um recurso interno do Chrome, por isso, precisamos instalar uma extensão. A mais simples que descobrimos que funciona bem é a página Substituir Nova Guia.
Instale a extensão Substituir Nova Página de Guia e, em seguida, clique no botão que foi adicionado à barra de ferramentas. Selecione "Opções" no menu suspenso.
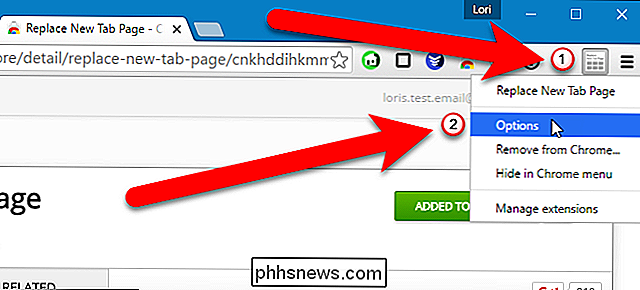
Insira o URL da página da Web que você deseja exibir na página Nova guia na caixa de edição e clique em "Salvar"
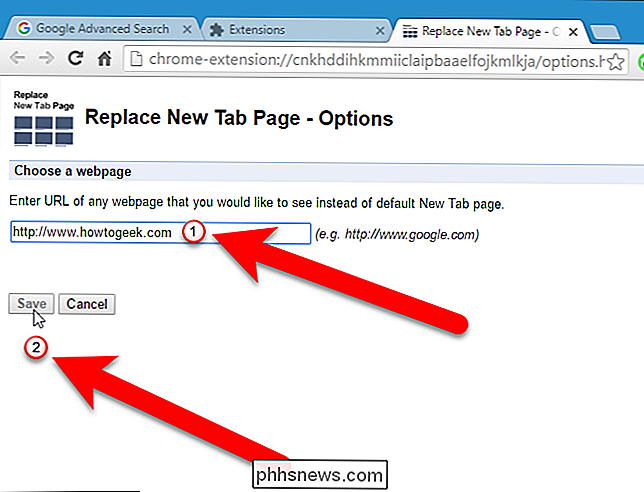
Na próxima vez em que você abrir uma nova guia, a URL escolhida é exibida na página Nova guia.
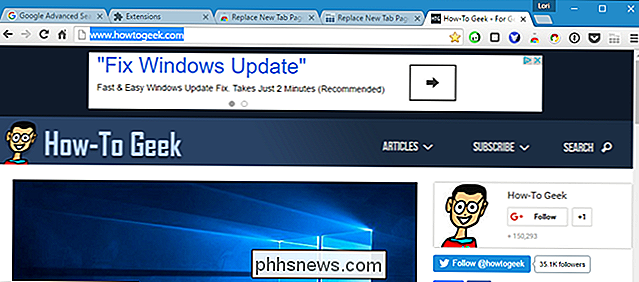
Aprimorar a página Nova guia com funcionalidade adicional
Outras extensões criam suas próprias páginas Nova guia totalmente, com recursos e muita personalização diferentes, como adicionar e reorganizar as peças Na página, exibindo seus favoritos e abas recentemente fechadas, e alterando o plano de fundo e o estilo da página,
testamos várias extensões que aprimoram a página Nova Guia e encontramos uma, chamada Humble New Tab Page, que tem vários recursos úteis recursos que são exibidos em uma nova guia em um layout simples e fácil de usar. Ele exibe itens como seus favoritos, sites mais visitados, aplicativos, favoritos recentes, guias fechadas recentemente e até mesmo o clima.
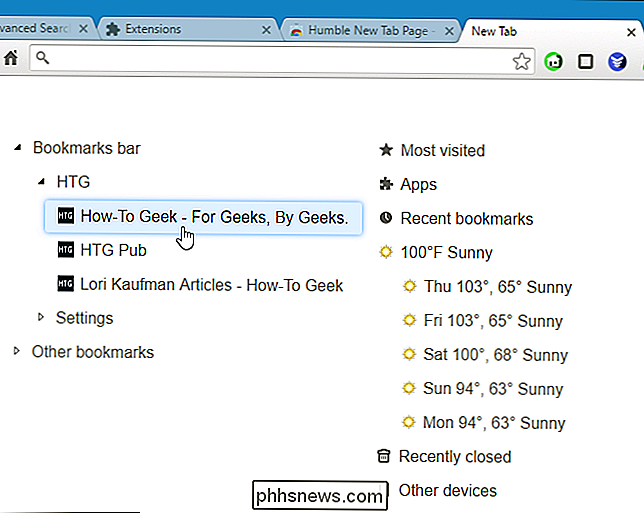
Instale a extensão Humble New Page da página, abra uma nova guia e clique no ícone da chave pequena o canto superior direito da página para acessar as Opções.
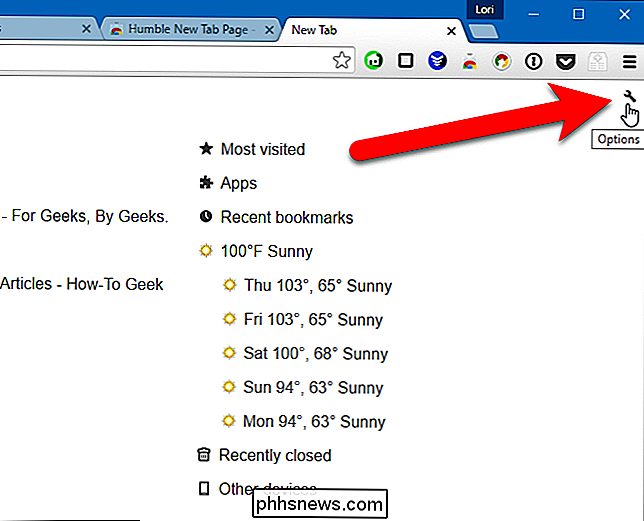
Uma janela pop-up com quatro guias é exibida no lado direito da página. A guia Configurações permite alterar as configurações na parte superior, escolher o conteúdo a ser exibido na página Nova guia e especificar um local e Celsius ou Fahrenheit para o clima, se você optar por exibi-lo. Há um botão na barra de ferramentas que também fornece acesso à janela pop-up Opções.
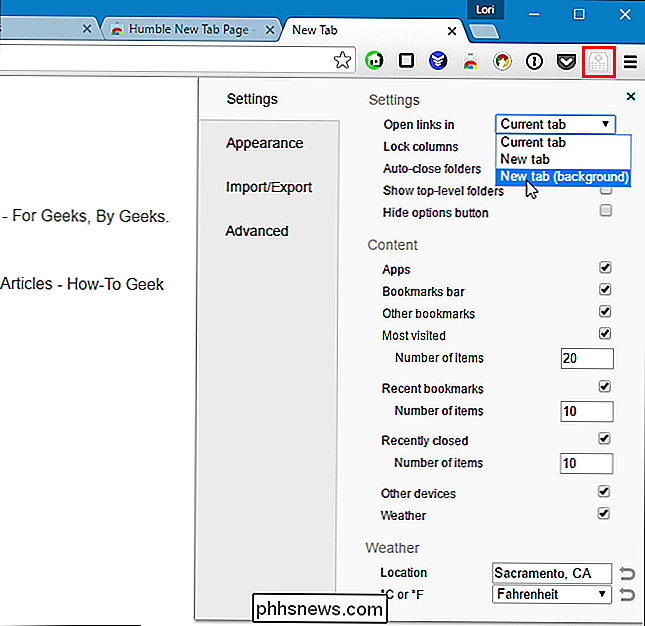
Você pode alterar a aparência e o estilo usando a guia Aparência. Definir a fonte, cores, layout, destaques e animação. Você pode até mesmo escolher sua própria imagem de fundo.
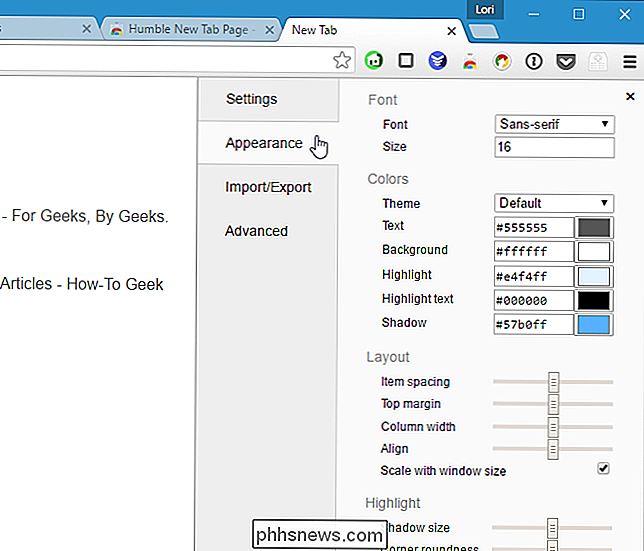
Se você quiser usar esta extensão em outro perfil ou em outro computador, você pode fazer backup de suas configurações. Para fazer isso, clique na guia “Importar / Exportar” no pop-up Configurações. Selecione o texto na caixa Configurações de exportação, copie-o, cole-o em um arquivo de texto e salve-o. Para restaurar suas configurações, copie as configurações do arquivo de texto e cole o texto na caixa Importar Configurações.
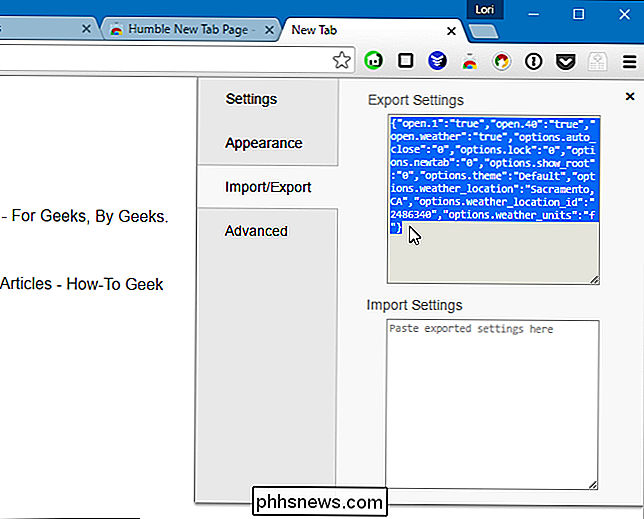
Para aqueles que têm experiência com folhas de estilo em cascata, você pode usá-las para personalizar ainda mais a aparência da nova guia. página. Para fazer isso, copie o código CSS da caixa Generated CSS, altere os valores em um editor de texto e copie e cole o código CSS revisado na caixa CSS personalizado.
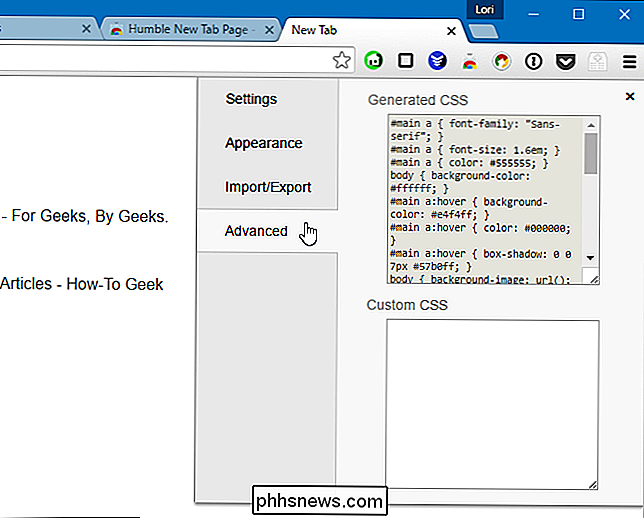
Você também pode reorganizar os itens na página arrastando e soltando-os. Você verá uma linha preta indicando onde o item será colocado. Você pode até criar colunas adicionais arrastando e soltando um item até ver uma linha preta vertical.
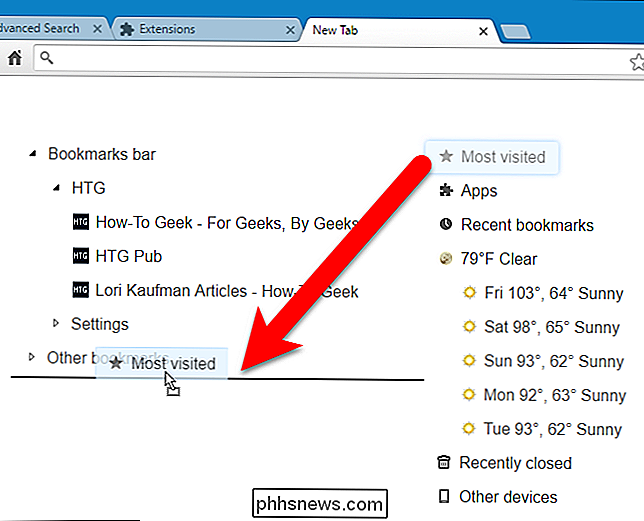
Há muitas outras extensões disponíveis na Chrome Web Store que permitem personalizar a página Nova guia de várias maneiras. Procure se nenhum dos itens acima se encaixa no seu estilo; você com certeza encontrará algo que você gosta.

Como compartilhar seu smartphone, computador ou tablet com segurança com um visitante
Todos os modernos sistemas operacionais para smartphone, tablet e desktop oferecem maneiras seguras de oferecer acesso a convidados ao seu computador. Bloqueie-os para um aplicativo específico ou conceda acesso restrito ao seu PC. Esqueça olhar por cima do ombro deles! O uso de um alternador de perfis como o do Chrome não é a melhor maneira de fazer isso, embora pelo menos ofereça ao visitante a própria sessão de navegação - supondo que ele não voltará a seu com alguns cliques.

Como alterar o endereço de email principal da sua conta da Microsoft
O endereço de email principal da sua conta da Microsoft é o que você usa para entrar no Windows e em outros serviços da Microsoft. Se você preferir usar um endereço diferente daquele com o qual você se inscreveu, mesmo que seja um endereço que não seja da Microsoft, é uma mudança fácil de fazer. Se você estiver usando uma conta da Microsoft para entrar no Windows, você não está preso usando a conta com a qual você se inscreveu.



