Como instalar uma impressora de rede na sua rede doméstica ou de escritório
Se você está pensando em comprar uma impressora em breve, você deve considerar comprar uma impressora Ethernet ou sem fio. Os preços caíram nos últimos anos e agora que a maioria das pessoas tem redes sem fio, você pode configurar sua rede para poder imprimir de qualquer lugar da casa ou até do mundo usando um serviço como o Google Cloud Print! Também é ótimo para os hóspedes porque eles podem se conectar à sua rede sem fio e imprimir facilmente sem ter que mexer com cabos e CDs, então você terá muitos elogios como anfitrião!
Neste artigo, falarei apenas sobre impressoras de rede ou Ethernet. Além disso, este artigo é para usuários do Windows XP. Se você está usando o Windows 7 ou o Windows 8, o processo é muito mais fácil e você pode ler o meu outro post sobre como adicionar uma impressora ao Windows 8 aqui. Agora vamos começar. Aqui está o que você precisa fazer para configurar a impressora em sua máquina com Windows XP:
Etapa 1: Primeiro, conecte a impressora à sua rede conectando uma extremidade de um cabo Cat 5 ou 6 (que deveria estar com a impressora) ao roteador e a outra extremidade à porta de rede da sua impressora. Agora, ligue a impressora e espere que ela fique pronta.

address of your printer. Passo 2: Em seguida, você precisará obter o endereço IP da sua impressora. address is what will let your computer know where to find your printer on the network. O endereço IP é o que permitirá ao seu computador saber onde encontrar sua impressora na rede. Todas as impressoras de rede permitem imprimir uma folha de configuração que listará as informações básicas sobre a impressora junto com a configuração de rede atual.
Para a maioria das impressoras, isso envolve pressionar o botão Menu na impressora, indo para a opção Informações e escolhendo Configuração de impressão . Às vezes, se não houver exibição, basta pressionar e manter pressionado o botão Ir ou Imprimir por cerca de 10 segundos e ele imprimirá a página de configuração. for the TCP / IP section: Você estará procurando a seção TCP / IP :
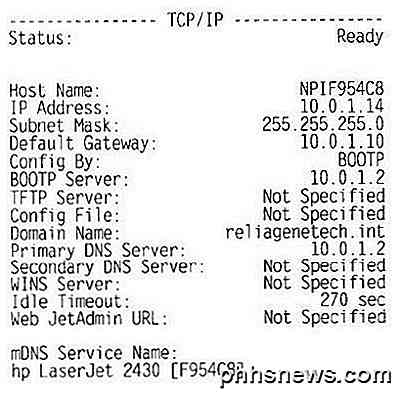
Address is what you'll need for the next steps. O endereço IP é o que você precisa para as próximas etapas. Sua impressora deve obter automaticamente um endereço IP do servidor DHCP em sua rede. Em casa, o IP deve vir do roteador sem fio ou do gateway residencial se você tiver um que atue como modem a cabo e roteador.
Passo 3: O último passo é adicionar a impressora ao seu computador. Clique em Iniciar, depois em Impressoras e aparelhos de fax .
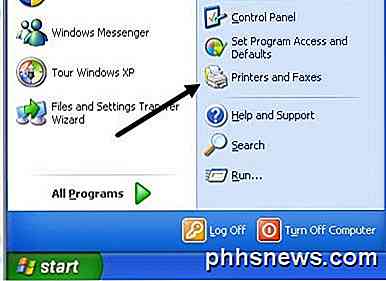
Se você não vê isso no seu Menu Iniciar, você pode ir para Iniciar, Painel de Controle e, em seguida, clique em Impressoras e Faxes lá. Clique em Adicionar Impressora no painel de tarefas à esquerda.
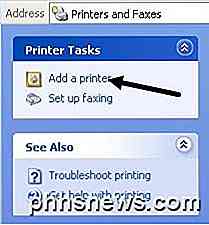
O assistente para adicionar impressora começará, então clique em Avançar para começar. Na próxima tela, você será perguntado se a sua impressora é uma impressora local ou uma impressora de rede. Essas opções são confusas porque uma impressora de rede está realmente se referindo a uma impressora conectada a outro computador ou a uma impressora em um servidor de impressão. the box for automatically detecting the printer. Nossa impressora é autônoma e, portanto, você deve selecionar Impressora local conectada a este computador e certifique-se de desmarcar a caixa para detectar automaticamente a impressora.

Clique em Avançar e você será solicitado a selecionar a porta da impressora. address, we need to select the Create a new port option and choose Standard TCP / IP Port. Como a nossa impressora é uma impressora de rede com um endereço IP, precisamos selecionar a opção Criar uma nova porta e escolher Porta TCP / IP padrão.
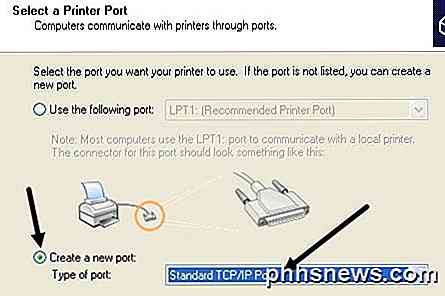
/ IP printer port. Clique em Avançar e você terá outro assistente para adicionar uma porta de impressora TCP / IP . Na tela principal do assistente, clique em Avançar., Printer Name or IP Address, enter the IP address from the printer configuration sheet you printer earlier. Na primeira caixa de texto, Nome da impressora ou Endereço IP, insira o endereço IP da folha de configuração da impressora na sua impressora anteriormente.
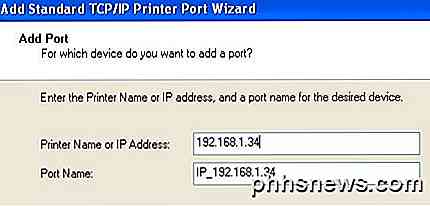
Clique em Avançar e, dependendo da impressora, você poderá obter mais uma caixa de diálogo antes do final do assistente. Se a placa de rede da impressora não puder ser identificada, o assistente solicitará que você escolha o tipo de cartão. Você pode deixar o padrão “ Generic Network Card ” e clicar em Next.
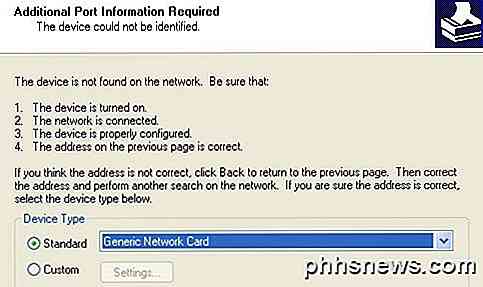
Clique em Avançar e clique em Concluir. in the computer. Você continuará com o Assistente para adicionar impressora e precisará escolher a impressora na lista de fabricantes ou clicar em Com disco e inserir o CD do driver da impressora no computador.
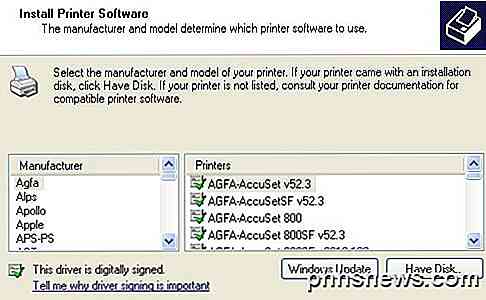
Clique em Avançar e insira um nome para a sua impressora e clique no botão Sim se desejar que a impressora seja sua impressora padrão.
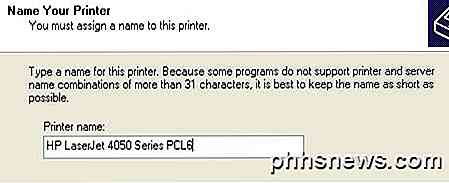
Clique em Avançar e você será perguntado se deseja compartilhar a impressora ou não. Clique em Não porque qualquer outra pessoa que deseje se conectar poderá fazer isso seguindo as mesmas etapas. Em versões posteriores do Windows XP, a caixa de diálogo de compartilhamento de impressora foi removida. Clique em Avançar e clique em Sim para imprimir uma página de teste e verifique se o computador e a impressora podem se comunicar!
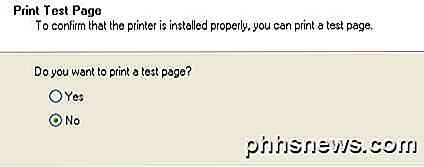
Clique em Avançar e, em seguida, clique em Concluir! A nova impressora aparecerá na tela Impressoras e aparelhos de fax e você estará pronto para imprimir na sua impressora de rede no Windows XP!

PSA: não confie no identificador de chamadas - ele pode ser falsificado
Golpes de telefone estão em ascensão, e eles geralmente são ativados por falsificação de identificador de chamadas. O nome e o número que aparecem quando alguém liga para você podem ser falsificados, então você não pode depositar toda sua confiança nele. O identificador de chamadas é mais um recurso prático.

Impedir que as pessoas encaminhem ou respondam a todas no Outlook
Se você envia com frequência emails em massa e continua recebendo os usuários respondendo a todos os destinatários, ou precisa desabilitar a capacidade de encaminhar um email, O Microsoft Exchange e o Outlook cobrem. O Exchange e o Outlook habilitam seus próprios sinalizadores especiais que podem desabilitar essa funcionalidade e pode ser extremamente útil se você precisar de mais controle sobre seus emails enviados.



