Como criar e usar rótulos de família no Google Wifi

O Google Wifi tem algumas ferramentas muito úteis para gerenciar sua rede doméstica. Entre essas ferramentas está a capacidade de criar rótulos com grupos de dispositivos específicos, como “crianças” ou até mesmo “computadores”, para pausar e descartar vários dispositivos ao mesmo tempo.
RELACIONADOS: Como ativar uma rede de convidados o sistema do Google WiFi
O uso desse recurso não poderia ser mais simples. Vá em frente e ligue o aplicativo Wifi para começar. Desloque-se para o separador da extrema direita, onde encontrará Atalhos e Definições.
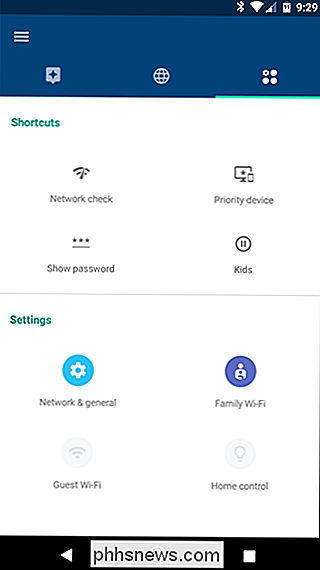
Toque em "Família Wi-Fi" e, em seguida, toque no pequeno ícone de etiqueta no canto inferior direito.
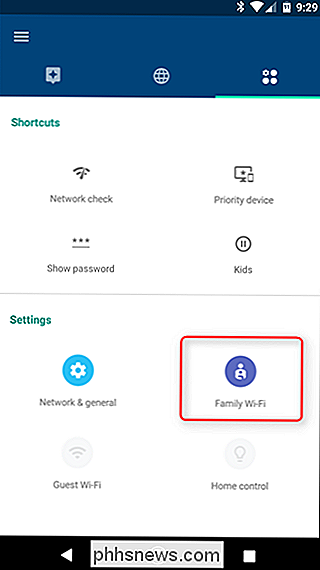
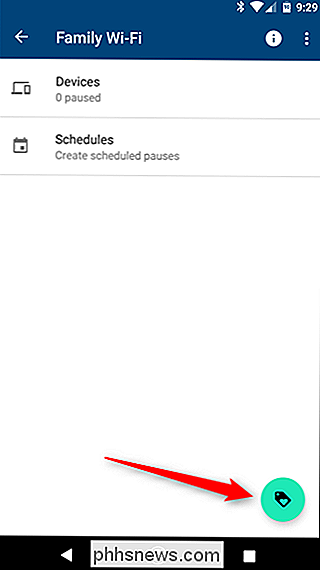
Será apresentado um ecrã passo-a-passo. , explicando como esse recurso funciona. Toque em "Próximo" na parte inferior e, em seguida, nomeie seu grupo. Estou usando "Kids" neste exemplo, que é provavelmente o melhor uso para esse recurso.
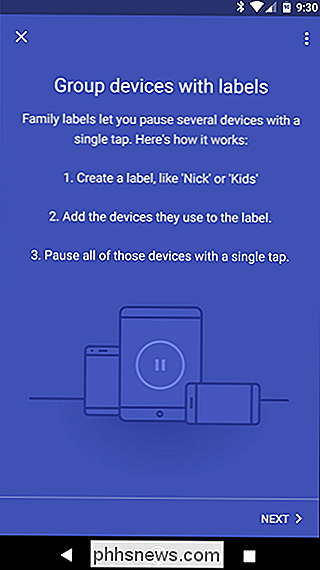
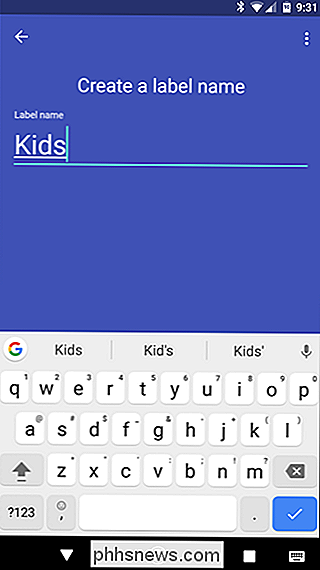
Depois de inserir o nome, toque em "Avançar" e selecione os dispositivos que você deseja adicionar a esse grupo. É aqui que pode ficar um pouco confuso - se os dispositivos não se reportarem adequadamente ao Wifi, pode não ser claro o que eles realmente são. Então, pode demorar um pouco de tentativa e erro para você descobrir isso. Godspeed.
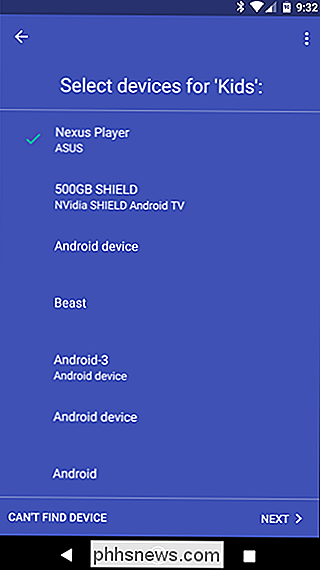
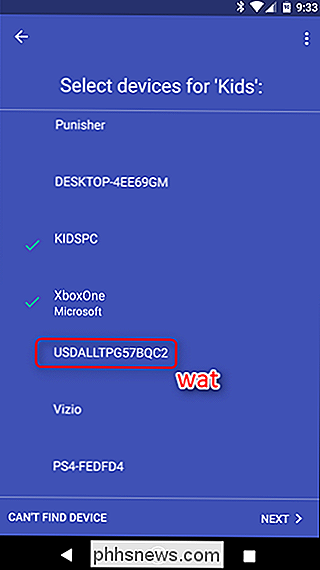
Depois de selecionar os dispositivos, basta tocar em “Next”. É isso. Todos esses dispositivos serão colocados em um grupo no Family Wi-Fi, onde você poderá pausá-los ou retirá-los da conversa com o toque de um botão. Use este novo poder para o bem.
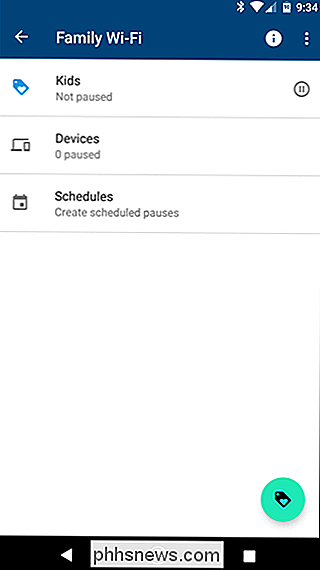
Você também pode adicionar e remover dispositivos deste grupo facilmente - basta tocar nele e usar o ícone de lápis no canto superior direito para modificar a lista de dispositivos. Você também pode pausar e despausar dispositivos específicos deste grupo usando este menu.
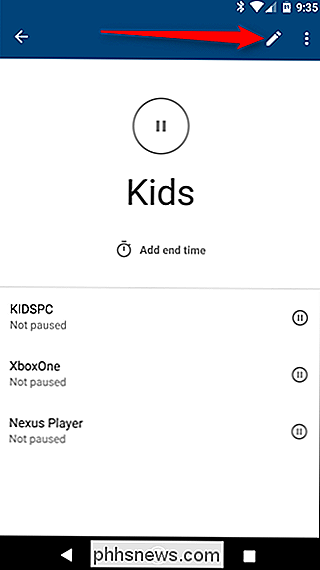

11 Coisas que você pode fazer com o trackpad Force Touch do MacBook
O novo trackpad Force Touch nos MacBooks da Apple é similar ao 3D Touch nos iPhone 6s e 7, permitindo que você pressione mais difícil de realizar uma tarefa diferente ou abrir opções secundárias. Aqui estão algumas coisas legais que você pode fazer com o trackpad Force Touch do MacBook. O trackpad Force Touch está disponível no MacBook de 12 polegadas, assim como em todos os MacBook Pros de 2015 e mais recentes.

Como excluir alguns usuários em uma resposta do Twitter
O Twitter fez alterações recentes em sua interface da Web que remove nomes de usuários das respostas, mas isso dificulta ainda mais a exclusão de determinados usuários de uma resposta . Veja como funciona agora. Digamos que eu queira responder a um tweet enviado por um amigo, mas em seu tweet eles mencionam outro usuário.



