Como ler e responder às notificações do Android No seu Mac

Os smartphones se tornaram rapidamente nossos hubs pessoais para todas as notificações, mensagens de texto e outras coisas importantes, mas quem quer digitar em um minúsculo teclado o tempo todo? Com este aplicativo gratuito do Mac você pode ver todas as suas notificações do Android no seu Mac, e até responder a elas diretamente da própria notificação.
RELACIONADAS: Como sincronizar suas notificações do Android ao seu PC ou Mac
O sempre popular Pushbullet pode fazer isso, mas não existe uma versão nativa para o Mac do Pushbullet. Isso significa que as notificações são enviadas através de um plug-in do navegador, que geralmente são feias e não oferecem a capacidade de responder a partir da notificação em si. É necessário abrir o plug-in ou a página da Web.
O que nos leva ao Noti. Esta aplicação Mac gratuita faz uma coisa e faz bem: notificações. Ele vincula o Pushbullet ao sistema de notificação nativo do seu Mac e permite que você responda a textos dentro das próprias notificações. O Noti também pode acionar outras ações de notificação, tudo a partir do seu Mac, o que significa que você não precisa pegar o telefone.
Sim, o Pushbullet tem muitos outros recursos, como enviar arquivos e anotações entre dispositivos, e o Noti doesn apóie aqueles. É apenas sobre as notificações, mas funciona melhor para as notificações do que qualquer outra ferramenta disponível para Mac no momento. Felizmente, você não precisa escolher entre os dois - você pode usar o plug-in do navegador da Pushbullet para recursos avançados, e o Noti para notificações e mensagens SMS. Veja como configurá-lo, supondo que você já tenha o Pushbullet instalado em seu dispositivo Android.
Etapa 1: Instalar o Noti no seu Mac
Dirija-se ao Noti.center e baixe o arquivo DMG. Abra-o e arraste Noti até a sua pasta Applications (você sabe, a música e a dança usuais para arrastar ícones).
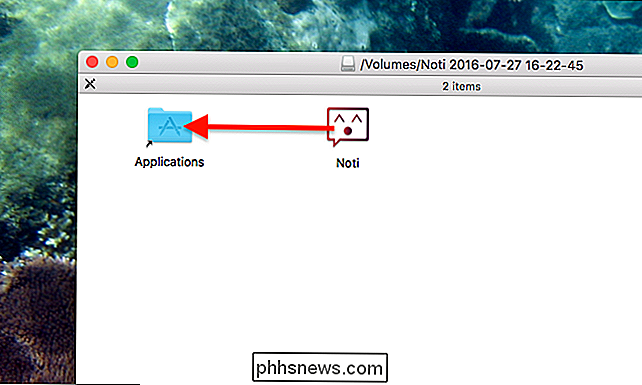
Etapa 2: Entre na sua conta do Pushbullet
Inicie o Noti e você será solicitado a autenticar.
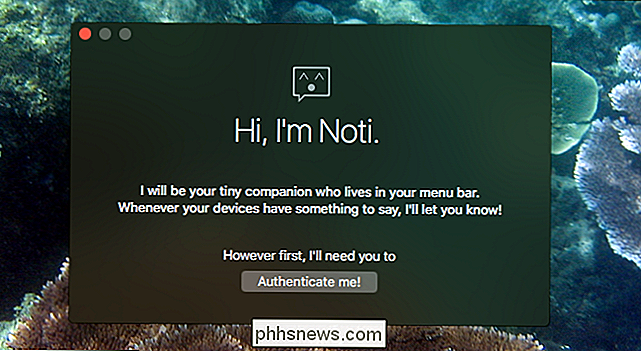
Faça o login com sua conta do Google ou Facebook, o que você usar no Pushbullet no seu telefone Android. Se você tiver a autenticação de dois fatores configurada, precisará dessa chave SMS, para que seu telefone seja acessível.
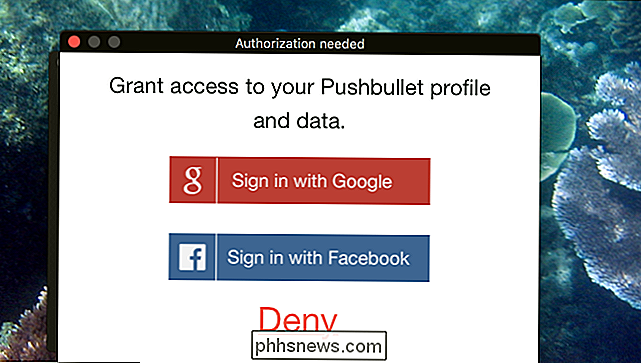
Depois disso, você encontrará um ícone para o Noti na barra de menus do seu Mac. A partir daqui você pode inserir uma senha de criptografia, supondo que você configurou isso no seu dispositivo Android, e verificar se há atualizações.
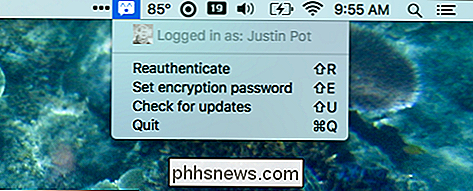
Mas este ícone não é a verdadeira diversão. Isso acontece quando você recebe notificações. Eles aparecerão na tela e você poderá até mesmo responder a mensagens SMS diretamente do seu Mac.
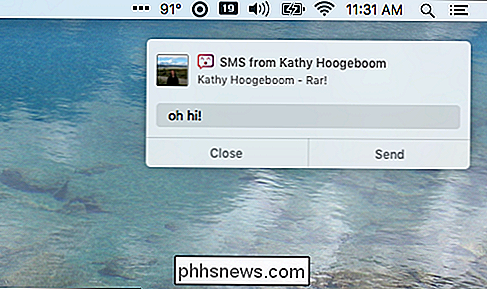
E não está apenas respondendo: qualquer ação oferecida por uma notificação no Android agora pode ser feita no seu Mac. Se a sua lista de tarefas permitir que você atrase as coisas por uma hora, por exemplo, você pode fazer isso a partir do seu Mac. A idéia é que você nunca precise olhar para o seu telefone para lidar com uma notificação, e isso funciona muito bem.
Etapa Três: Configurar as Configurações de Notificação do Noti
Pode haver algumas coisas que você não gosta sobre o Noti's notificações. O som, por exemplo, provavelmente é redundante com o seu telefone, e há o fato de que as notificações não desaparecem depois de alguns segundos.
Não há como alterar isso dentro do próprio Noti, mas você pode configurar as notificações do seu Mac se você souber onde procurar. Vá para Preferências do Sistema do seu Mac, em seguida, para "Notificações".
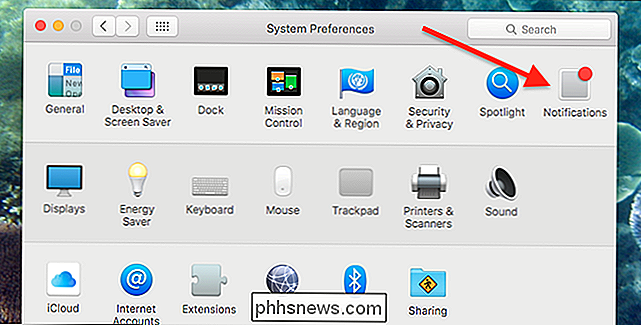
Desloque-se até encontrar "Noti", selecione-o.
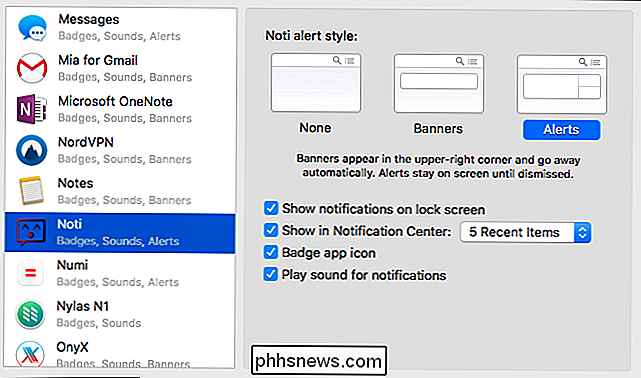
A partir daqui você pode desativar o som de notificação, desmarcando "Reproduzir som para notificações".
Se você preferir que as notificações desapareçam depois de um tempo, em vez de ficar até que você as ignore, escolha "Banners" em vez de "Alertas".
Etapa 4: Desativar notificações da extensão do seu navegador
use a extensão Pushbullet no seu navegador - digamos, para os outros recursos avançados do Pushbullet - você pode estar recebendo duas notificações agora: uma bela e útil da Noti, e uma versão hedionda e inútil do seu navegador. Você não precisa desinstalar a extensão do navegador para parar de ver as notificações do navegador. Abra o plug-in do navegador e, em seguida, clique no ícone de roda dentada no canto superior esquerdo para abrir as configurações.
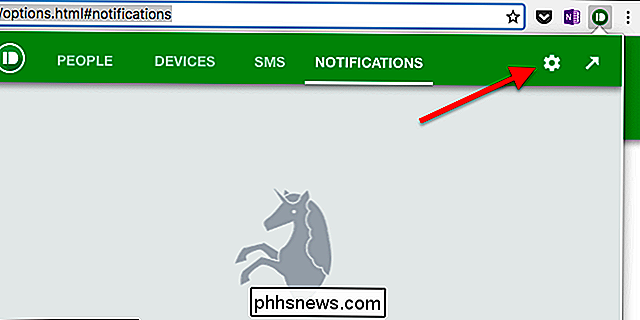
Na janela de configurações, vá para “Notificações” e desmarque “Exibir notificações no meu computador”.
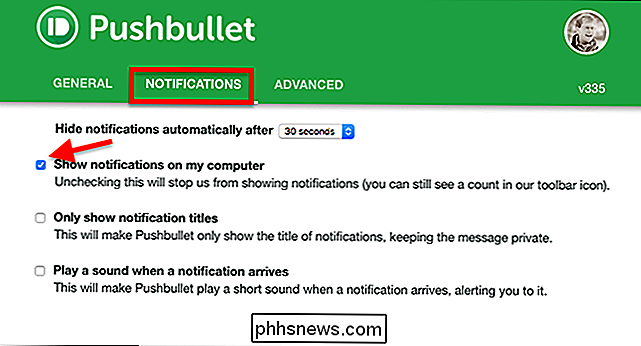
Agora você pode usar o Noti para notificações e a extensão do navegador para outros recursos do Pushbullet. Aproveite!
Alternativas para Noti e Pushbullet
Se você quiser mais do que Notificações do Pushbullet, você tem algumas opções. Há o plugin oficial do navegador, como mencionado acima, que é oferecido para o Chrome, Firefox e Opera (não existe uma versão atual do Safari, infelizmente). Isso permite que você navegue por conversas por SMS e as responda. Alternativamente, há o Pushpal, um aplicativo de US $ 3 que oferece notificações nativas do Mac e envio de arquivos entre dispositivos, mas não é uma maneira real de navegar em suas conversas por SMS.
Ou, se você estiver completamente no Pushbullet, pode ler sobre as outras opções. incluindo AirDroid. Essa ferramenta oferece sincronização de notificação, mas notavelmente não usa o sistema de notificação nativo do Mac, o que significa que as coisas podem ficar um pouco confusas.

Como tirar fotos ao vivo impressionantes com seu iPhone
Se você comprou um iPhone recente (6S ou superior), talvez esteja gostando do novo recurso Live Photos. Se você não for, então talvez você não tenha se familiarizado com ele. A melhor maneira de descrever uma Live Photo é compará-la a um GIF animado. Você tira uma foto do assunto, que deve estar em movimento, e a câmera do iPhone irá capturar um filme curto.

Como instalar e usar Bookmarklets no Microsoft Edge
O Microsoft Edge ainda não tem extensões de navegador, mas pode usar bookmarklets. Os Bookmarklets funcionam muito bem no Edge e compensam a falta de extensões do navegador. Você só precisa instalá-los manualmente primeiro. Atualização: Isso não funciona mais no Windows 10 November Update, mas você pode usar essa ferramenta de terceiros para adicionar bookmarklets ao banco de dados de favoritos do Edge.



