Como escanear e diagnosticar problemas de hardware em seu Mac com as ferramentas internas da Apple

O seu Mac não consegue inicializar? O problema pode ser software, caso em que sua melhor aposta é reinstalar o macOS. Se isso falhar, o problema pode estar relacionado ao hardware.
Felizmente, a Apple oferece ferramentas fora do sistema operacional que podem escanear seu computador e diagnosticar problemas de hardware. Se o seu Mac está funcionando e você não consegue encontrar uma solução de software, essas ferramentas tornam a solução de problemas muito mais fácil.
Os Macs Intel construídos antes de junho de 2013 oferecem um programa chamado Apple Hardware Test; Os Macs construídos desde então oferecem o Apple Diagnostics. As duas ferramentas servem basicamente a mesma função, testando hardware e relatando quaisquer problemas. Eles também são acionados pelo mesmo atalho de teclado, então você não precisa procurar quando o Mac foi feito para usar uma ferramenta ou outra.
Para começar, desligue o Mac. Idealmente, você deve desconectar qualquer hardware externo, como discos rígidos USB ou conexões Ethernet. Em seguida, ligue o seu Mac, mantendo pressionada a tecla "D". Dependendo de quando o Mac foi criado, uma das duas coisas acontecerá:
Usando o Apple Hardware Test para solucionar problemas de Macs feitos antes de junho de 2013
Se o seu Mac foi fabricado antes de junho de 2013, em breve você verá este logotipo:

Isso significa que o Apple Hardware Test está sendo iniciado. Você pode ser solicitado a escolher um idioma para a interface do usuário. Depois disso, você verá uma interface de usuário que se parece com versões antigas do MacOS, completa com um botão "Teste":
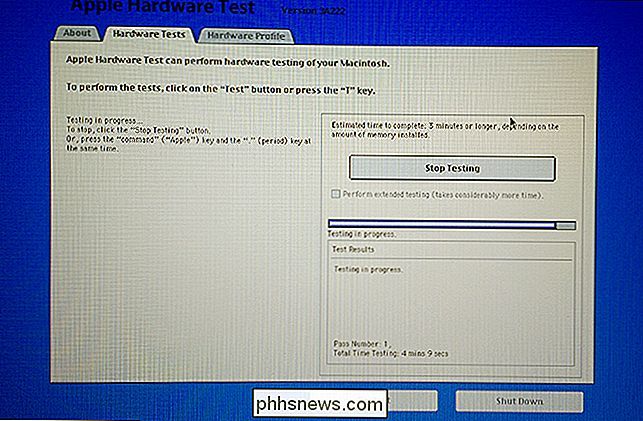
Você pode clicar na guia "Hardware" para saber mais sobre o seu Mac, incluindo o número de série. Para executar seus testes, no entanto, você vai querer clicar no botão “Testar”.
A execução dos testes pode demorar um pouco, principalmente se você tiver muita memória. Quando a varredura estiver concluída, você verá uma lista de todos os erros de hardware detectados, juntamente com alguns códigos de erro. Você pode escrever esses códigos e procurá-los no seu telefone ou inicializar o Mac no modo de recuperação e procurar os códigos lá.
Usar o Apple Diagnostics para solucionar problemas de Macs criados após junho de 2013
Se o seu Mac foi feita após dezembro de 2013, o seu Mac carregará o Apple Diagnostics. Esta ferramenta é funcionalmente semelhante ao Apple Hardware Test, mas em vez do visual retro macOS, parece que você nunca saiu da tela de inicialização. Você pode ser solicitado a escolher um idioma ou o teste pode começar imediatamente:
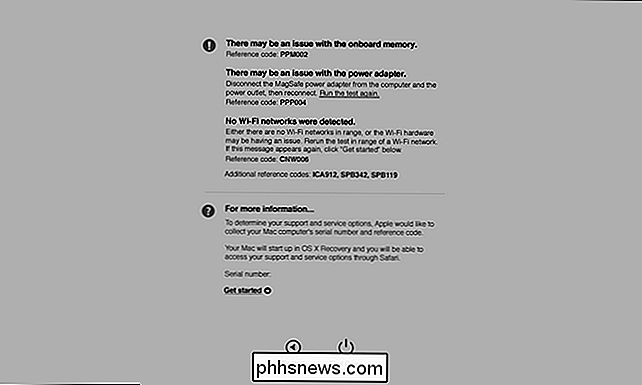
O teste pode demorar um pouco, especialmente se você tiver muita memória instalada. Quando estiver pronto, você receberá uma lista de possíveis problemas de hardware. Diferente do Apple Hardware Test, o Apple Diagnostics oferece uma explicação simples dos problemas.
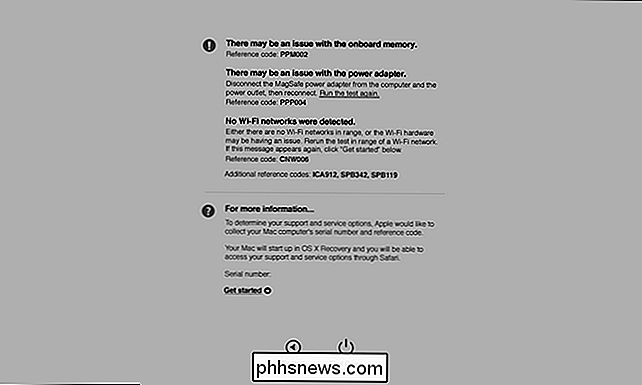
Os códigos de erro ainda estão incluídos, para que você possa procurar no seu telefone ou inicializar o Mac no modo de recuperação para encontrar mais informações.
E se nenhuma das ferramentas for lançada?
Se nenhuma das ferramentas for iniciada, não se preocupe: você ainda tem opções.
- Se o Mac estiver executando o macOS (OS X) 10.7 (Lion) ou anterior , O Apple Hardware Test não está instalado no disco rígido. Você precisará dos Aplicativos Instalar Disco 2 inserido ou do Software Reinstall Drive do MacBook Air se estiver usando um MacBook Air mais antigo.
- Se você estiver usando uma versão mais recente do macOS, e nenhuma das ferramentas estiver inicializando quando você iniciar seu Mac, você pode inicializar as duas ferramentas da rede. Simples segure Option + R quando o computador é iniciado. Você será solicitado a se conectar a uma rede sem fio, então a ferramenta apropriada será baixada e executada conforme descrito acima.
É bom ter algumas opções de backup, certo?
O que fazer se você encontrar erros
Como dissemos anteriormente, esta ferramenta irá informá-lo sobre quaisquer problemas de hardware que o seu Mac tenha, mas não os corrigirá. Dicas de reparo exatas estão muito fora do escopo deste artigo, porque existem milhares de coisas que podem ser quebradas.
Se o seu Mac ainda estiver na garantia ou no AppleCare, você poderá anotar os códigos e compartilhá-los com um técnico da empresa. Loja da Apple. Se o seu Mac está fora da garantia, no entanto, você precisa olhar para as opções de reparo por conta própria. Sugiro pesquisando os códigos de erro para ver se outros tiveram sucesso consertando as coisas, se você é do tipo "faça você mesmo". Caso contrário, você pode ligar para uma oficina local ou até mesmo para a Apple Store e obter uma cotação.

Como configurar a autenticação de dois fatores para sua ID da Apple
A autenticação de dois fatores fornece uma camada extra de segurança para suas contas online. Muitos serviços online oferecem autenticação de dois fatores, incluindo a Apple. No entanto, a autenticação de dois fatores da Apple precisa de alguma explicação, já que existe em duas formas ligeiramente diferentes.

Os melhores aplicativos não oficiais do Twitter para Android
Os serviços que oferecem APIs públicas geralmente obtêm suas melhores ferramentas de desenvolvedores de terceiros. Plataforma social O Twitter não é exceção: quase todo mundo que usa Twitter profissionalmente terá o TweetDeck no desktop, que começou como uma ferramenta independente antes do Twitter adquirir o projeto Se a empresa fosse tão proativa com seus aplicativos móveis.



