Como controlar o modo de inserir / sobrescrever no Word 2013

O Word tem dois modos diferentes usados para editar texto - modo de inserção e modo Sobrescrever. O modo de inserção é o modo padrão e mais comumente usado. No modo Inserir, o texto digitado é inserido no ponto de inserção.
No entanto, pode haver momentos em que você deseja substituir o texto conforme digita. O modo Sobrescrever faz isso substituindo o que estiver à direita do ponto de inserção conforme você digita.
Por padrão, não há uma maneira fácil de descobrir qual modo está ativo atualmente, exceto digitando e vendo o que acontece. Você pode adicionar um indicador à barra de status na parte inferior da janela do Word que informa qual modo está atualmente ativo e permite alternar rapidamente os modos. Vamos mostrar-lhe várias maneiras de mudar de modos e como ligar este indicador
O modo de inserção está ativo por padrão, então vamos mostrar-lhe como ativar o modo Sobrescrever. No Word, clique na guia "Arquivo".
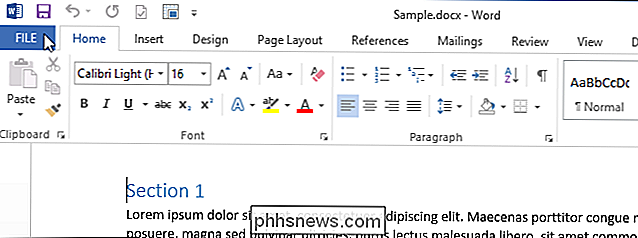
Na tela "Informações", clique em "Opções" na lista de itens à esquerda.
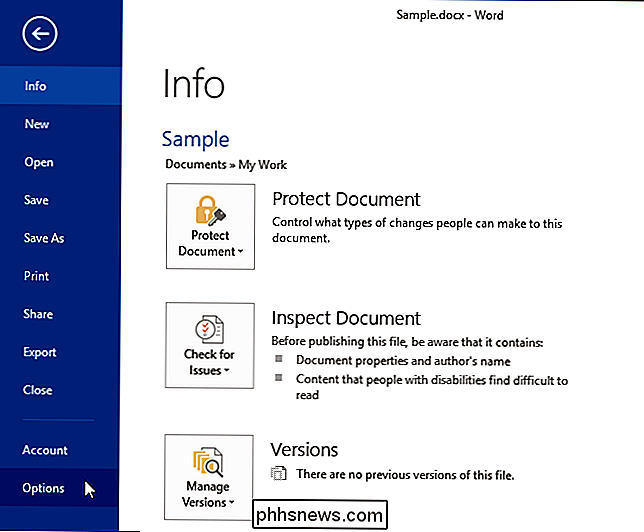
A caixa de diálogo "Opções do Word" é exibida. Clique em "Avançado" na lista de itens à esquerda.
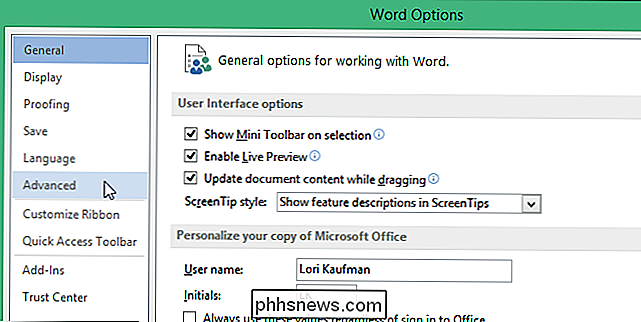
Na seção "Opções de edição", clique na caixa de seleção "Usar modo sobrescrever" para que haja uma marca de seleção.
NOTA: Se você quiser para usar a tecla "Insert" no teclado para alternar rapidamente entre os dois modos, clique na caixa de seleção "Use a tecla Insert para controlar o modo sobrescrever" para que haja uma marca de seleção.
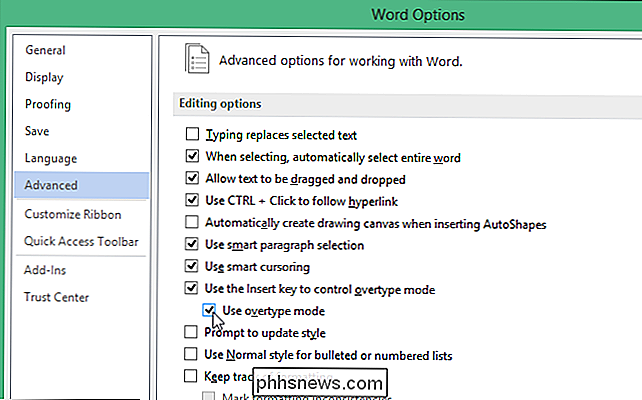
Clique em "OK" para fechar a caixa de diálogo "Opções do Word".
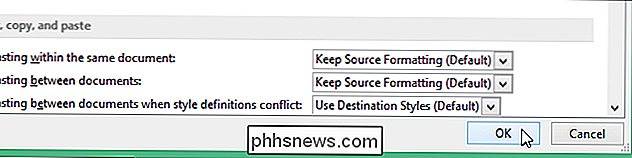
Para adicionar um indicador do modo Inserir / Sobrescrever à barra de status, clique com o botão direito do mouse em um ponto em branco na barra de status. Uma grande lista de itens que podem ser adicionados à barra de status é exibida em um menu pop-up. Itens precedidos por uma marca de seleção são exibidos atualmente na barra de status; se não houver uma marca de seleção à esquerda de um item, esse item não será incluído na barra de status. Selecione “Sobrescrever” no menu pop-up.
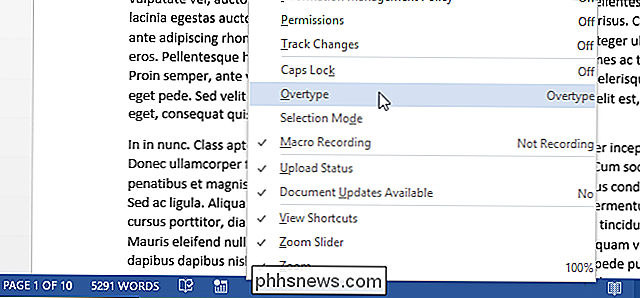
Um indicador é exibido imediatamente no lado esquerdo da barra de status, lendo “Inserir” ou “Sobrescrever”, dependendo de qual modo está ativo. Além dos métodos que mencionamos anteriormente para alternar entre os modos Inserir e Sobrescrever, você também pode clicar no indicador para alternar entre os modos.
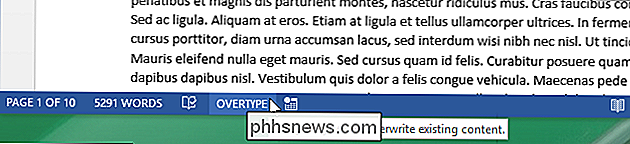
Se você decidir que não quer que o indicador fique visível na barra de status, você pode facilmente desative-o clicando com o botão direito do mouse na barra de status e selecionando “Sobrescrever” no menu pop-up novamente, removendo a marca de seleção do item. Se você tiver uma tela menor, talvez não queira que o indicador ocupe espaço na barra de status. No entanto, você pode não saber qual modo está ativo até começar a digitar.

Como abrir sua unidade óptica usando um atalho de teclado no Windows
A maioria das unidades de disco ótico exige que você pressione um botão na frente da unidade para abri-la. Este botão pode ser difícil de encontrar ou acessar em algumas máquinas. No entanto, você pode usar um atalho de teclado para abrir sua unidade óptica. Há um utilitário gratuito, chamado Door Control, que permite abrir facilmente a unidade óptica usando um ícone na bandeja do sistema ou um atalho de teclado especificado.

Será que finalmente é um bom momento para comprar uma Apple TV?
A nova Apple TV marca um salto tecnológico dramático em relação ao seu antecessor. A velha, ou terceira geração, da Apple TV tinha um processador A5 com 512 MB de RAM, e Apple TV 6.1, que é uma versão modificada do iOS. RELACIONADO: É um bom momento para comprar uma Apple? TV? A nova Apple TV de hoje, ou quarta geração, ostenta um processador A8 com 2 GB de RAM e 32 GB ou 64 GB de armazenamento onboard.



