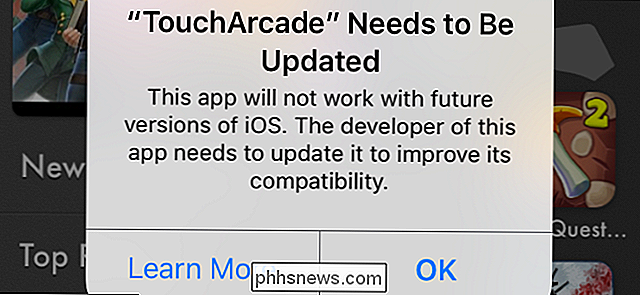Como abrir sua unidade óptica usando um atalho de teclado no Windows

A maioria das unidades de disco ótico exige que você pressione um botão na frente da unidade para abri-la. Este botão pode ser difícil de encontrar ou acessar em algumas máquinas. No entanto, você pode usar um atalho de teclado para abrir sua unidade óptica.
Há um utilitário gratuito, chamado Door Control, que permite abrir facilmente a unidade óptica usando um ícone na bandeja do sistema ou um atalho de teclado especificado. Se o seu PC estiver em um local onde a unidade óptica é difícil de ser vista ou o botão da unidade óptica estiver quebrado, experimente o Controle da Porta.
Faça o download do Controle da Porta (role um pouco para baixo na página), clique duas vezes. exe, e siga as instruções na tela para instalar o programa. Quando você chegar na última tela do assistente de configuração, clique na caixa de seleção “Launch Door Control” para que haja uma marca de verificação na caixa e clique em “Finish”.
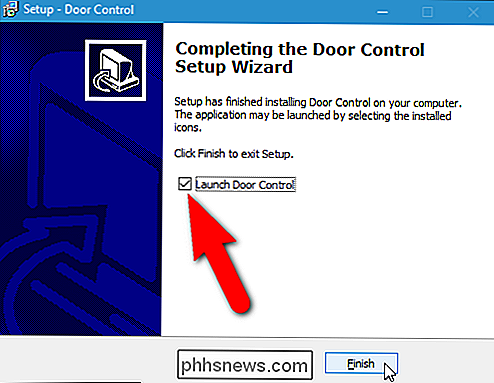
Door Control é executado e um ícone de ejeção é adicionado ao bandeja do sistema. Quando você move o mouse sobre o ícone, uma dica de ferramenta é exibida mostrando qual unidade está selecionada no momento e que nenhuma tecla de atalho foi definida ainda.
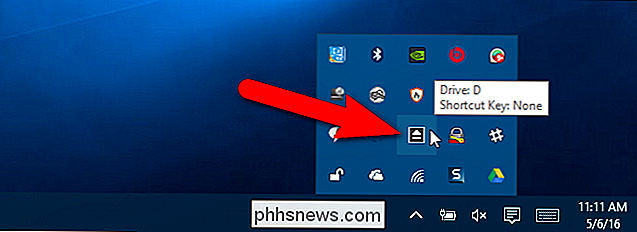
Se você tiver várias unidades ópticas, poderá selecionar a unidade que deseja aberto usando o controle da porta. Clique com o botão direito no ícone de ejeção de controle de porta na bandeja do sistema, selecione a opção “Drive” no topo do menu pop-up e selecione a unidade que deseja abrir usando o controle de porta no submenu.
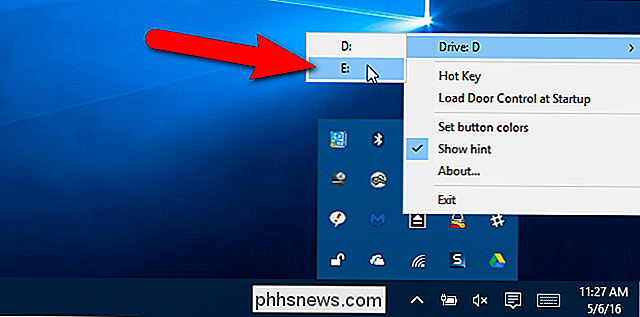
RELACIONADO: Como montar uma imagem ISO no Windows 7, 8 e 10
NOTA: Se você montou um arquivo ISO, a letra dessa unidade é exibida no submenu. Você pode “ejetar” um arquivo ISO montado, mas observe que se você usou o Virtual CloneDrive para montá-lo como discutido no artigo vinculado, o arquivo ISO pode se montar novamente. Foi o que aconteceu comigo quando testei isso. Um arquivo ISO montado usando o Virtual CloneDrive (que você realmente precisa apenas se estiver usando o Windows 7) deve ser desmontado usando o Virtual CloneDrive.
Se você tiver apenas uma unidade óptica e não tiver arquivos ISO montados, a opção “Drive” não está disponível no menu. Se você adicionar uma unidade externa ou montar um arquivo ISO enquanto o Controle da porta estiver em execução e desejar acessá-lo no Controle da porta, será necessário sair do programa e executá-lo novamente.
Para atribuir um atalho de teclado, abra o unidade óptica, acesse o menu pop-up novamente e selecione "Hot Key".
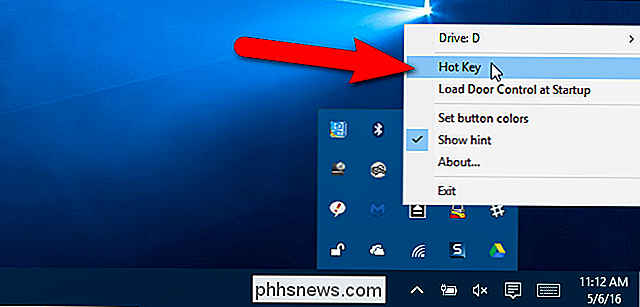
Verifique se o cursor está na caixa de edição "Shortcut Key", que inicialmente deve ser "None". Pressione o atalho de teclado que você deseja usar para inseri-lo na caixa de edição e clique em "OK".
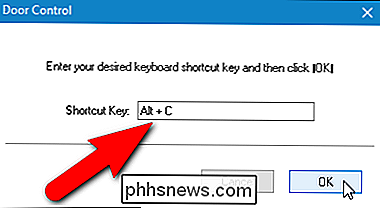
Agora, quando você passa o mouse sobre o ícone de ejeção na bandeja do sistema, a tecla de atalho atribuída é exibida.
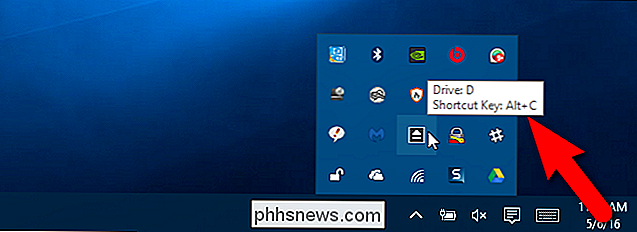
Se você quiser que o Controle de porta seja iniciado automaticamente toda vez que o Windows iniciar, selecione “Carregar controle de porta na inicialização” no menu pop-up. Quando a opção está ativada, uma marca de seleção é exibida ao lado dela, conforme mostrado abaixo:
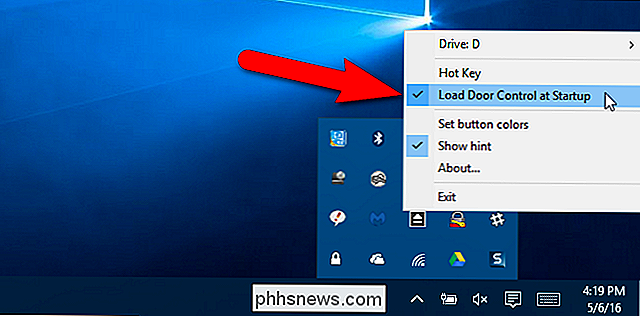
Você também pode alterar a cor do botão e o símbolo de ejeção no botão. Para fazer isso, clique com o botão direito do mouse no ícone Door Control e selecione “Set button colors” no menu pop-up.
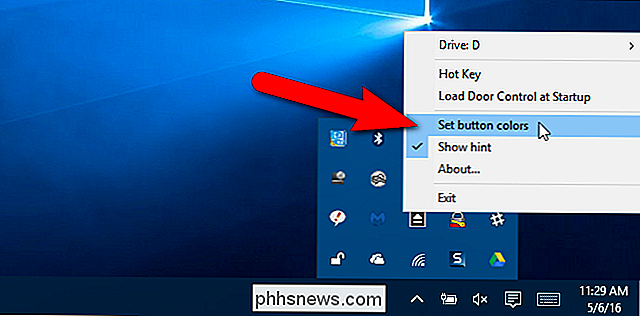
As cores podem ser selecionadas para “Foreground” (o símbolo de ejeção) e “Background” no botão seu estado “Normal” e “On Click”. Clique em "Redefinir" para redefinir as cores para o padrão.
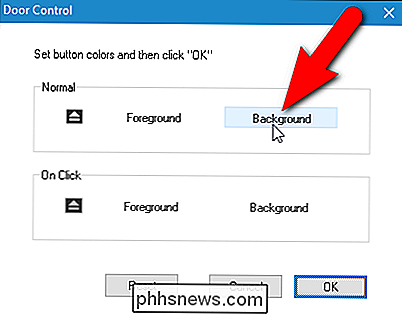
Clique em uma cor na seção "Cores básicas" ou clique em uma caixa em "Cores personalizadas" para criar sua própria cor usando o seletor de cores à direita ou editar caixas para definir uma cor específica. Clique em "OK" depois de escolher sua cor.
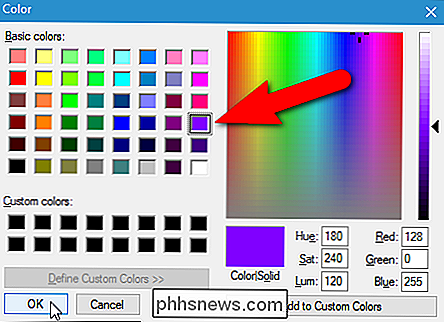
O botão na bandeja do sistema exibe as cores recém-selecionadas.
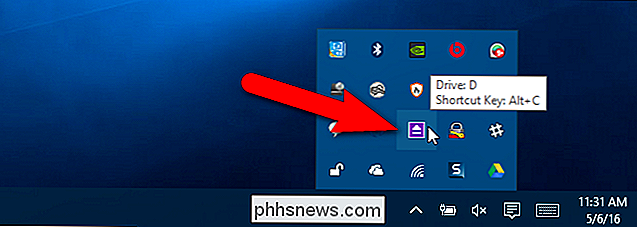
Controle de porta afirma que também é possível fechar a unidade óptica, mas esse recurso depende do hardware . Provavelmente não funcionará na maioria dos laptops, mas pode funcionar em PCs desktop, onde pressionar o botão pela segunda vez fecha a porta. Eu testei o Door Control no meu PC desktop e laptop e ele abriu e fechou a unidade óptica no PC de mesa, mas só abriu a unidade no laptop.

Entre em forma para o verão com aplicativos para smartphone e wearables
Com o advento do sol de verão começando a aparecer, é hora de tirar os tênis e se exercitar. Este é o nosso guia para todos os aplicativos e equipamentos que adoramos perder peso. Embora ainda possamos estar longe da droga da maravilha da perda de peso que todo mundo está esperando, enquanto isso, nossos smartphones oferecem uma dúzia de ferramentas diferentes.

O que é a fotografia HDR e como posso usá-la?
Você pode ter ouvido a enigmática sigla “HDR” em referência à fotografia, ou até mesmo a viu como um recurso em seu smartphone. Significa “High Dynamic Range”, e cria fotos com detalhes e nitidez incríveis e impossíveis - embora também possa ajudá-lo a evitar silhuetas e outros problemas em fotos normais.