Como usar os gestos do Trackpad no painel de visualização do Finder O

O Finder tem todos os tipos de truques legais na manga. Por exemplo, você pode personalizar suas exibições de pasta permitindo que você altere o tamanho dos ícones e arranjos, ou você pode ajustar a barra lateral de acordo com o seu gosto.
Um dos outros recursos interessantes do Finder é o painel de visualização, que permite ver o conteúdo de um arquivo sem abri-lo. Você poderia usar o recurso Quick Look, destacando um arquivo e pressionando a barra de espaço, obviamente, mas o painel de visualização permite que você simplesmente clique nos arquivos no Finder sem pressionar mais nenhuma tecla.
Mas o painel de visualização tem outros poderes você pode não ter sabido. Com alguns gestos, você pode passar por arquivos de multimídia, apertar para ampliar as imagens e percorrer documentos.
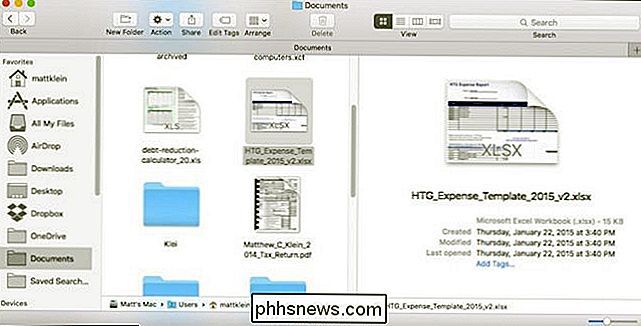
Vamos dar uma olhada nesses painéis de visualização e explicar como aproveitá-los para melhorar sua experiência com o Finder.
Primeiro, se o painel de visualização estiver oculto, você pode mostrá-lo no menu “Exibir” ou usar o atalho de teclado Shift + Command + P.
Com o painel de visualização agora mostrando, vamos encontrar alguns arquivos que podemos manipular usando gestos
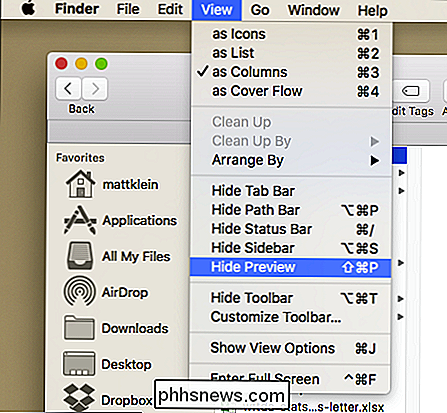
Aqui está um arquivo PDF. Você vê que podemos ver o documento inteiro no painel de visualização, mas se você apertar com dois dedos no trackpad, você pode aumentar ou diminuir o zoom.
Essa capacidade de pinça e rolagem funciona igualmente bem com fotografias, como você pode imaginar.
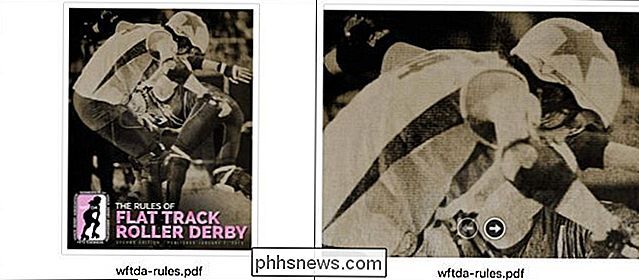
Esfregar os vídeos usando o painel de visualização também é um truque divertido, permitindo que você navegue pelos vídeos para encontrar essa cena crucial ou favorita sem ter que abrir cada arquivo em sua própria janela de aplicativo separada. Passe o mouse sobre a visualização do Finder e arraste dois dedos para a direita ou para a esquerda para avançar ou retroceder, respectivamente.
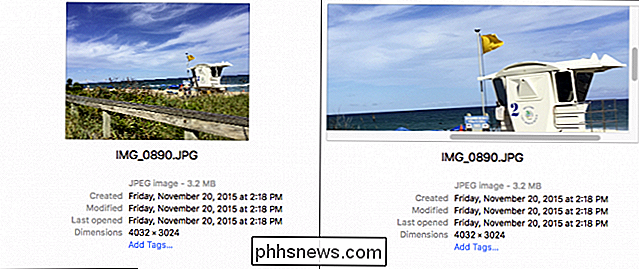
Você pode acompanhar seu progresso pelo vídeo usando o indicador no centro da visualização do vídeo. Tenha em mente que você também pode fazer isso com outros arquivos de mídia, incluindo áudio.
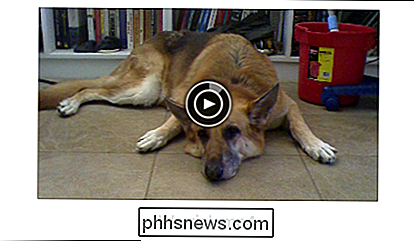
A capacidade de usar o painel de visualização para aumentar e acelerar os arquivos pode economizar bastante tempo, especialmente se você tiver muitos arquivos que são semelhantes. Há pouco mais frustrante ou tedioso do que ter que passar por muitos arquivos, um por um, tentando encontrar exatamente o que você está procurando.

Como liberar espaço usado pelos backups locais do Time Machine no seu Mac
O Time Machine não faz backup apenas de unidades externas. Habilite o Time Machine no seu MacBook e ele também criará “snapshots locais” - ocupando potencialmente mais de 100 GB de espaço em disco no armazenamento interno. Esses snapshots locais aparecem como “Backups” quando você olha para a visão geral de armazenamento na janela Sobre o seu Mac.

Como encaminhar portas em seu roteador
Embora os roteadores modernos lidem com a maioria das funções automaticamente, alguns aplicativos exigem que você encaminhe manualmente uma porta para esse aplicativo ou dispositivo. Felizmente, é realmente simples de fazer se você souber onde procurar. O que é o encaminhamento de porta? Há muitos projetos que abordamos que usam seu computador como um servidor para outros dispositivos.


