Como alterar a pasta do Finder padrão no OS X

Sempre que você abrir uma nova janela do Finder no OS X, ela abrirá “All My Files” por padrão. Você pode, no entanto, preferir que ele abra sua pasta Documentos ou Dropbox. Há uma maneira fácil de alterar a pasta padrão do Finder.
Essa pasta “Todos os meus arquivos” não é tão útil assim. Afinal, todos os seus arquivos são provavelmente muito mais do que você esperava. Mais do que provável, você tende a abrir o Finder para acessar outros locais ou um local especificamente.
Alterar onde o Finder é aberto pode reduzir muito o tempo gasto na alteração de locais. Se você pensar em quantas vezes você abre o Finder, e quantas vezes você muda para uma pasta diferente, isso pode aumentar muito ao longo dos meses e anos.
Para alterar o local padrão do Finder, primeiro abra as preferências do Finder. Você pode fazer isso clicando no menu “Finder” e selecionando “Preferences” ou usando o atalho de teclado padrão Command +.
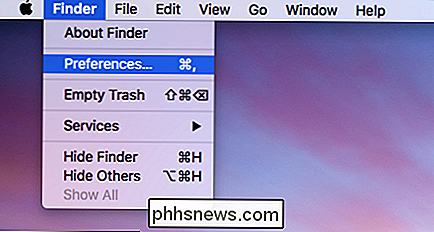
Na Preferência do Finder, anote a área “New Finder windows show:” e clique nele para acessar o menu suspenso.
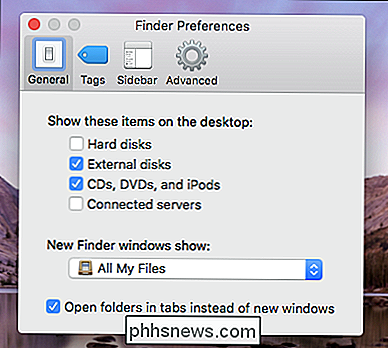
Como dissemos anteriormente, o local padrão é "Todos os meus arquivos", mas neste exemplo vamos mudá-lo para nossa pasta Dropbox, então vamos clicar em "Outro".
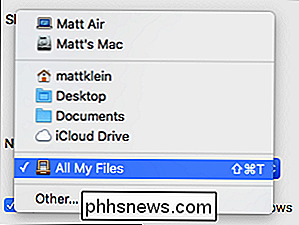
Agora , vamos navegar para o nosso local do Dropbox e clique em "Escolher" quando o encontrarmos.
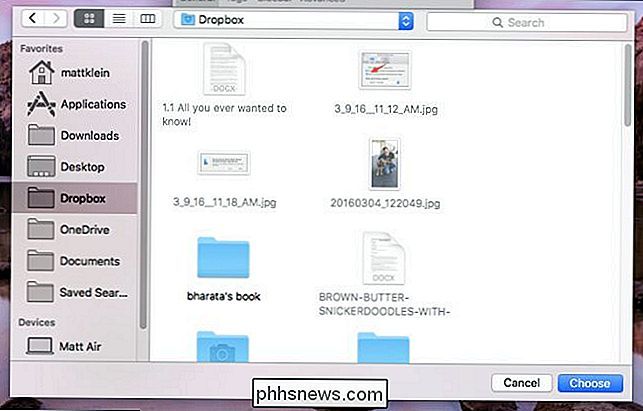
Você pode testar as coisas agora clicando em abrir uma nova janela do Finder. Ele será aberto para o Dropbox (ou qualquer local que você selecione como seu padrão)
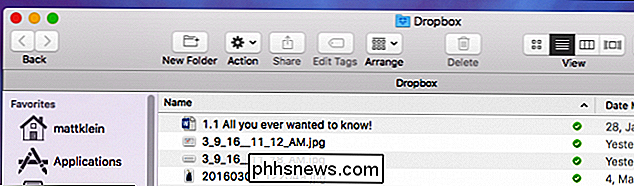
Achamos que você achará isso muito mais conveniente do que ter que sempre mudar de local quando abrir o Finder. Concedido, você ainda está indo para ir para outros locais no seu computador, mas pelo menos agora o Finder irá abrir para aquele local onde você acha que geralmente tendem a abrir primeiro.

Como ativar e usar o iCloud Drive no seu iPhone ou iPad
O iCloud Drive da Apple normalmente funciona em segundo plano em um iPhone ou iPad. O iOS 9 torna o iCloud mais acessível e útil, oferecendo um novo aplicativo iCloud Drive que permite navegar, visualizar e gerenciar todos os arquivos armazenados no iCloud Drive. Você normalmente pode acessar o iCloud Drive no Finder em um Mac, via iCloud for Windows ou em icloud.

Como usar o novo Gerenciador de Tarefas no Windows 8 ou 10
O Gerenciador de Tarefas no Windows 8 e 10 foi completamente revisado. É mais fácil de usar, mais elegante e mais cheio de recursos do que nunca. O Windows 8 pode ser tudo sobre o Metro, mas o Gerenciador de Tarefas eo Windows Explorer estão melhores do que nunca. O Gerenciador de Tarefas agora gerencia programas de inicialização, mostra seu endereço IP e exibe gráficos de uso de recursos sofisticados.



