Como usar a transferência de arquivos Bluetooth entre o OS X e dispositivos Android 5.0

O Bluetooth está gradualmente se tornando onipresente na tecnologia e, por um bom motivo, é incrível. Se você tiver dispositivos Android, poderá transferir facilmente arquivos entre eles e um Mac com o Bluetooth File Exchange ou BFE do OS X.
RELACIONADO: Como transferir arquivos por Wi-Fi entre seu PC, tablet ou telefone
Trocar arquivos via Bluetooth pode parecer um pouco desnecessário no início, afinal, por que não apenas usar um cabo USB ou uma alternativa AirDrop, como o FileDrop para dispositivos que não são da Apple? Essas são ótimas opções para ter em um repertório de compartilhamento de arquivamento, mas às vezes você não pode encontrar um cabo, ou você pode não ser capaz de fazer compartilhamento de arquivos ad-hoc, como o AirDrop.
De qualquer forma, o Bluetooth funciona bem e é uma boa primeira alternativa ou segunda em vez de um cabo real. Dito de outra forma, se você tem um dispositivo Android equipado com Bluetooth e deseja obter arquivos de e para ele e um Mac, o BFE funcionará sempre, embora um pouco mais devagar.
Configurar o Compartilhamento de Bluetooth
Antes de fazer qualquer troca de arquivos, você deve primeiro configurar o compartilhamento Bluetooth nas preferências de Compartilhamento do OS X, que podem ser encontradas abrindo as Preferências do Sistema e clicando em “Compartilhamento”.
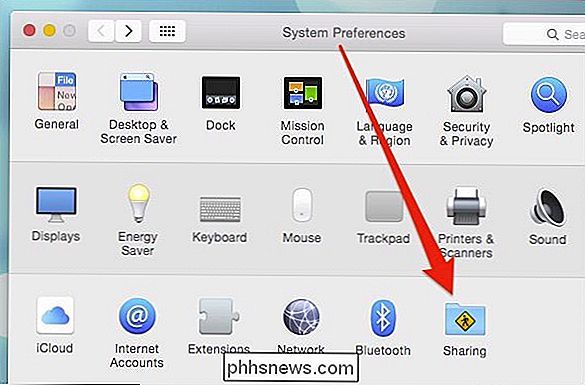
Ou você pode usar o Spotlight e pular alguns cliques.
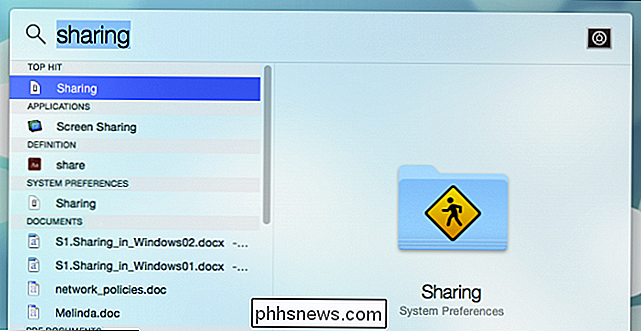
Com as preferências de compartilhamento abertas, você deve garantir que o compartilhamento Bluetooth esteja ativado. Se não estiver, marque a caixa ao lado dele
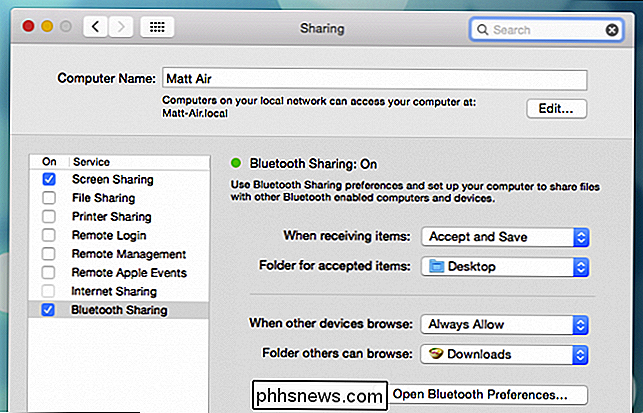
Ativar o Compartilhamento do Bluetooth é apenas a primeira parte da configuração. Você também deve decidir o que fazer com os arquivos recebidos e decidir sobre sua política de navegação por Bluetooth.
RELACIONADO: Como usar o Spotlight do MacOS como um campeão
Por exemplo, o que seu Mac deve fazer quando um dispositivo compartilha um arquivo via Bluetooth? Você pode configurá-lo para apenas aceitar e salvar tudo, ou pode configurar arquivos para abrir automaticamente, ou você pode fazer com que o OS X solicite ação sempre.
Você também deseja selecionar um local para itens aceitos. Na captura de tela a seguir, escolhemos a Área de Trabalho, mas você pode optar por ter arquivos em seus documentos ou downloads ou uma pasta designada unicamente para transferências de arquivos Bluetooth.
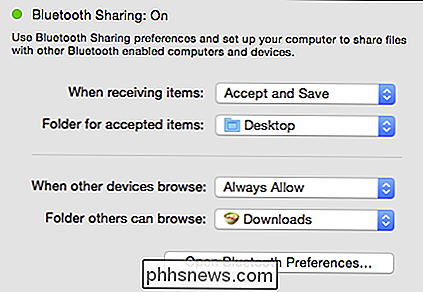
Além disso, você pode escolher se deseja permitir que dispositivos naveguem seu computador, como o compartilhamento de local tradicional. Nós permitimos isso em nosso exemplo, mas você pode configurá-lo para perguntar todas as vezes ou simplesmente desativá-lo. Novamente, você pode escolher uma pasta de navegação, que pode ser tão expansiva ou limitada quanto desejar. Apenas lembre-se de que qualquer pasta que você escolher para permitir a navegação por Bluetooth, todas as suas subpastas também serão navegáveis.
Se você não estiver planejando navegar via Bluetooth, a melhor prática é deixar esta opção desativada.
Emparelhamento de dispositivos Android
Para transferir arquivos com o BFE, você deve primeiro emparelhar os dispositivos Bluetooth com o seu Mac. No Android (todas as capturas de tela do Android 5 Lollipop, mas o processo será o mesmo nas versões anteriores), você deseja abrir as configurações do Bluetooth.
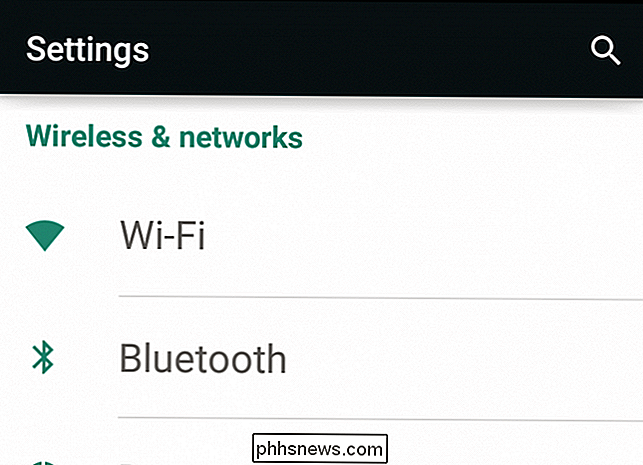
Toque no dispositivo com o qual deseja parear, neste caso, nosso Macbook Air.
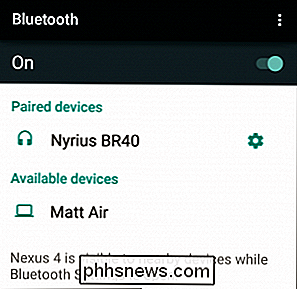
Para garantir que alguém não esteja tentando enganá-lo e emparelhar um dispositivo estranho de alguma forma, o processo de emparelhamento gerará um número exclusivo de seis dígitos.
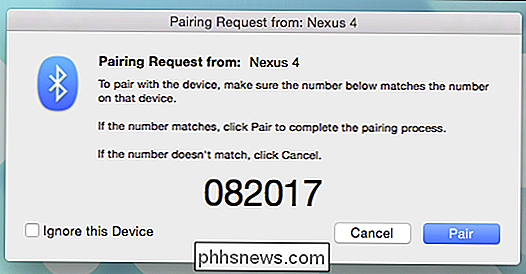
Você não precisa fazer nada com esse número a não ser Certifique-se de que coincide com o Mac e o dispositivo Android. Clique ou toque em "Parear" no Mac e no dispositivo móvel e tudo será salvo como um dispositivo pareado, para que você não tenha que repetir o processo sempre que quiser usar o Bluetooth File Exchange.
Transferindo arquivos do Mac para o Android
Neste ponto, você está pronto para enviar e receber arquivos entre o OS X e dispositivos Android, a única coisa que resta a fazer é realmente enviar arquivos. Talvez a maneira mais rápida e fácil de fazer isso seja simplesmente clicar no ícone da barra de menu Bluetooth, selecionar o dispositivo em questão e, em seguida, “Enviar arquivo para o dispositivo”.
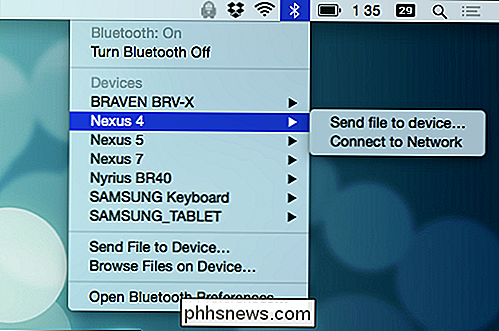
BFE abrirá (alternativamente, você pode simplesmente abrir o arquivo Bluetooth Exchange usando Spotlight) e você precisará escolher seu arquivo ou arquivos para enviar. Se você quiser enviar mais de um, você precisa segurar o botão "Command" enquanto clica em cada arquivo para selecionar. Quando terminar, clique em "Enviar" para iniciar a transferência.
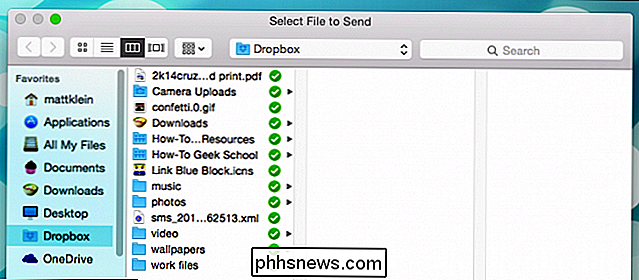
Se o seu Mac e o dispositivo de destino não estiverem conectados no momento, talvez seja necessário informar ao OS X novamente para onde deseja enviar o (s) arquivo (s) e clicar em "Enviar".
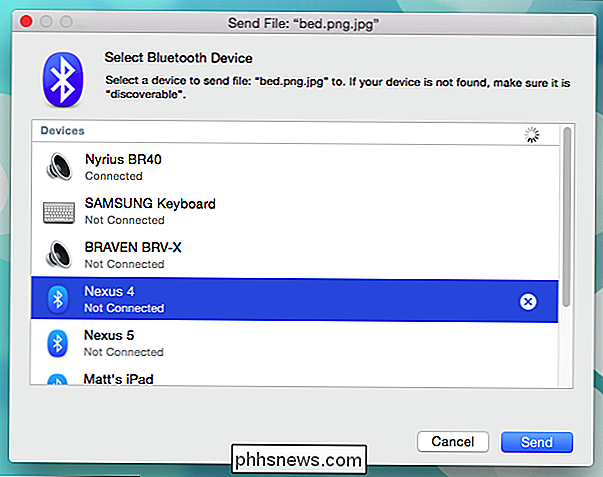
Nesse momento, você provavelmente obterá um mensagem explicando que o dispositivo de destino está aguardando que você aceite a transferência de entrada.
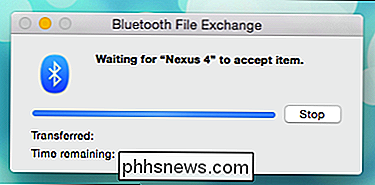
Portanto, no dispositivo de destino, você precisará aceitar ou recusar a transferência de entrada. Enquanto ele diz "Aceitar arquivo recebido", se você clicar em "Aceitar", estará concordando em transferir todos os arquivos na fila.
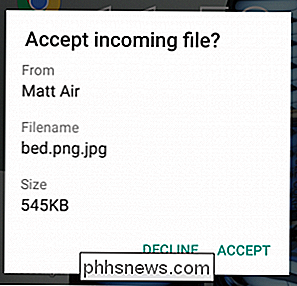
Quando o arquivo finalmente acabar em seu dispositivo Android, provavelmente o sistema lidará com ele de acordo com o arquivo, portanto, se for uma imagem, você poderá visualizá-la em Fotos e, se for um arquivo de música, ela estará visível no seu music player.
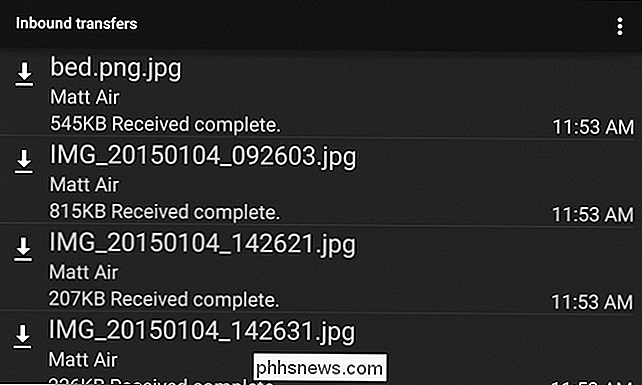
Você pode ver todas as últimas transferências de entrada e agir em cada um em conformidade. Neste exemplo, se tocarmos em uma das imagens transferidas, mostraremos opções para abri-la.
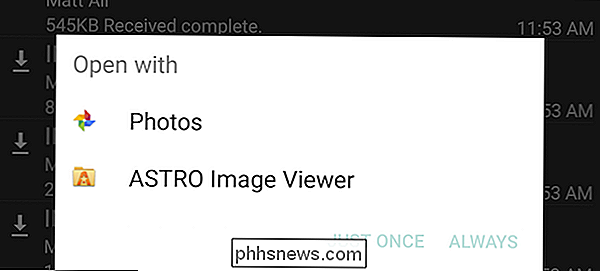
Em qualquer caso, os arquivos enviados via Bluetooth, pelo menos nos dispositivos Android 5, devem acabar na pasta Bluetooth do seu computador. Armazenamento de cartão SD.
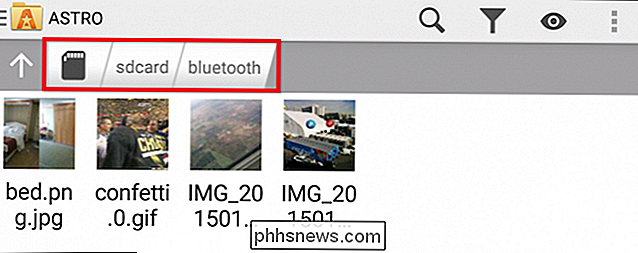
Se você precisar localizar algo ou movê-lo para um local diferente, procure primeiro.
Transferir arquivos do Android para o Mac
Por outro lado, já sabemos onde os arquivos terminam. em nosso Mac porque nós especificamos como tal quando configuramos nosso Compartilhamento Bluetooth. Em nosso caso, os arquivos que enviamos de qualquer outro dispositivo habilitado para Bluetooth, independentemente de estar executando o Windows, Android, Blackberry ou até mesmo outro Mac, serão salvos automaticamente em nossa área de trabalho.
Para iniciar uma transferência de um dispositivo Android, primeiro selecione o arquivo ou arquivos que você deseja enviar. Neste exemplo, enviaremos algumas imagens que tiramos em nosso celular a partir do aplicativo Fotos do Android. Nós pressionamos por muito tempo em uma imagem para selecionar e, portanto, entrar no modo de seleção. Depois disso, podemos tocar nas imagens que queremos enviar e pressionar o símbolo de compartilhamento no canto superior esquerdo.
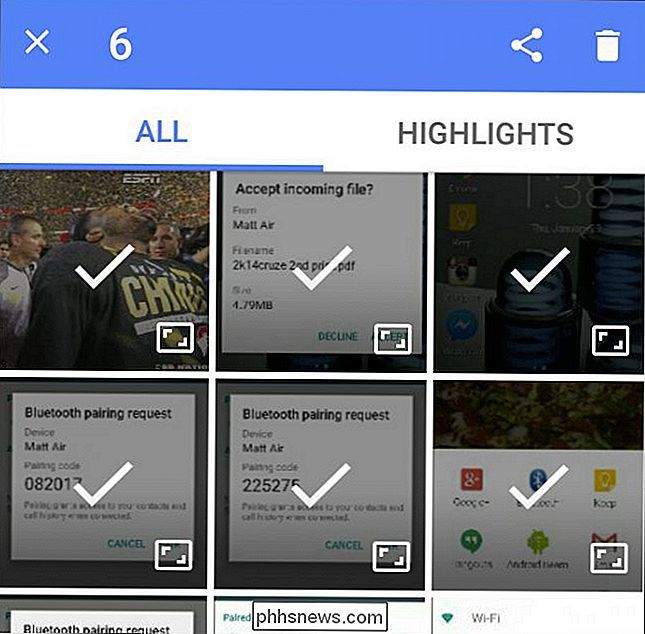
Suas opções de compartilhamento dependerão em grande parte de quais aplicativos você instalou no seu dispositivo, mas o Bluetooth sempre deve ser uma opção
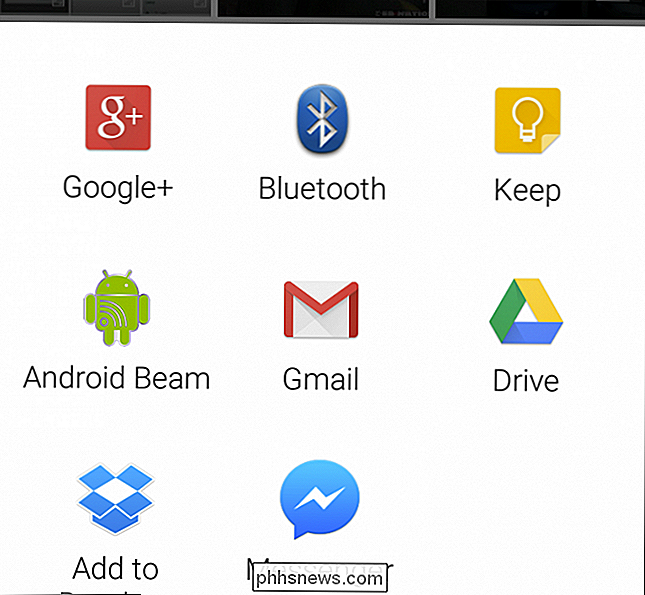
Agora escolha o dispositivo Bluetooth para o qual deseja transferir as imagens, o que, nesse caso, é muito fácil, pois é o único disponível.
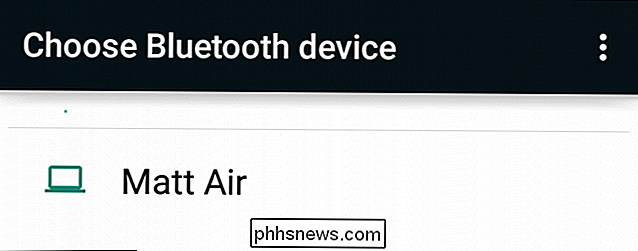
De volta ao seu Mac, você verá um indicador de progresso. Se você tivesse optado por fazer com que seu Mac solicitasse uma ação, primeiro você precisa aceitar as transferências. Você pode clicar em “Cancelar” a qualquer momento para interromper a transferência de arquivos.
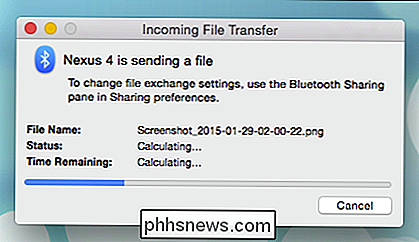
Tudo que é enviado para o nosso Mac terminará na nossa área de trabalho para fácil acesso, embora lembre-se de que você pode designar facilmente os arquivos recebidos nas configurações de compartilhamento Bluetooth.
O compartilhamento via Bluetooth não é incrivelmente rápido. Por exemplo, um arquivo de dez megabytes provavelmente levará um pouco mais de um minuto e assim por diante. Comparativamente, um arquivo desse tamanho transferido até mesmo via USB 2.0 levará alguns segundos. Assim, usar um cabo é ideal, mas é bom saber que não é sua única opção.
Neste ponto, gostaríamos de saber o que você pensa. Você já usou o Bluetooth para transferir arquivos entre dispositivos Mac e Android? Nos emprestem seus comentários e perguntas em nosso fórum de discussão.

Como mover e extrair páginas PDF
Em um ponto ou outro, você provavelmente teve que editar um arquivo PDF movendo as páginas, excluindo uma página ou extraindo uma página ou conjunto de páginas em um arquivo PDF separado. Recentemente, tive que alterar a ordem de algumas páginas em PDF e extrair um conjunto diferente de páginas em um arquivo PDF separado.Neste

Como instalar o Windows 3.1 no DOSBox, configurar drivers e reproduzir jogos de 16 bits
Instalar o Windows 3.1 no DOSBox para executar jogos antigos de 16 bits do Windows em versões de 64 bits do Windows , Mac OS X, Linux e em qualquer outro lugar o DOSBox é executado. Isso é particularmente útil porque apenas versões de 32 bits do Windows podem executar esses aplicativos de 16 bits. O Windows 3.



