Como acelerar sua unidade de estado sólido realinhando suas partições

Se você migrou seu sistema operacional de um disco rígido mecânico para um disco de estado sólido, as partições podem não estar alinhado corretamente. Isso pode resultar em um desempenho mais lento, que você pode corrigir realinhando-os.
O que é alinhamento de partição e por que devo me importar?
RELACIONADO: É hora: por que você precisa atualizar para um SSD Right Now
Um disco rígido mecânico típico geralmente inicia sua primeira partição após 63 blocos vazios, enquanto uma unidade de estado sólido inicia sua primeira partição após 64 blocos vazios.
O instalador do Windows sabe como lidar com isso corretamente, então a maioria as pessoas não deveriam ter problemas. Se você comprou um computador que veio com o Windows instalado em um SSD, suas partições devem estar corretamente alinhadas. Se você instalou o Windows no seu SSD a partir do zero, suas partições devem estar corretamente alinhadas. O instalador faz tudo automaticamente.
No entanto, se você migrou uma instalação existente do Windows de um disco rígido mecânico antigo para uma unidade de estado sólido, talvez o software não tenha sido responsável por isso. Alguns fazem, outros não. Caso contrário, suas partições não serão alinhadas corretamente e o que pode desacelerar seu SSD. Quanto mais lento o desempenho depende do seu SSD específico.
Felizmente, há uma maneira rápida de verificar se suas partições têm esse problema e corrigi-lo se o fizerem.
Como verificar se suas partições estão corretamente alinhadas
Você pode verificar isso com muita facilidade a partir da ferramenta Informações do sistema. Para iniciá-lo, abra o menu Iniciar, digite “msinfo32” e pressione Enter para iniciar a ferramenta Informações do sistema. Você também pode pressionar Windows + R no teclado, digitar “msinfo32” na caixa de diálogo Executar e pressionar Enter.
Vá para Componentes> Armazenamento> Discos. Role para baixo no painel esquerdo, localize seu SSD e encontre o valor “Partition Starting Offset” abaixo dele. Haverá um valor inicial diferente para cada partição na unidade.
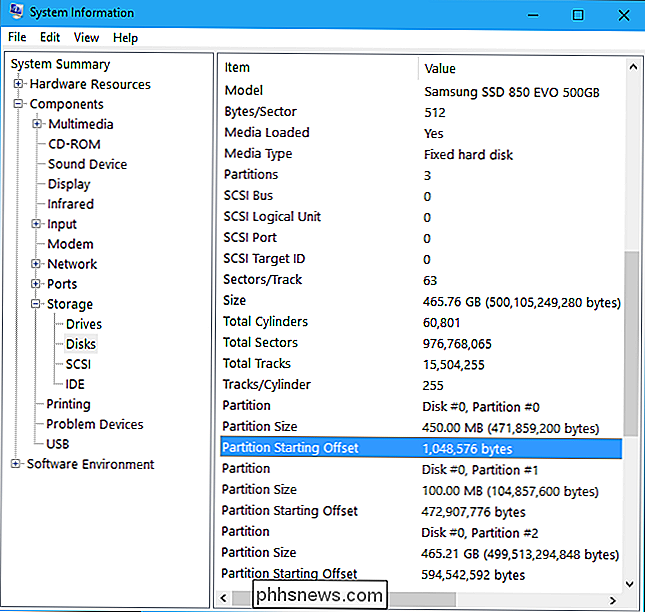
Verifique se esse número é divisível por 4096. Se estiver, a partição está corretamente alinhada. Se não for, a partição não está corretamente alinhada.
Por exemplo, para o número acima, faríamos essa matemática:
1048576/4096 = 256
Não há nenhum resto decimal, então o número é igualmente divisível. Isso significa que os setores estão alinhados corretamente. Se fizéssemos as contas e encontrássemos um resto decimal (por exemplo, 256.325), isso significaria que os números não são uniformemente divisíveis e os setores não estão alinhados corretamente.
Como corrigir partições incorretamente alinhadas
RELACIONADAS: Qual é a melhor maneira de fazer backup do meu computador?
Se você achar que suas partições estão alinhadas incorretamente, poderá consertá-las e obter um bom aumento de velocidade.
Enquanto você pode reinstalar o Windows e particioná-lo seus discos do zero, você não precisa fazer isso. Muito poucos gerenciadores de partição podem realinhar suas partições para você. No entanto, isso geralmente envolve alguns ajustes complexos.
Embora isso não deva causar nenhum problema, é sempre bom ter backups dos seus dados importantes, especialmente ao mexer com as partições do computador.
O caminho mais rápido para nós O que você acha de fazer isso é usar a versão gratuita do MiniTool Partition Wizard - você não precisa pagar por uma versão premium, a versão gratuita pode fazer tudo que você precisa. Instale-o no Windows, inicie o gerenciador de partição, clique com o botão direito do mouse na partição que deseja alinhar e selecione “Alinhar”. Ele fará todo o trabalho duro para você.
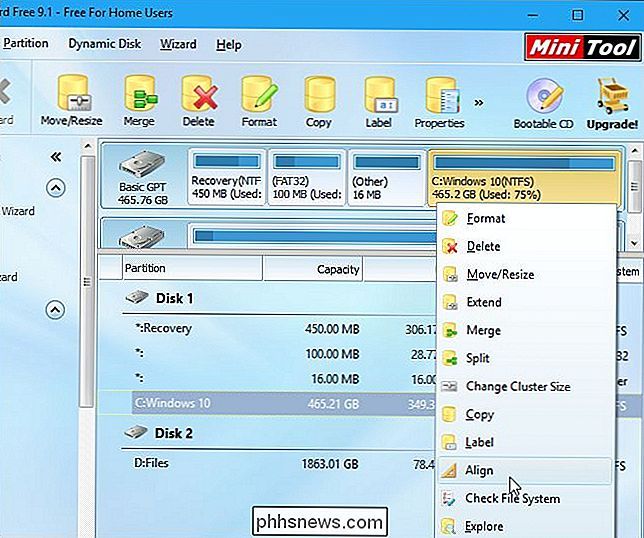
Quando estiver pronto, você deve achar que está tirando as melhores velocidades possíveis desse SSD super rápido.
Crédito de imagem: Kal Hendry

Como funcionam as classificações de resistência à água para gadgets
Seu novo smartwatch afirma ser à prova d'água, seu rastreador de fitness afirma ser resistente à água e o fabricante do smartphone anuncia seu telefone trabalhando em um copo de água no entanto, todos esses três dispositivos podem não sobreviver a uma viagem a uma piscina. Continue lendo enquanto desvendamos o jargão publicitário e explicamos o que a resistência à água realmente significa.

Como adicionar atalhos de texto personalizados ao Android
Se você estiver digitando os mesmos endereços de e-mail, frases ou frases repetidas vezes, pare - há uma maneira mais fácil! Ao adicionar um atalho de texto rápido ao dicionário pessoal do seu telefone Android, você pode digitar uma frase completa com apenas algumas letras. Você pode não conseguir pensar em certas coisas que você digita repetidamente, mas se prestar um pouco de atenção , você definitivamente encontrará alguns padrões.



