Como ver notificações que você dispensou no Android

O sistema de notificação do Android é sem dúvida um de seus recursos mais fortes, mas também pode ser chato se você ignorar acidentalmente essas notificações. Felizmente, há uma maneira simples de visualizar todas as notificações que atingiram seu telefone.
Como encontrar aplicativos descartados no Jelly Bean e acima
Embora o recurso que vamos examinar aqui esteja disponível há algum tempo - desde Jelly Bean, na verdade - é chocante como ainda é desconhecido. É bom que ainda faça parte do sistema operacional depois de todos esses anos, porque é realmente uma configuração útil para se ter acesso.
Não há uma maneira simples de acessar diretamente essa configuração através do menu, então ela é acessada de fato através de um atalho widget. Em outras palavras, você terá que adicionar isso como um atalho na sua tela inicial, a fim de usá-lo. Se você é legal com isso, vamos fazer isso.
NOTA: Esta configuração não está disponível em telefones Samsung. Se você quiser acessar seu histórico de notificações em um dispositivo Galaxy, recomendamos usar o aplicativo Notification Saver, que faz a mesma coisa.
Primeiro, pressione por alguns segundos a tela inicial e escolha "Widgets". configuração poderia ser encontrada em outro lugar, dependendo de qual telefone (ou lançador) você está usando, mas neste momento deve ser bastante onipresente.
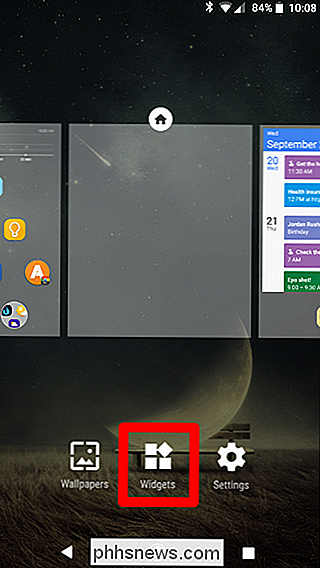
Role para baixo até encontrar a opção Configurações. Puxe-o para a tela inicial.
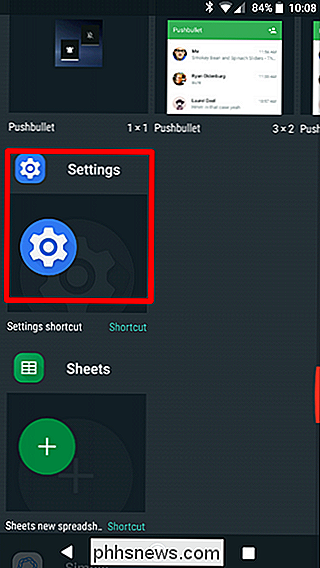
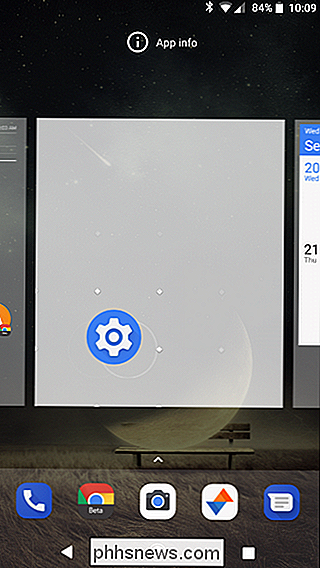
Um novo menu é aberto imediatamente, com uma série de opções para você escolher - é para isso que o widget Configurações se conecta. Encontre a opção "Notification Log" e dê um toque.
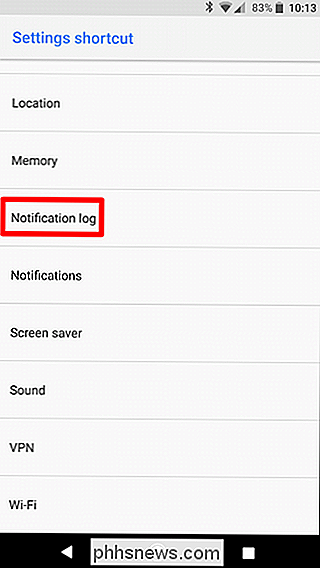
Boom, isso é tudo que existe. Deste ponto em diante, você só precisa tocar neste pequeno ícone para ir direto para uma lista de todas as suas notificações, atuais e rejeitadas. Tenha em mente, no entanto, que isso não levará você até a notificação quando tocar nela. Em vez disso, ele abre todos os detalhes intrincados dos recursos de notificação de bugs principalmente para desenvolvedores.
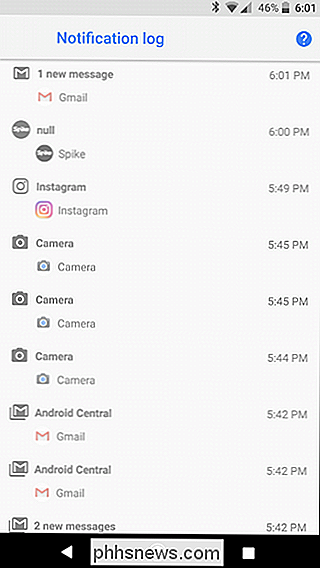
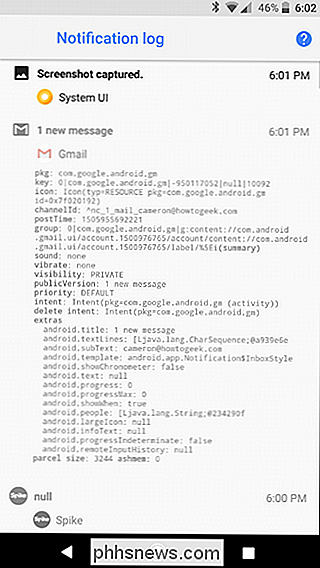
Un-dismiss Notificações no Android 8.0 (Oreo) com Unnotification
Se você tiver um dispositivo executando o Android 8.0 (Oreo), também pode usar um aplicativo chamado Unnotification, que é projetado para não descartar notificações instantaneamente se você acidentalmente descartá-las.
É um download gratuito na Play Store e é incrivelmente simples de configurar e usar, então vá em frente e dê uma instalação.
Configurando e usando não-notificação
Na primeira vez que você abrir o aplicativo, será necessário conceder acesso de notificação, o que faz todo o sentido - se não puder ver suas notificações, pode t trazê-los de volta dos mortos. Toque no botão OK e, em seguida, mude a opção "Unnotification" para a posição "on".
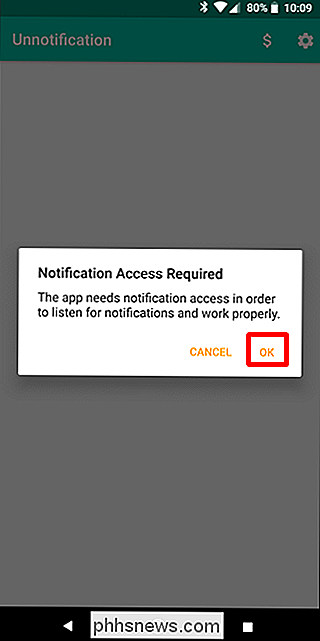
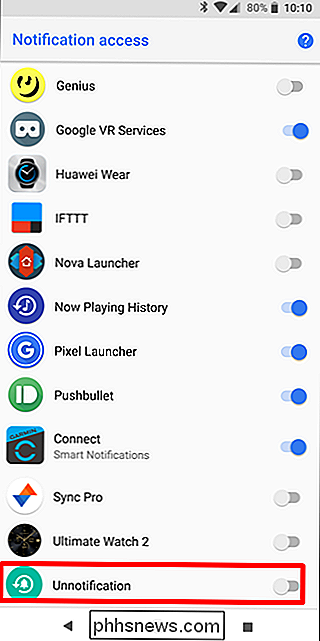
Um aviso aparecerá - basta tocar em "Allow" para ativar o serviço.
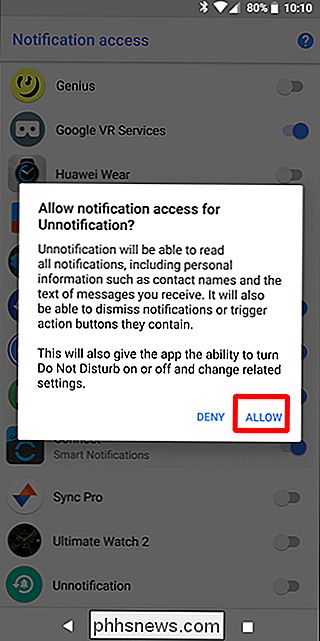
Com isso, a Unnotification está pronta para fazer as coisas . Para tentar, descartar uma notificação. Uma nova notificação aparece em seu lugar, perguntando se você gostaria de desfazer essa demissão - é o que a Unnotification faz em poucas palavras.
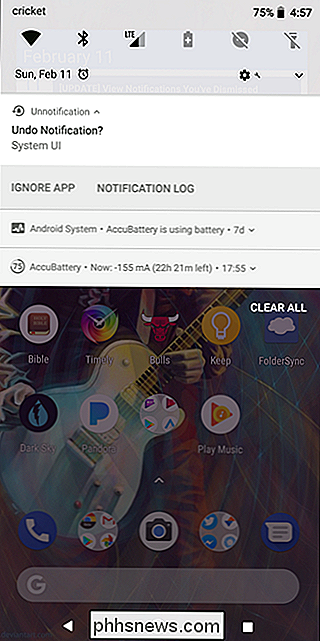
Para trazer sua notificação rejeitada de volta, basta tocar nessa notificação recém-gerada. Poof - é como mágica.
E se você escolher não trazer de volta a notificação, a não-notificação irá se desfazer depois de cinco segundos. Super legal.
Há também um bloco de Configurações rápidas opcional que permite que você traga de volta a última notificação descartada sempre que desejar - mesmo depois que essa segunda janela de cinco segundos tiver passado. Você precisará adicionar o bloco ao painel Configurações rápidas, é claro
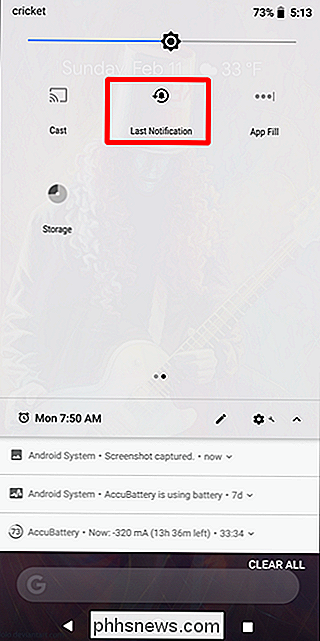
Tweaking Unnotification
As opções de não-notificação são muito simples, oferecendo apenas alguns ajustes na forma como o aplicativo funciona, bem como uma maneira de colocar os aplicativos na lista negra que você não quer que o Unnotification funcione.
Para adicionar um aplicativo na lista negra, basta clicar no botão + e escolher o aplicativo. A partir de então, Unnotification não oferecerá uma notificação para qualquer aplicativo na lista negra.
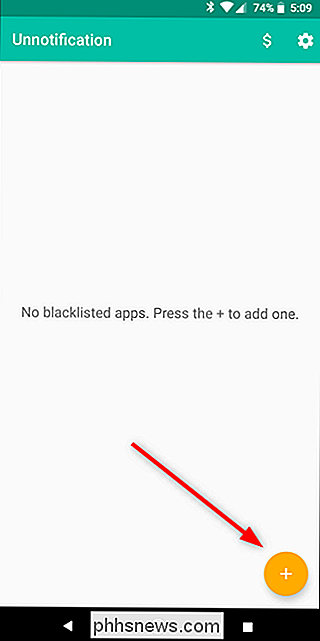
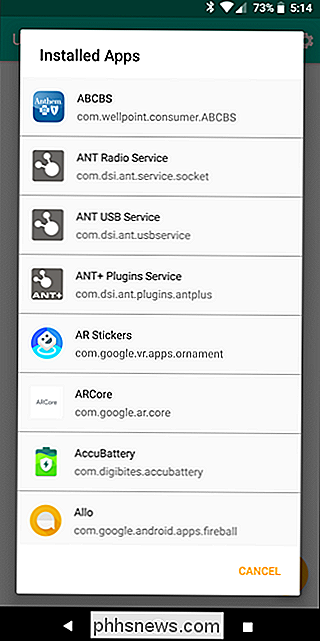
No menu Configurações (pressione o ícone de engrenagem no canto superior direito para chegar aqui), você tem um punhado de opções . Você pode definir a quantidade de tempo antes que o Unnotification desapareça, use o bloco Configurações rápidas somente , habilitar a ação desfazer e escolher quais ações aparecem em Notificações de não notificação.
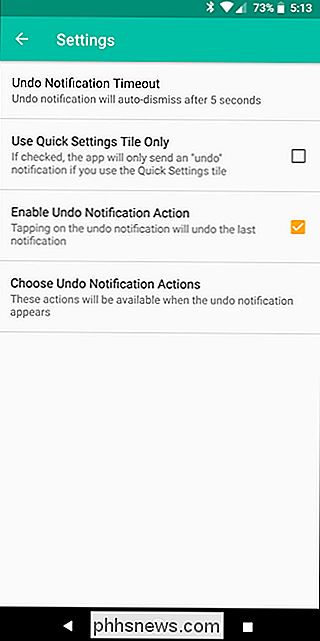
Isso é um bocado, então aqui está o detalhamento:
- Desfazer tempo limite de notificação: Defina quanto tempo leva para o Notificação de não notificação desaparecerá. O padrão é cinco segundos.
- Usar configurações rápidas Somente lado a lado: Isso desabilitará a notificação de desfazer e usará apenas o painel Configurações rápidas para retornar as notificações dispensadas.
- Ativar a ação de cancelamento da notificação: ativada, tocar na notificação de não notificação desfaz a última notificação. Com ele desativado, ele não fará nada.
- Escolha Desfazer ações de notificação: Por padrão, você pode optar por Ignorar um aplicativo (isso adiciona a lista negra automaticamente - você pode removê-lo na interface principal do aplicativo) ou veja o Log de Notificação (o mesmo destacado anteriormente neste post). Há também a opção de adicionar um botão Desfazer ou você pode desativar uma das duas ações padrão. Sua chamada.
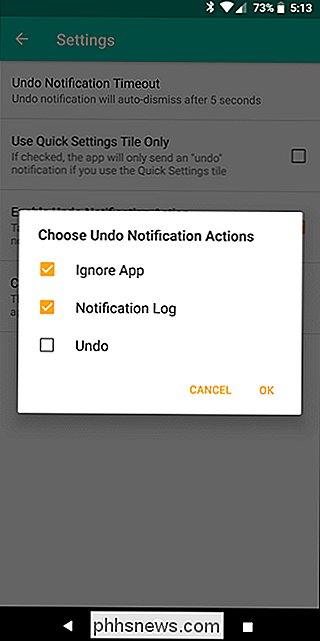
Isso é praticamente tudo que existe para isso. A única outra coisa que vale a pena notar aqui é que o Unnotification não “traz de volta” a notificação não-autenticada - ela realmente gera uma nova. Como tal, qualquer notificação que você escolher para voltar dirá que foi gerada por Não notificação. Mas você ainda pode tocar nele para interagir como se fosse geração pelo aplicativo original.
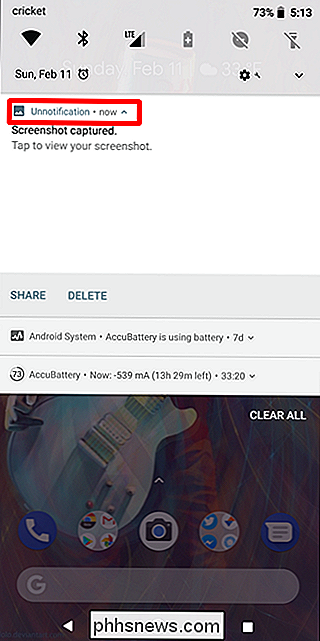
Não é uma solução perfeita, mas funciona muito bem.

Como renomear seus centros de mídia Plex para fácil identificação
Se você estiver executando mais de um cliente Plex Media Center em sua casa, às vezes pode ser difícil identificar qual é qual . Vamos dar uma olhada na configuração não tão óbvia que você precisa ajustar para dar a cada um de seus clientes Plex um nome único. Em muitos casos, o nome de qualquer máquina Plex pode não importar.

Como localizar arquivos e pastas no Linux usando a linha de comando
A maioria das pessoas usa um gerenciador de arquivos gráfico para localizar arquivos no Linux, como Nautilus no Gnome, Dolphin no KDE e Thunar em Xfce. No entanto, há várias maneiras de usar a linha de comando para localizar arquivos no Linux, não importa o gerenciador de área de trabalho que você usa.



