Como solucionar problemas comuns do Google Chromecast

A maioria dos usuários tem uma experiência tranquila e sem problemas com o Google Chromecast, mas quando se comporta mal a experiência rapidamente passa de perfeita a quase inutilizável. Continue lendo enquanto destacamos os ajustes e correções que você pode aplicar para recuperar novamente o desempenho do Chromecast com desempenho abaixo do esperado.
Observação: Embora tenhamos nos concentrado no Chromecast devido à sua popularidade e ao número de solicitações de ajuda nós recebemos com base nessa popularidade, a maioria das dicas e truques a seguir pode ser aplicada a praticamente todos os strings HDMI, incluindo o Amazon Fire TV Stick e o Roku, já que abordam alguns problemas que se aplicam a toda a categoria de hardware.
No domínio da transmissão HDMI, a facilidade de uso e a integração de aplicativos que o Google Chromecast desfruta são ainda incomparáveis. Nós adoramos quando revisamos em 2013, e ainda amamos isso. Dito isso, a experiência do usuário do Chromecast geralmente se divide em duas categorias distintas: incrivelmente fácil de configurar e usar ou muito frustrante.
O não deve ser muito frustrante, então vamos analisar um lista de coisas que você pode fazer para solucionar problemas de um Chromecast com comportamento inadequado para obter a melhor experiência possível para o usuário. Os truques a seguir estão focados em melhorar sua experiência geral com o Chromecast. Se o seu Chromecast estiver enviando mensagens de erro específicas, recomendamos o uso do menu de solução de problemas de erros do Google aqui.
Chromecast é reiniciado espontaneamente
Se a saída de vídeo do seu Chromecast estiver esmaecida (em vez de pausar no buffer), o Chromecast é reiniciado ou o Chromecast fica preso em um loop de reinicialização constante, esta é a seção para você
Verifique a fonte de alimentação
Se o seu Chromecast não estiver preso em um ciclo de reinicialização infinito, o culpado será quase sempre um problema fonte de alimentação de qualidade.
RELATED: HTG Comentários sobre o Google Chromecast: Transmita vídeo para sua TV
Muitos usuários sequestram a porta de serviço USB em sua televisão como uma maneira muito conveniente de fornecer energia. Apesar de não sermos culpados por você fazer isso dessa forma (e, na verdade, estamos acostumados a fazer isso, como evidenciado pelas fotos da nossa resenha original do Chromecast), essa não é a maneira ideal de alimentar seu Chromecast.
A maioria dos aparelhos HDTV não só corta a energia da porta USB quando a televisão está desligada (portanto, você precisa esperar que o seu Chromecast reinicie e potencialmente faça o download de uma atualização toda vez que iniciar a TV), mas nem todas as portas USB são criadas É igual em aparelhos HDTV e é possível que a porta, especialmente em aparelhos mais baratos, esteja fora de especificação, mal fundamentada ou que não forneça energia limpa e estável ao seu Chromecast.
Se você estiver usando a porta USB da sua HDTV Para alimentar seu Chromecast, sua primeira solução de problemas deve ser conectada à fonte de alimentação fornecida com o Chromecast e desligá-lo da corrente de parede.
Se, depois de alternar o cabo da TV para a porta USB para o carregador incluído, você acha que isso não resolve o reinício espontâneo r apagões de vídeo o próximo passo seria substituir o carregador e o cabo USB. Enquanto a maioria de nós tem carregadores extras de celular por aí, se você quer um novo, você pode sempre pegar um carregador altamente cotado como este carregador de viagem Samsung OEM. Você gastará alguns dólares a mais do que um carregador genérico, mas obterá um produto de maior qualidade com uma fonte de alimentação mais segura e consistente.
Redefinição de fábrica
Embora telas pretas e reinicializações imprevisíveis sejam tipicamente o resultado de fraca fonte de alimentação é uma probabilidade significativamente menor (mas não impossível) quando se trata de reinicializar loops.
Se o seu Chromecast ficar preso em um loop de reinicialização permanente que não seja resolvido simplesmente desconectando a fonte de energia da unidade por alguns minutos e conectá-lo de volta, há uma boa chance de que algo deu errado durante uma atualização de firmware ou um bit de chave de dados no dispositivo foi corrompido (potencialmente como resultado de um tipo de problemas de fornecimento de energia que destacamos na seção anterior)
RELACIONADOS: Como reinicializar ou redefinir as configurações de fábrica do seu Google Chromecast
Para resolver seu problema, você pode executar uma reinicialização simples ou física (embora, se estiver alternando rapidamente, uma reinicialização leve esteja fora de questão). O mais curto é o seguinte: segure o botão físico no seu Chromecast (perto da porta de energia) por 25 segundos até que a luz de energia pisque. Se você quiser mais informações sobre os detalhes de reinicializações suaves e difíceis, confira nosso guia aqui
Se nem trocar a fonte de alimentação nem a redefinição de fábrica do dispositivo resolver os blecautes e / ou reinicializar o loop, você precisará para devolver o seu Chromecast (se tiver menos de um ano para uma nova unidade ou 90 dias para uma unidade remodelada). Você pode encontrar as instruções de devolução aqui
Video Stutters ou Drop Out
Menos sério que as falhas completas descritas na seção anterior, vídeo gaguejante, buffer excessivo ou blecautes temporários no fluxo de vídeo ainda são irritantes e reduzem bastante seu prazer de ver. Felizmente eles são muito mais fáceis de resolver. Vamos dar uma olhada nas causas comuns.
Sinal de Wi-Fi Ruim
O Chromecast e os amigos de streaming HDMI são todos apenas Wi-Fi, o que significa que um sinal Wi-Fi sem brilho é a morte total deles. A maneira mais simples, embora não a mais sofisticada, de verificar a intensidade do sinal do Chromecast é ver a tela inicial do Chromecast (a tela é exibida quando não há reprodução de vídeo e o dispositivo está ocioso).
No canto inferior esquerdo, Uma pequena quantidade de texto rotativo é exibida. Aguarde o nome da sua rede Wi-Fi aparecer e, em seguida, verifique o indicador de intensidade do sinal ao lado dele. O indicador usa a representação comum de 4 barras para exibir a intensidade do sinal.
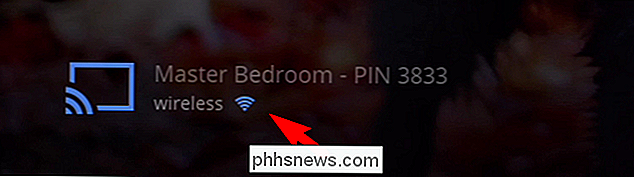
Se a intensidade do sinal for baixa, conforme os relatórios do Chromecast, há duas abordagens principais que você pode seguir. Para decidir qual abordagem é mais apropriada, use outro dispositivo habilitado para Wi-Fi, como telefone, tablet ou laptop, pela sua HDTV e verifique a intensidade do sinal.
Estenda o Chromecast para menos interferência
se o outro dispositivo tiver um sinal forte da televisão, mas o Chromecast não, há uma boa chance de que a posição do Chromecast em si seja o culpado. Para esse fim, você precisa deixar seu Chromecast longe do corpo da TV e / ou longe da parede.
RELACIONADO: Qual é o ponto do Chromecast HDMI Extender? Preciso disso?
A maneira mais fácil é usar o pequeno extensor HDMI incluído no Chromecast (que você deve usar de qualquer maneira porque protege o seu Chromecast de danos por cisalhamento se alguém ou alguma coisa pressionar o ponto de conexão) . Em casos extremos em que, digamos, você tem uma HDTV de plasma muito espessa e bem protegida contra uma parede de gesso na extremidade do alcance do roteador, pode ser necessário estender o Chromecast mais longe do corpo da TV e parede com um cabo de extensão HDMI mais longo.
Aumente seu sinal Wi-Fi
Falando em seu roteador, se o Chromecast e o dispositivo móvel que você colocar perto da HDTV para testar o sinal tiverem um sinal fraco, é provável que O Chromecast está no limite do alcance do seu roteador e a única solução real é mover toda a configuração, incluindo TV, mais perto do roteador, aproximar o roteador da TV, atualizar o roteador para aumentar a intensidade do sinal e o alcance. ou para usar algum tipo de extensor Wi-Fi (como o recentemente analisado Netgear EX1600) para estender sua rede Wi-Fi.
Extensões com todos os recursos, como o EX1600, que incluem uma porta ethernet para extensão LAN para Wi-Fi. especialmente útil se você tiver uma queda de ethernet perto de seu entertai Como você pode criar um ponto de acesso Wi-Fi forte e muito local apenas para o seu Chromecast e outros dispositivos da central de mídia.
Rede congestionada
Se você tiver um sinal forte de Wi-Fi por Chromecast e sua proximidade para o teste HDTV e, mais importante, você sabe que tem uma conexão de banda larga rápida o suficiente para fornecer o conteúdo que deseja assistir, o mais provável é o congestionamento da rede. Esse congestionamento pode assumir duas formas distintas que exigem duas soluções distintas.
Imponha a Qualidade do Serviço (QoS)
O primeiro tipo de congestionamento é o tipo de congestionamento que você inflige a você mesmo: tráfego local pesado. Se você tem muitos dispositivos conectados em sua casa, absorvendo a largura de banda de diversas maneiras (jogos, download de atualizações, compartilhamento de arquivos, etc.), o desempenho de atividades individuais pode ser prejudicado e, no caso de atividades mais demoradas streaming de vídeo a qualidade da reprodução e sofrem muito
É aqui que as regras de Qualidade do Servidor (QoS) são implementadas. As regras de QoS permitem que você priorize determinados tipos de tráfego em relação a outros tipos de tráfego para proporcionar uma melhor experiência ao usuário. Embora muitos novos roteadores sejam muito bons em reconhecer automaticamente tipos de tráfego e priorizar automaticamente os serviços de streaming sobre outros serviços para garantir que eles tenham largura de banda suficiente, nem todos os roteadores fazem isso e a maioria dos roteadores mais antigos não.
Embora a configuração de QoS seja ligeiramente diferente Em cada roteador, a premissa geral é a mesma: encontre as prioridades que você deseja priorizar e atribua a elas uma classificação alta. Quando essas coisas (como o Chromecast) exigem mais largura de banda, elas não precisam competir com outros dados menos importantes. streams.
Alterar seu canal Wi-Fi
O outro tipo de congestionamento de rede não é um problema de congestionamento de largura de banda, como acabamos de destacar, mas um problema de congestionamento de espectro sem fio. Infelizmente, o Chromecast não suporta Wi-Fi de 5 GHz e está preso na banda de 2,4 GHz; a banda de 2,4 GHz está bastante congestionada com o tráfego (especialmente se você mora em um grande complexo de apartamentos onde pode haver dezenas de roteadores ao seu redor)
RELACIONADO: Como encontrar o melhor canal Wi-Fi para o seu Roteador em Qualquer Sistema Operacional
Nesse caso, você pode ter um sinal forte de Wi-Fi, mas quando se trata de transmissão de dados consistente (o tipo que você deseja para reprodução suave de vídeo), uma banda de uso intenso de 2,4 GHz pode causar problemas. Infelizmente você não pode alternar o Chromecast para a banda de 5GHz, mas pode verificar quais canais (as subdivisões da banda de 2,4GHz usada pelos roteadores de 2,4GHz) são os mais adequados para sua localização.
Para esse fim, você precisará Confira nosso guia para encontrar o melhor canal Wi-Fi e use as ferramentas para determinar qual canal é o menos congestionado
Tab Casting Lag
Nosso truque final, ao contrário das dicas anteriores que podem ser amplamente aplicadas com um pouco de ajustes no Fire TV Stick e no Roku stick, é muito centralizado no Chromecast: como melhorar a transmissão de guias locais.
Um dos recursos experimentais, mas amplamente usados, do Chromecast sports é a capacidade de transmitir qualquer coisa da guia do navegador da web do Chrome para seu Chromecast. Embora esse seja um recurso fantástico, ele definitivamente cumpre sua tag beta e nem sempre oferece a mesma experiência perfeitamente suave que um Chromecast bem configurado oferece quando, digamos, faz streaming do YouTube.
Embora não faça necessariamente sua transmissão Se você já fez o seu melhor para descartar problemas de Wi-Fi e ainda está tendo problemas com a transmissão de guias, a melhor opção é acessar as opções da extensão do Google Chrome e ajustar a qualidade do vídeo. Ao clicar com o botão direito do mouse na extensão do Chromecast no Chrome e selecionar as opções, você pode acessar esse menu (observação: o link direto anterior só funciona se você estiver usando o Chrome com a extensão do Chromecast instalada).
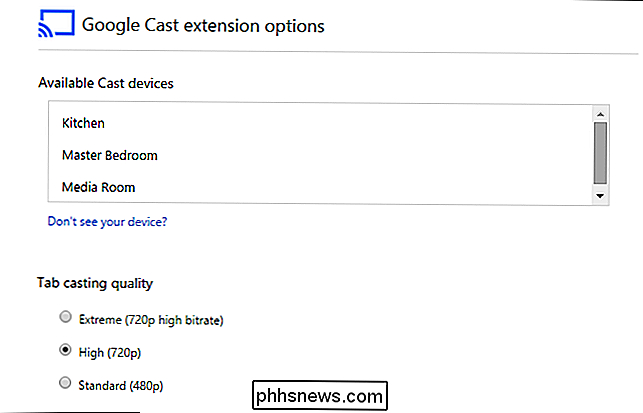
como 480p. Seu elenco pode não parecer bonito, mas a perda de resolução para garantir que não haja quadros perdidos e reprodução suave é um pequeno preço a pagar.
Com alguns ajustes simples e uma solução de problemas cuidadosa, você pode colocar seu Chromecast em funcionamento para aproveitar a experiência suave que você esperaria. Tem um Chromecast e quer fazer mais com ele? Envie-nos um e-mail para com suas dúvidas sobre o Chromecast e faremos o possível para ajudar.

Como adicionar uma mensagem à tela de bloqueio do OS X
Hoje, queremos mostrar como adicionar uma mensagem ao login de bloqueio do Mac. Isso é realmente muito útil - por exemplo, você poderia usá-lo para incluir uma citação inspiradora ou uma mensagem informativa. O método fácil: adicionando uma mensagem através das preferências do sistema Existem dois métodos para adicionar uma mensagem ao bloqueio tela.

Como imprimir propriedades do documento no Word
Mostramos como definir as propriedades avançadas do documento ou as informações de resumo armazenadas nos documentos do Word, juntamente com as propriedades mantidas automaticamente para cada documento. Imprimir esta informação, se for necessário, é bastante fácil de fazer NOTA: Usamos o Word 2013 para ilustrar esse recurso Abra o documento do Word cujas propriedades do documento você deseja imprimir.



