Como instalar o Chrome OS a partir de uma unidade USB e executá-lo em qualquer PC

O Google oficialmente só suporta a execução do Chrome OS em Chromebooks, mas não deixe que isso o impeça. Você pode colocar a versão open source do Chrome OS em uma unidade USB e inicializá-la em qualquer computador sem instalá-la, assim como você executaria uma distribuição Linux a partir de uma unidade USB.
Se você quiser testar o Chrome OS, Sua melhor aposta é executá-lo em uma máquina virtual. Isso garante que você não se deparará com nenhum problema relacionado a hardware. Mas esse método permite que você leve sua instalação do Chrome OS para onde for e a use em outros computadores, o que é interessante.
O que você precisa saber
RELACIONADOS: Os melhores Chromebooks que você pode comprar, 2017 Edição
O Google não oferece oficialmente o Chrome OS a não ser em Chromebooks. No entanto, como o Chrome, o Chrome OS é baseado em um projeto de código aberto chamado Chromium OS.
Uma empresa chamada Neverware pega esse código-fonte aberto e cria um produto chamado Neverware CloudReady. Basicamente, é apenas o Chromium OS, além de alguns recursos de gerenciamento adicionais, e o Neverware o vende para escolas e empresas que desejam executar o Chrome OS no hardware existente. No entanto, Neverware também oferece uma versão caseira do CloudReady gratuitamente. Basicamente, é apenas a versão de código aberto do Chrome OS com suporte adicional de hardware e capacidade de execução em praticamente qualquer PC, em vez de apenas Chromebooks.
Alguns recursos adicionais, como suporte a aplicativos Android, não estão disponíveis no Chromium OS. Você também pode encontrar problemas com sites que usam determinados recursos de multimídia ou DRM. Esta não é exatamente a mesma experiência que você obterá em um Chromebook.
O Neverware oferece uma lista de dispositivos oficialmente compatíveis que foram certificados para executar com o CloudReady. Não importa se o seu computador não aparece nesta lista - há uma boa chance de que ele funcione bem também.
Como colocar o Neverware CloudReady em uma unidade USB
Você precisará de uma unidade USB 8GB ou 16GB de tamanho para isso. Não pode ser maior ou menor, de acordo com Neverware.
Faça o download gratuito do CloudReady Home Edition do site da Neverware. A versão de 64 bits deve funcionar na maioria dos computadores, embora muitos computadores mais antigos suportem apenas a versão de 32 bits. Se não tiver certeza sobre qual usar, basta ir com a edição de 64 bits.
Extraia o arquivo .bin baixado do arquivo .zip. No Windows, basta clicar duas vezes no arquivo .zip para abri-lo e, em seguida, arrastar e soltar o arquivo .bin para outra pasta.
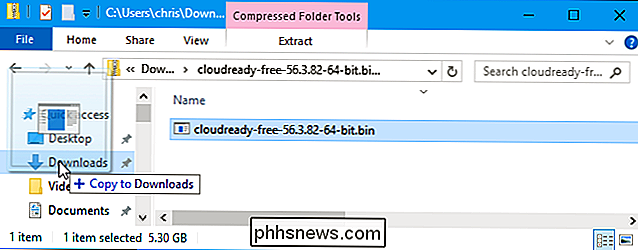
Em seguida, instale o Utilitário de recuperação do Chromebook no Chrome em um PC com Windows. , Mac ou Chromebook a que você tem acesso. Este utilitário oficial fornecido pelo Google criará sua unidade USB inicializável.
Inicie o aplicativo Chromebook Recovery Utility depois de instalado. Ele será exibido no menu Iniciar e na páginachrome: // appsno Chrome.
Clique no ícone de roda dentada no canto superior direito da janela do Utilitário de recuperação do Chromebook e selecione "Usar imagem local"
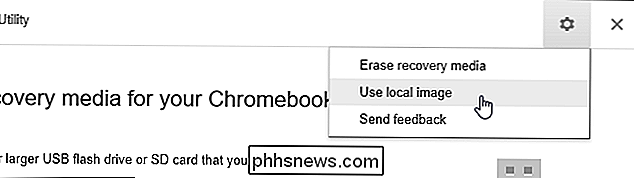
Navegue até o arquivo Cloud.Ready .bin que acabou de baixar e extrair.
Quando solicitado, insira a unidade USB que você escolheu usar no seu computador e selecione-a na caixa que aparece.
Aviso : O conteúdo da unidade USB será apagado. Certifique-se de que você fez backup de todos os arquivos importantes primeiro.
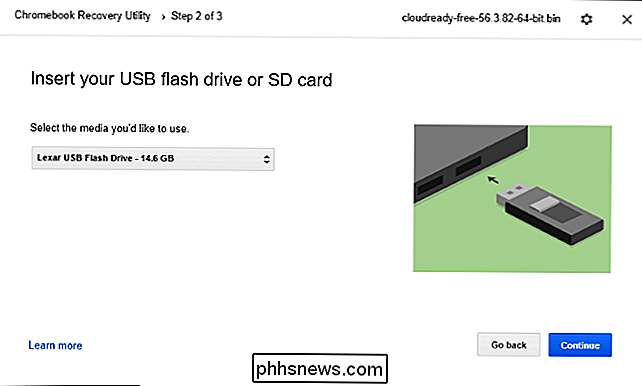
Clique no utilitário e clique em "Criar agora" para criar sua unidade USB inicializável. Quando terminar, você verá uma mensagem informando que sua mídia de recuperação está pronta. Isso significa que sua unidade inicializável Neverware CloudReady USB está pronta para uso.
A unidade USB resultante pode ser usada em qualquer computador, assim você pode levá-la e carregá-la onde quiser.
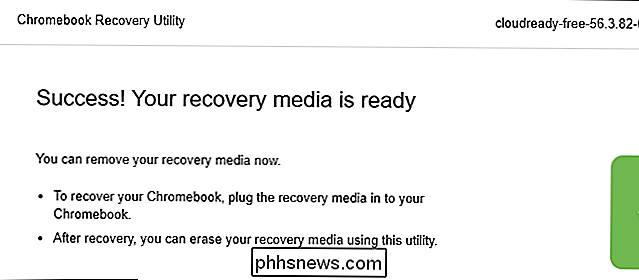
Como inicializar o seu USB Dirija e use o SO Chrome
RELACIONADO: Como inicializar seu computador a partir de um disco ou unidade USB
Agora você pode inicializar a partir da unidade USB como se estivesse usando outros dispositivos removíveis. Em um cenário simples, você pode apenas precisar inserir a unidade USB em um computador, reiniciar o computador e inicializar a partir da unidade USB. Em outros cenários, você pode precisar modificar sua ordem de inicialização ou usar um menu de inicialização para selecionar a unidade USB. Nos PCs mais recentes que vêm com inicialização segura ativada, talvez seja necessário desativar a inicialização segura para inicializar o Neverware CloudReady.
Quando ele for inicializado, você verá a tela de boas-vindas do Chrome OS com a marca "CloudReady". Selecione seu idioma e sua rede para continuar.
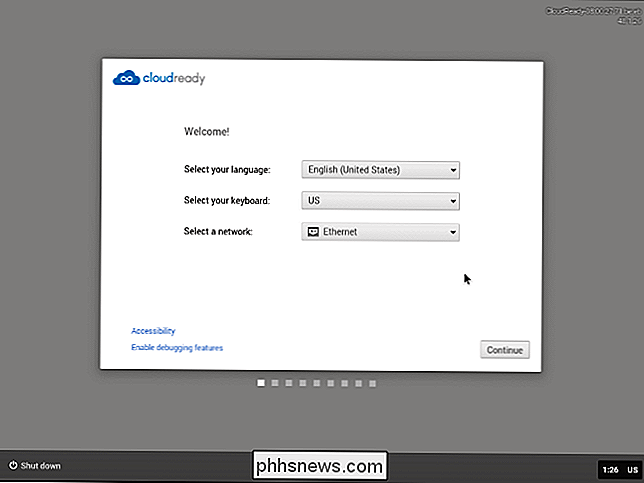
Depois disso, você verá a tela de login do Chrome OS, onde poderá fazer login com uma conta do Google, e terá acesso à área de trabalho do Chrome OS posteriormente . Sinta-se livre para usar tudo o que você gosta, quando terminar, apenas desligue o computador e puxe a unidade USB.
Observe que, enquanto você irá obter atualizações para Neverware CloudReady se você instalá-lo em seu computador, o o sistema operacional não se atualizará se você instalá-lo em uma unidade USB. Se você quiser atualizar sua unidade Neverware CloudReady USB para a versão com o código mais recente do Chromium OS no futuro, será necessário repetir o processo acima, fazer o download da imagem mais recente do site Neverware e usar o Utilitário de recuperação do Chromebook para copiá-lo Se você realmente quisesse instalar o Neverware CloudReady em seu computador em vez de usá-lo em um ambiente USB ao vivo, você poderia clicar na bandeja no canto inferior direito da tela e selecionar “Instalar CloudReady”. No entanto, isso é necessário apenas se você quiser instalar o sistema operacional em seu computador - você pode usar o CloudReady da sua unidade USB.
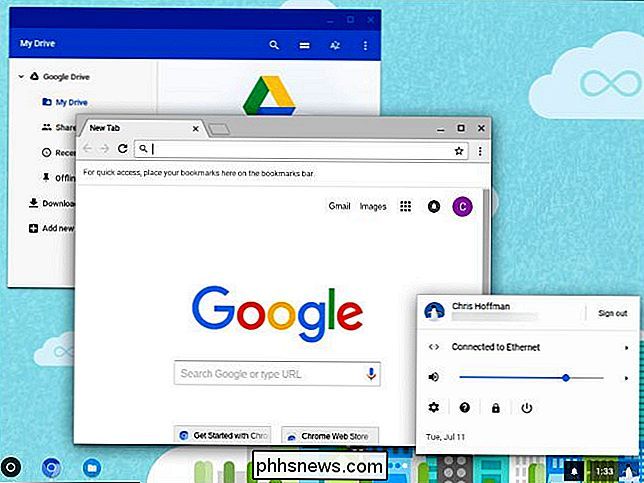
Consulte o guia de instalação oficial do Neverware CloudReady para obter informações mais detalhadas, se necessário.

Como desativar o filtro de profanação no Google Assistente
Por padrão, o Google Assistente filtrará quaisquer palavrões que você não queira usar na frente de crianças. É a escolha mais segura, mas para os adultos que preferem seu idioma um pouco mais picante, você pode querer desativar o filtro *! @ $ Ing. O filtro de profanação do Google é estranhamente inconsistente.

Qual é a versão mais recente do Android?
Android pode ser confuso. Existem muitas versões diferentes, e muitas delas ainda estão sendo executadas em dispositivos hoje. Manter-se atualizado com a versão mais recente pode ser um desafio, mas não se preocupe. RELACIONADOS: A fragmentação não é a falha do Android, são as principais versões do Android dos fabricantes são geralmente lançadas uma vez por ano (embora nem sempre tenha sido assim), com atualizações mensais de segurança lançadas entre elas.



