Como substituir o bloco de notas no Windows com alternativas
Eu já escrevi sobre algumas das melhores alternativas para o Notepad for Windows, mas eu não mencionei nada sobre a substituição do Notepad por completo. Pessoalmente, acho que o Bloco de Notas é realmente útil porque você pode colar texto formatado nele e copiar texto limpo e não formatado.
No entanto, se você nunca fizer isso e só usar o Bloco de Notas quando o Windows forçar, ou seja, abrir um documento de texto, talvez substituir o Bloco de Notas por algo mais o tornará mais produtivo. Infelizmente, o procedimento para substituir o Notepad é bastante longo e tedioso. Eu não acho que os benefícios superem o custo de seguir o procedimento para a maioria das pessoas.
Uma maneira mais fácil de substituir o bloco de notas é baixar uma alternativa do bloco de notas e, em seguida, basta definir o novo programa como o programa padrão para determinados tipos de arquivo. Basicamente, você iria para a caixa de diálogo Set File Associations e apenas alteraria todas as que estão atualmente padronizadas para o Notepad. Você também pode alterar qualquer outra extensão para abrir com sua nova alternativa do Bloco de Notas.

Isto é obviamente muito mais fácil e muito mais seguro. Dito isto, ainda vou orientá-lo sobre as etapas para realmente substituir o Bloco de Notas por um programa diferente, caso isso seja realmente o que você deseja fazer.
Antes de entrarmos no procedimento, você precisa verificar o programa alternativo para garantir que ele funcione sozinho. Em primeiro lugar, você tem que baixar a versão não-instalador do programa. Por exemplo, se você decidir usar o Notepad2, primeiro certifique-se de baixar os arquivos de programa de 32 ou 64 bits, não a configuração.
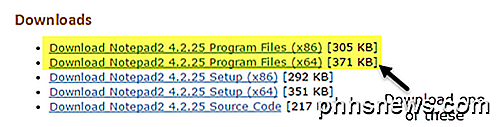
Descompacte os arquivos e você deve ter uma pasta com alguns arquivos, sendo um deles o arquivo de aplicativo ( EXE ). Vá em frente e copie esse arquivo para a sua área de trabalho e veja se você pode executar o programa.
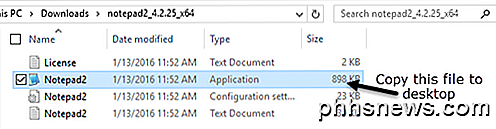
Se o programa for executado sem erros na área de trabalho, você poderá usá-lo para substituir o Bloco de Notas. Um programa como o Notepad + + tem um monte de dependências de arquivos e pastas e quando você copia o arquivo EXE para a área de trabalho, ele gera um monte de erros. Portanto, não poderemos usar isso para substituir o Bloco de Notas. Lembre-se, não baixe o programa de instalação ou instalador quando escolher uma alternativa.
Substituir o bloco de notas no Windows
Portanto, a primeira coisa que você precisa descobrir é se você tem o Windows de 32 ou 64 bits. Você pode fazer isso indo para o Explorer, este PC e, em seguida, clicando na unidade C onde o Windows está instalado. Se você vir duas pastas, Arquivos de programas e Arquivos de programas (x86), isso significa que você tem uma versão de 64 bits do Windows.
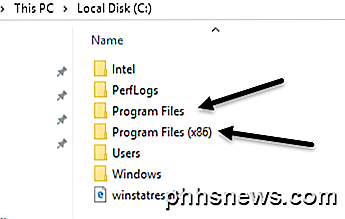
Você também pode simplesmente clicar em Iniciar, digitar Sistema, pressionar Enter e depois verificar o que está listado em Tipo de Sistema .
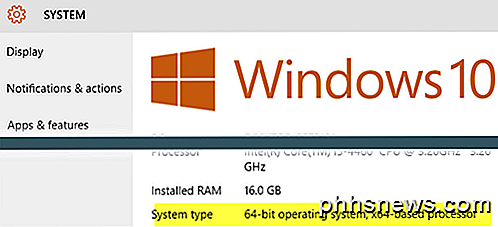
Para substituir o Bloco de Notas, temos que substituir o arquivo executável do Bloco de Notas que está armazenado em alguns locais diferentes no Windows. Se você tiver o Windows de 32 bits, serão apenas dois locais. Para o Windows de 64 bits, são três locais.
C: \ Windows
C: \ Windows \ System32 \
C: \ Windows \ SysWOW64 - apenas Windows de 64 bits
Agora temos que percorrer todos os locais acima e excluir o arquivo notepad.exe. O procedimento é o mesmo para cada arquivo, então eu só vou te mostrar uma vez e então você terá que fazer você mesmo para os outros dois.
Navegue para C: \ Windows e role para baixo até ver o Bloco de Notas. Agora clique com o botão direito no Bloco de Notas e escolha Propriedades .
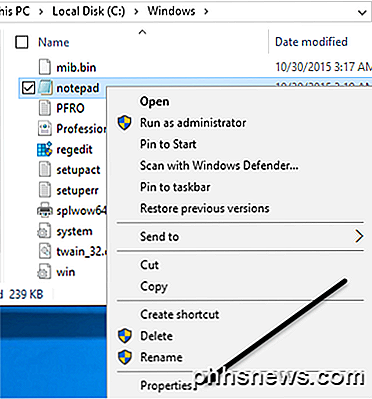
Agora clique na guia Segurança e, em seguida, clique no botão Avançado na parte inferior.
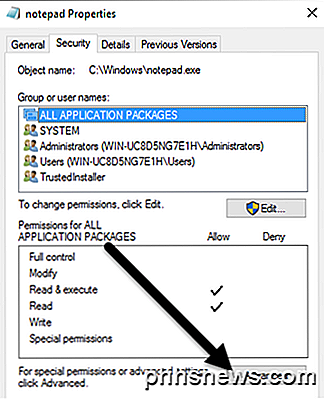
Na parte superior, clique no botão Alterar ao lado do proprietário . O proprietário deste arquivo deve ser TrustedInstaller . Se você estiver executando o Windows 7, clique na guia Proprietário e, em seguida, clique no botão Editar .
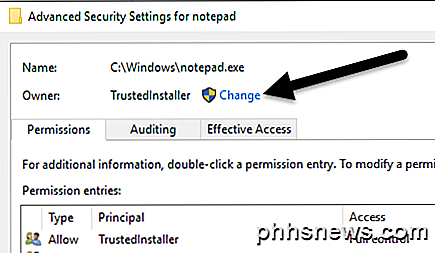
Na caixa que aparece, vá em frente e digite a palavra administradores e, em seguida, clique em Verificar nomes . Deve formatá-lo corretamente com o nome do computador na frente.
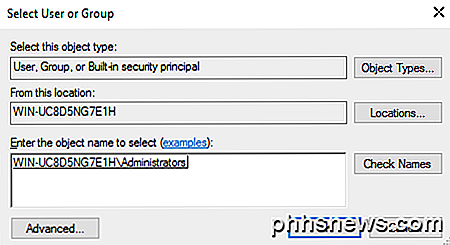
Clique em OK e você verá que o proprietário agora diz Administradores em vez de TrustedInstaller. No Windows 7, você não precisa digitar nada. Você deve ver Administradores listados na parte inferior, então apenas selecione isso e clique em OK.
Agora você precisa sair de todas as telas de segurança clicando em OK . Certifique-se de não clicar em Cancelar. Você deve clicar duas vezes em OK, uma vez para sair da tela Advanced Security Settings e uma vez para sair da tela Properties para notepad.exe. Você deve estar de volta à sua janela do Explorer.
Vá em frente e clique com o botão direito do mouse em notepad.exe novamente e escolha Propriedades . Clique na guia Segurança novamente, mas desta vez clique no botão Editar .
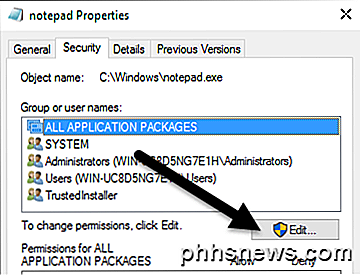
Clique em Administradores na lista de grupos e usuários e marque a caixa em Permitir Controle Total na caixa de permissões na parte inferior.
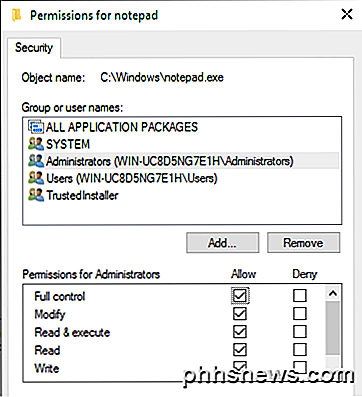
Agora clique em OK para fechar a tela Permissões . Você pode receber um popup dizendo que está alterando as permissões e isso pode reduzir a segurança do seu computador. Basta clicar em Sim para continuar. Em seguida, clique em OK novamente para fechar o diálogo Propriedades do Bloco de Notas.
Mais uma vez, você estará de volta à janela do Explorer. Agora você deve ser capaz de clicar com o botão direito do mouse no arquivo notepad.exe e excluí-lo. Agora pegue o arquivo do aplicativo de bloco de notas de substituição e copie-o para a pasta C: \ Windows.
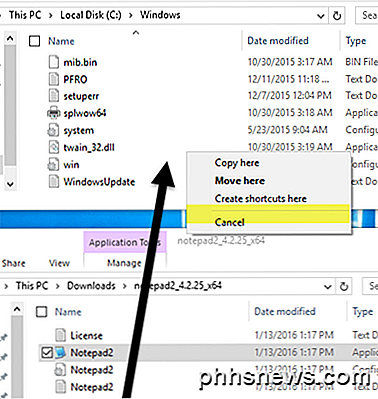
Observe que, se você tiver uma versão de 64 bits do Windows, deverá copiar a versão de 64 bits do programa. Isso não é um requisito e se o programa não tiver uma versão de 64 bits, você poderá usar a versão de 32 bits e ela ainda funcionará.
Você também obterá uma caixa de diálogo dizendo que o acesso à pasta foi negado, mas basta clicar em Continuar e o arquivo será copiado. Agora vá em frente e renomeie o arquivo para o bloco de notas . Observe que você não precisa digitar notepad.exe porque o Windows oculta as extensões de aplicativo por padrão.
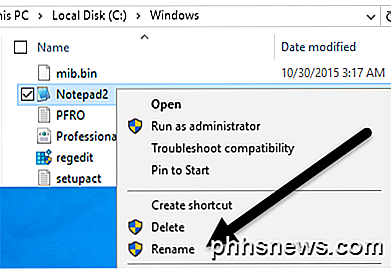
Quando você renomeia o arquivo para o bloco de notas, você também verá que o ícone é substituído pelo ícone normal do Bloco de Notas. Não se preocupe, o programa ainda é a alternativa do Bloco de Notas, mas o Windows altera o ícone porque essa é uma pasta do sistema e o Bloco de Notas é um programa do sistema.
Agora você tem que ir fazer isso mais uma vez em C: \ Windows \ System32 se você tem uma versão de 32 bits do Windows ou mais duas vezes ( C: \ Windows \ System32 e C: \ Windows \ SysWOW64 ) em você tem um Versão de 64 bits do Windows.
A primeira vez leva um pouco de tempo, mas a segunda e terceira vez passam muito rápido. Depois que todos os arquivos originais forem substituídos, você pode clicar em Iniciar, digitar no bloco de notas e pressionar Enter . Em vez do carregamento normal do Bloco de Notas do Windows, você deverá ver o programa de substituição.
Você pode receber um aviso dizendo que o editor deste programa não pôde ser verificado na primeira vez que você o executou. Isso ocorre porque o Windows verifica a assinatura do arquivo EXE e sabe que não é o arquivo original. Nesse caso, basta desmarcar a caixa Sempre perguntar antes de abrir este arquivo e clicar em Executar .
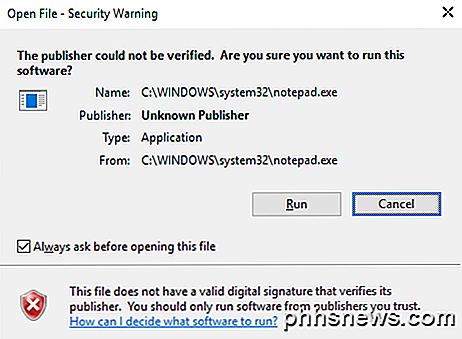
Agora, quando você executá-lo novamente, ele deve ser aberto sem qualquer diálogo.
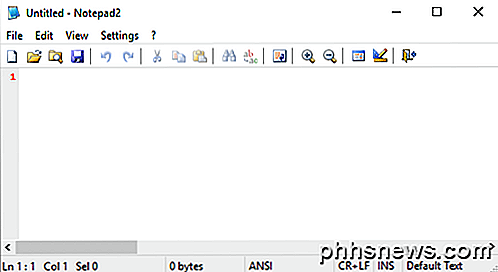
É sobre isso! No geral, funciona bem e você pode escolher entre várias alternativas diferentes no Bloco de notas ao executar essas etapas. Se você tiver alguma dúvida, fique à vontade para comentar. Apreciar!

Os aplicativos da Web também têm atalhos de teclado - e muitos funcionam quase em qualquer lugar
Os atalhos de teclado não são apenas para os próprios navegadores da web. A maioria dos aplicativos da web que você usa, desde o Facebook e Twitter, Gmail e Outlook.com, oferece atalhos de teclado que você pode usar para acelerar as coisas. Um punhado de atalhos de teclado funciona em quase todos os lugares.

Como carregar um site na Barra Lateral do Firefox
Se você usa o Firefox, temos uma dica que pode ajudá-lo a ser mais produtivo enquanto navega na web. Digamos que você queira acompanhar sua lista de tarefas ou outra página da Web enquanto lê outro site. Mostraremos uma maneira fácil de fazer isso. O Firefox tem um recurso que permite carregar qualquer página da Web na barra lateral, para que você possa visualizar duas páginas de uma só vez.



