Converter um PC com Windows em uma máquina virtual usando o Hyper-V
Uma ótima maneira de salvar-se de vírus, malware e spyware é usar uma máquina virtual para navegar na Internet em vez do seu PC Windows comum. Então, o que é uma máquina virtual? É basicamente uma cópia completa do Windows que é executada dentro de outra cópia do Windows chamada host.
A versão virtual do Windows é apenas um arquivo grande e um software especial em execução no seu computador Windows (software de virtualização) atua como um computador falso para que o Windows possa ser executado. Tudo o que você fizer na máquina virtual não afetará o sistema operacional do host. Então você pode baixar 10 vírus para a máquina virtual e seu sistema operacional principal seria seguro.
O que é bom em máquinas virtuais é que você pode redefini-las. Portanto, se você receber um vírus durante a navegação na máquina virtual, poderá simplesmente redefinir a máquina virtual para o estado padrão quando a instalou pela primeira vez e iniciar novamente. É também uma ótima maneira de aumentar sua privacidade, pois você pode simplesmente apagar qualquer coisa que tenha feito em uma máquina virtual.
Antes de começarmos, vamos falar sobre os requisitos. Existem muitas ferramentas de virtualização de software, como VMWare, Parallels, VirtualBox, etc., mas vou ficar com apenas o software da Microsoft. Para que isso funcione, você precisa de duas coisas:
- Disk2VHD - Uma ferramenta gratuita da Microsoft que será usada para converter qualquer sistema operacional Windows do Windows XP em diante em um arquivo de máquina virtual.
- Windows 8.1 Pro ou Windows 10 Pro - Você precisará das versões Pro do Windows 8.1 ou do Windows 10 para concluir esse processo. Ambos os sistemas operacionais possuem uma ferramenta chamada Hyper-V que pode ser usada para acessar o arquivo virtual criado pelo Disk2VHD.
É importante notar também que mesmo que você possa usar o Windows XP, Vista e 7 como a máquina virtual, é melhor converter uma máquina com Windows 8.1 ou Windows 10, pois a resolução mais alta suportada pelo Hyper-V para os sistemas operacionais mais antigos é 1600. × 1200. É realmente irritante e eu não sei porque a Microsoft não se preocupou em corrigir esse problema ainda. De qualquer forma, é apenas um problema para aqueles com monitores de alta resolução.
Converter o sistema operacional Windows para VHD
Vamos começar com a parte fácil: convertendo sua versão atual do Windows em uma máquina virtual (arquivo VHD ou VHDX). Para fazer isso, baixe a ferramenta Disk2VHD mencionada acima e execute o arquivo EXE.

Quando você executá-lo, você verá uma tela como a acima. Não há muito o que fazer aqui além de escolher o local onde deseja salvar o arquivo VHDX e quais volumes você deseja incluir.
Se você tiver um disco rígido grande, basta permitir que ele salve o arquivo na mesma partição que o Windows. Se não, escolha outro local como um segundo disco rígido ou um disco rígido USB externo. Por padrão, ele selecionará todos os volumes que encontrar no seu computador, o que pode não ser o que você realmente deseja.
No meu caso, eu tenho vários discos rígidos conectados ao computador, então eu só quero selecionar o volume C: \, que é 37, 26 GB de tamanho. Além disso, você deseja selecionar outros volumes que foram criados quando instalou o Windows, provavelmente o volume de Inicialização e o volume Reservado pelo Sistema . Estes são geralmente muito pequenos: no meu caso, o volume do Sistema Reservado é de apenas 34 MB e o outro volume, que não tem rótulo, é de apenas 322, 08 MB.
É muito importante que você selecione esses outros volumes além do volume principal do Windows, porque, se você não o fizer, o sistema operacional não inicializará quando você carregá-lo no Hyper-V. Em vez disso, você receberá uma mensagem de falha de inicialização ! Isso ocorre porque esses dois volumes extras informam ao sistema onde o Windows está localizado e como inicializá-lo.
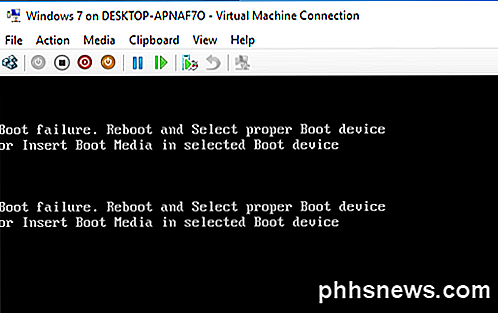
Provavelmente, levará algum tempo para criar o arquivo VHDX, dependendo do tamanho da partição do Windows. Uma vez terminado, você terá um arquivo realmente grande e dois arquivos menores.
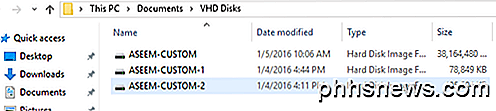
Instalar o Hyper-V no Windows 8.1 / 10
Em seguida, temos que instalar as ferramentas do Hyper-V no Windows 8.1 ou no Windows 10 Pro. Se você tiver as edições Home, precisará atualizar para o Pro antes de poder instalar o Hyper-V. Clique em Iniciar e digite os recursos do Windows .
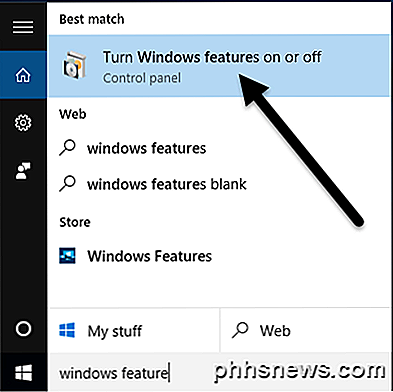
Na parte superior, clique em Ativar ou desativar recursos do Windows . Aparecerá uma janela onde você poderá marcar itens extras que deseja instalar. Vá em frente e marque a caixa para o Hyper-V . Ele também deve verificar automaticamente as caixas das Ferramentas de Gerenciamento do Hyper-V e da Plataforma Hyper-V .
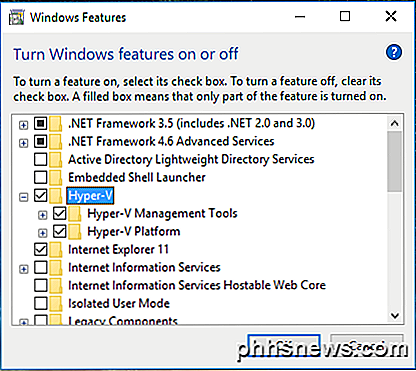
Clique em OK e deixe o Windows instalar os recursos. Você também terá que reiniciar seu computador. Depois de inicializar, clique em Iniciar, Todos os Aplicativos e role para baixo até as Ferramentas Administrativas do Windows . Você deve ver o Gerenciador do Hyper-V listado lá. Você também pode simplesmente clicar em Iniciar e digitar no Hyper-V para procurá-lo.
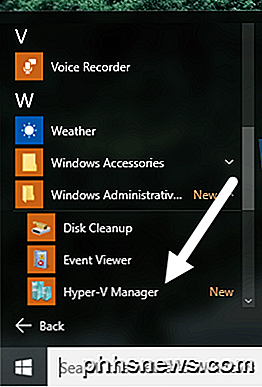
Configurando o Hyper-V
Agora a parte divertida! Vamos começar com o Hyper-V. Vá em frente e abra o Gerenciador do Hyper-V e você verá um espaço de trabalho em branco.
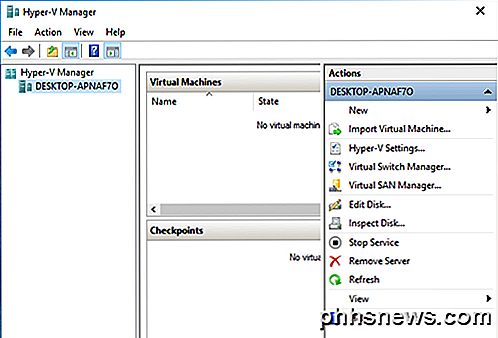
Na extrema esquerda está o servidor, que deve ser o nome do seu computador. Na seção intermediária, estão a lista de máquinas virtuais e pontos de verificação. À direita, você tem um menu dinâmico que muda dependendo de qual item está selecionado nas seções da esquerda. Para começar, selecione o nome do computador na extrema esquerda.
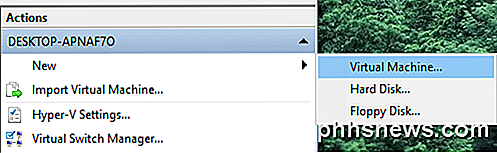
Agora, na extrema direita, clique em Novo e, em seguida, em Máquina virtual . Isso trará o novo assistente de máquina virtual. O primeiro passo é dar um nome à sua máquina virtual.
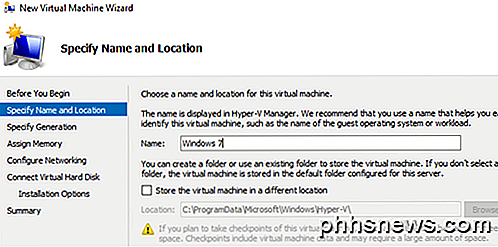
Em seguida, você deve escolher a geração da máquina virtual. Se você estiver convertendo uma versão de 64 bits do Windows em uma máquina virtual e o hardware do seu computador suportar UEFI, vá em frente e escolha a Geração 2, pois isso permite recursos mais avançados. Use a geração 1 para versões de 32 bits do Windows ou se a sua máquina estiver usando o BIOS herdado. A segunda geração também suporta telas widescreen ao virtualizar o Windows 8.1 ou o Windows 10.
Se você não tem idéia do que isso significa, basta escolher a Geração 1 para estar no lado seguro. Observe que, se a máquina virtual não conseguir inicializar, você pode facilmente excluí-la e iniciar esse processo novamente. Selecione uma geração diferente e veja se ela é inicializada corretamente. A exclusão da máquina virtual dentro do Hyper-V não exclui seus arquivos VHDX originais.
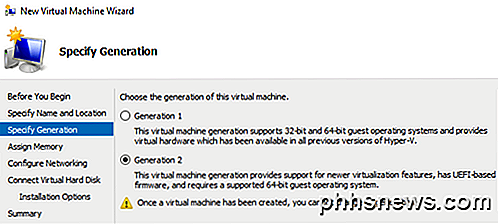
Na próxima tela, você deve escolher a quantidade de memória que deseja atribuir à sua máquina virtual. Deixei-o no valor padrão de 1024 MB, mas você pode aumentá-lo se tiver RAM suficiente disponível em sua máquina host.
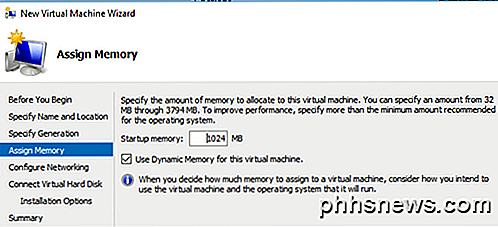
Vá em frente e pule a tela Configure Networking por enquanto, porque teremos que fazer isso mais tarde. Por enquanto, apenas deixe em Não conectado . Na tela Conectar Disco Rígido Virtual, você precisa selecionar Usar um disco rígido virtual existente .
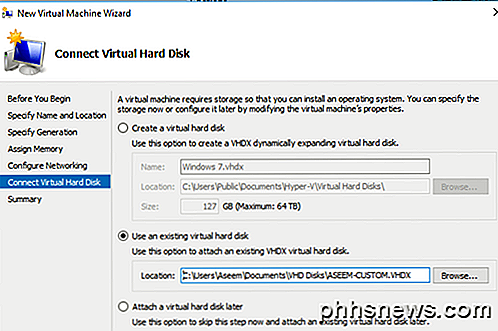
Clique no botão Procurar e selecione a imagem VHDX que representa sua partição real do Windows. Este deve ser o arquivo VHDX realmente grande. Teremos que adicionar manualmente as outras duas unidades VHDX após o assistente, que mostrarei mais abaixo. Neste ponto, revise o resumo e clique em Concluir.
Agora você deve ver um novo item listado em Máquinas Virtuais . Se você clicar nisto, você verá mais opções no painel da direita também.
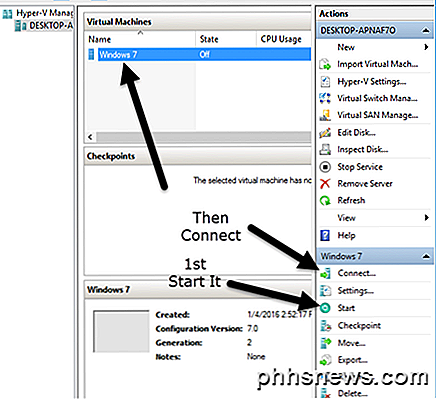
Para iniciar a máquina virtual, selecione-a e clique em Iniciar . A coluna State será alterada para Running . Ao lado para ver a máquina virtual, clique em Conectar . Se você fez isso agora, verá a mensagem de erro mencionada no começo do artigo: Falha na inicialização . Ainda precisamos adicionar os outros discos rígidos.
Selecione a máquina virtual e clique em Desativar . Em seguida, clique no link Configurações . No lado esquerdo, você deve ver IDE Controller 0 e IDE Controller 1 . Clique no Controlador 0 primeiro. Se você escolheu a Geração 2, verá apenas o Controlador SCSI .
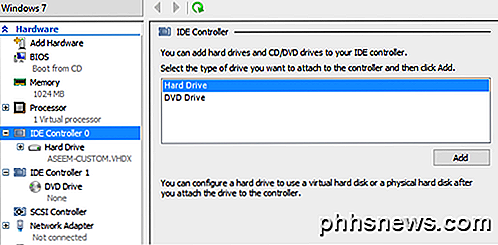
Você verá que o primeiro arquivo VHDX que adicionamos no assistente já está listado. Agora temos que adicionar o segundo e terceiro arquivos. Verifique se o Disco rígido está selecionado e clique em Adicionar .
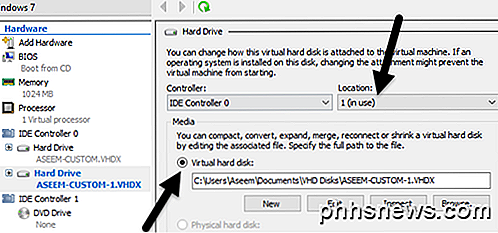
A caixa Localização deve escolher automaticamente 1, uma vez que o slot 0 é obtido pelo nosso primeiro arquivo VHDX. Cada Controlador IDE possui apenas dois slots disponíveis para adicionar unidades. Clique em Disco Rígido Virtual e escolha seu segundo arquivo VHDX.
Agora clique em IDE Controller 1 e depois clique no botão Add novamente. Faça o mesmo aqui, mas escolha seu terceiro arquivo VHDX.
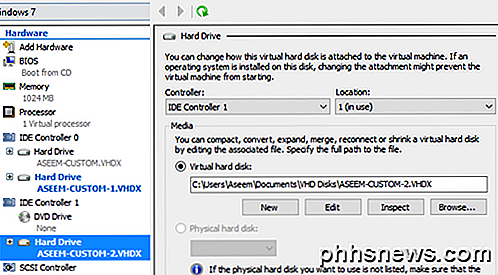
Agora que temos todos os três arquivos VHDX anexados, podemos clicar em OK e iniciar nossa máquina virtual. Desta vez você deve ter uma tela com o Windows carregando!
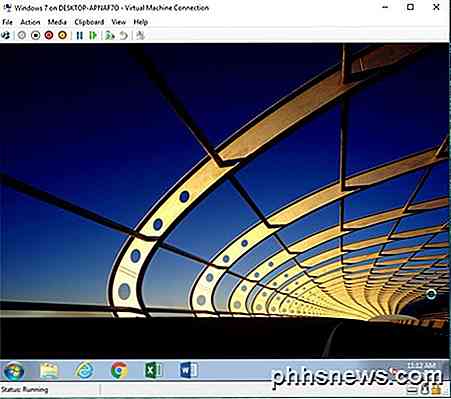
Configurar rede
Por fim, precisamos configurar a rede para a máquina virtual para que você possa se conectar à rede local e à Internet. Para fazer isso, clique em Virtual Switch Manager no topo do menu à direita.
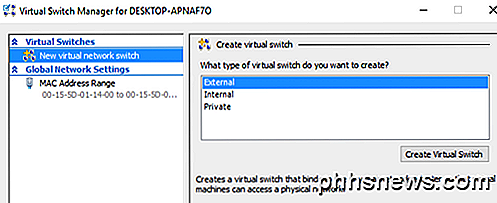
Clique em Novo comutador de rede virtual e selecione Externo na caixa de listagem. Por fim, clique em Create Virtual Switch .
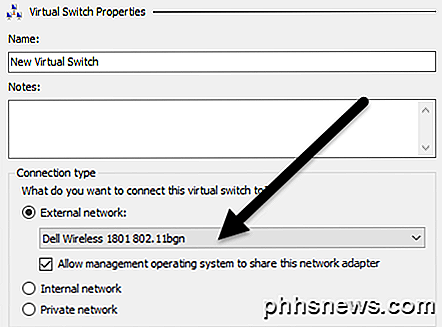
Dê ao seu switch virtual um nome, se quiser, e escolha a rede correta na caixa suspensa. Se você tiver mais de uma placa de rede, escolha aquela que está conectada à rede e à Internet. Uma vez que seu switch foi criado, precisamos dizer à máquina virtual para usá-lo. Para fazer isso, clique na máquina virtual no gerenciador do Hyper-V e, em seguida, clique no link Configurações no painel direito.
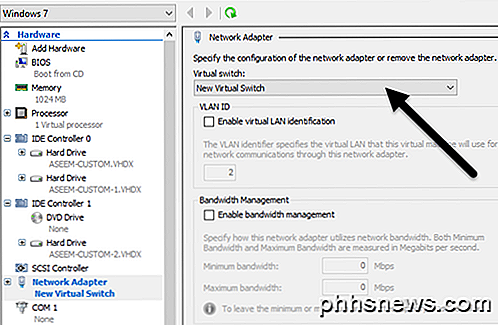
Clique em Adaptador de Rede e, em seguida, escolha o novo comutador virtual que você criou na etapa anterior. É isso aí! Agora, quando você inicializa sua máquina virtual, ela deve obter acesso à rede por meio do computador host.
Espero que este artigo ajude você a pegar seu PC atual e convertê-lo em uma máquina virtual que você pode rodar no mesmo PC ou em outro PC, se quiser. Há muitas coisas que podem dar errado nesse processo, então sinta-se à vontade para comentar se você tiver problemas. Apreciar!

Como transmitir jogos do Xbox One para o Windows 10 PC
O Windows 10 inclui a capacidade de transmitir seus jogos do Xbox One para o aplicativo Xbox no seu PC. É um recurso muito interessante sobre o qual falaremos mais sobre o assunto. Se você possui um Xbox One, talvez não perceba que pode transmitir seus jogos para o seu PC com Windows 10 sem nenhum software ou hardware adicional.

Como estender a vida útil da bateria do seu tablet Android quando você não está usando
Menos coisas nos incomodam do que quando deixamos nosso tablet Android de lado por alguns dias, para voltar a um nível baixo ou até bateria morta. Isso não deveria estar acontecendo, então é hora de tentar consertá-lo. Todo dispositivo tem o tipo de calcanhar de Achille. Às vezes é uma câmera ruim, outros é uma interface de usuário ruim, mas na maioria das vezes é a duração da bateria.



