Como Lote Renomear Vários Arquivos no Windows

Tem um monte de arquivos que você deseja renomear, mas não quer passar por eles um por um? O Windows fornece mais maneiras de fazer isso do que você pode imaginar.
Você pode renomear facilmente um ou mais arquivos apenas com o Windows Explorer, mas pode fazer ainda mais com o Prompt de Comando ou o PowerShell. Adicione utilitários de renomeação de terceiros e as possibilidades são infinitas. Vamos dar uma olhada em cada opção e como ela funciona.
Renomear vários arquivos no Windows Explorer
O Windows Explorer (conhecido como Gerenciador de arquivos no Windows 10) é surpreendentemente poderoso. Você provavelmente sabe como renomear um único arquivo, mas vamos começar com o básico, já que os truques avançados são construídos a partir deles.
Se você estiver usando o mouse, terá pelo menos três maneiras de selecionar o nome de um arquivo e renomear isto. Você pode:
- Clicar para selecionar o arquivo e clicar no botão “Renomear” no menu inicial.
- Clique para selecionar o arquivo e clique no nome do arquivo selecionado.
- Clique com o botão direito no arquivo e em seguida, selecione "Renomear" no menu de contexto.
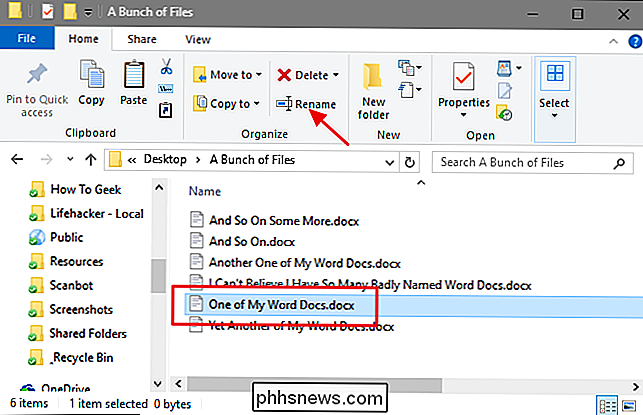
E se você preferir ficar com o teclado, basta usar as teclas de seta (ou começar a digitar o nome do arquivo) para selecionar um arquivo e pressionar F2 para selecionar o nome do arquivo
Uma vez que você tenha selecionado o nome do arquivo - e você notará que apenas o nome do arquivo está selecionado, não a extensão - você pode digitar um novo nome de arquivo.
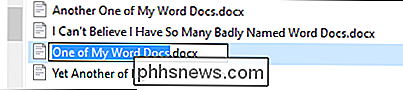
Quando terminar de digitar o arquivo nome, você pode pressionar Enter (ou apenas clicar em outro lugar) para salvar o novo nome.
Aqui é onde as coisas ficam interessantes: você também pode pressionar a tecla Tab para selecionar automaticamente o próximo nome de arquivo na pasta para que você possa imediatamente comece a digitar um novo nome para ele. Continue pressionando Tab e digitando nomes dessa maneira e você pode facilmente renomear todos os arquivos em uma pasta se você estiver inclinado.
Se você estiver renomeando um monte de arquivos na mesma pasta e esses arquivos não precisarem completamente nomes diferentes uns dos outros, o Windows fornece uma maneira mais fácil de renomear esses arquivos em lote. Comece selecionando um grupo de arquivos - você pode manter pressionada a tecla Ctrl para selecionar vários arquivos de uma só vez, ou Shift para selecionar um intervalo de arquivos. Quando você tiver os arquivos selecionados, use um dos comandos para renomear - o botão no menu inicial, o comando no menu de contexto ou pressione F2. Você verá que todos os arquivos permanecem selecionados, mas o primeiro no grupo recebe seu nome destacado para que você possa digitar um novo nome.
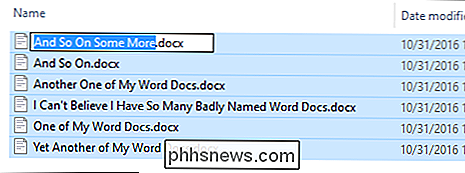
Digite um novo nome para o arquivo e pressione Enter ou clique em algum outro lugar no arquivo. janela. Todos os arquivos selecionados são renomeados usando o nome que você acabou de digitar e são acrescentados com um número entre parênteses para diferenciá-los
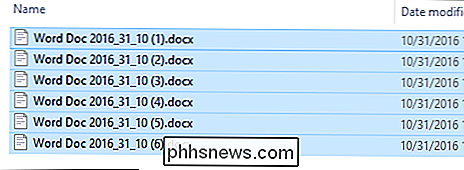
Renomear vários arquivos no prompt de comando
Se precisar de mais energia do que isso, você pode usar orenomearourencomando em uma janela do Prompt de Comando para um ou mais arquivos. O comando aceita caracteres curinga como * e? para combinar vários arquivos, o que pode ser útil se você quiser renomear apenas uma certa seleção de arquivos em uma pasta cheia de muitos.
A maneira mais rápida de abrir uma janela do Prompt de Comando no local desejado é abrir a pasta primeiro. Explorador de arquivos. No menu “Arquivo”, aponte para “Abrir prompt de comando” e selecione “Abrir prompt de comando”.
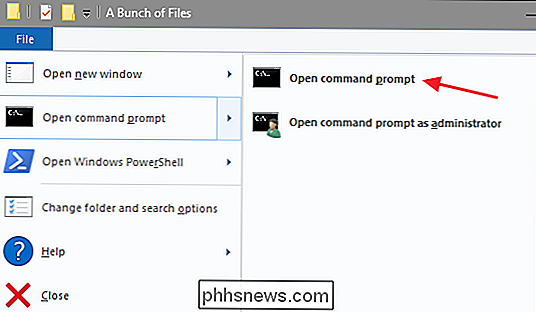
Para renomear um único arquivo, você pode usar a seguinte sintaxe de comando:
ren " current_filename .ext " new_filename.ext "
As aspas são importantes se os nomes dos arquivos contiverem espaços. Se não, você não precisará das aspas. Por exemplo, para renomear um arquivo de “wordfile (1) .docx” para “meu arquivo de palavra (01) .docx”, você usaria o seguinte comando:
ren "wordfile (1) .docx" "my arquivo de palavras (01) .docx "
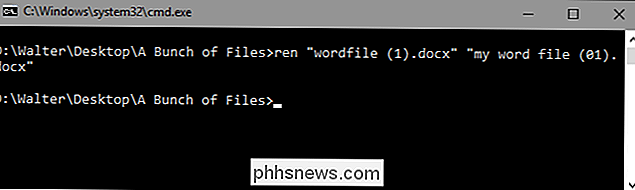
Como o comandorenpode endereçar extensões, você também pode usá-las para alterar as extensões de vários arquivos de uma só vez. Digamos, por exemplo, que você tivesse uma seleção de arquivos .txt que você queria transformar em arquivos .html. Você pode usar o seguinte comando junto com o curinga * (que basicamente informa ao Windows que texto de qualquer tamanho deve ser considerado uma correspondência):
ren * .txt * .html
E enquanto estamos no assunto de curingas, você também pode fazer algumas coisas interessantes com o? curinga, que é usado para representar qualquer caractere único. Digamos, por exemplo, que você tinha um monte de arquivos .html que você queria transformar em arquivos .htm. Você pode usar o seguinte comando para fazer a alteração:
ren * .html *.
Isso diz ao Windows para renomear todos os arquivos com a extensão .html para usar o mesmo nome de arquivo e as três primeiras letras apenas da extensão do arquivo, que acaba cortando o “l” de todas as extensões na pasta.
RELACIONADO: Como escrever um script em lote no Windows
E isso só começa a abordar os tipos de Você pode entrar em uma linha de comando wizardy se quiser construir comandos mais complicados - ou mesmo scripts em lote - tecendo outros comandos e condicionais em coisas. Se você estiver interessado, as pessoas dos fóruns do Lagmonster têm um excelente artigo sobre o assunto
Renomear vários arquivos com o PowerShell
O PowerShell oferece ainda mais flexibilidade para renomear arquivos em um ambiente de linha de comando. Usando o PowerShell, você pode canalizar a saída de um comando - conhecido como "commandlet" em termos do PowerShell - para outro comando, assim como no Linux e em outros sistemas semelhantes ao UNIX. Os dois comandos importantes que você precisará sãoDir, que lista os arquivos no diretório atual, eRename-Item, que renomeia um item (um arquivo, neste caso). Canalize a saída de Dir para Rename-Item e você está no negócio
A maneira mais rápida de abrir uma janela do PowerShell no local desejado é primeiro abrir a pasta no Gerenciador de arquivos. No menu "Arquivo", aponte para "Abrir o Windows PowerShell" e selecione "Abrir o Windows Powershell".
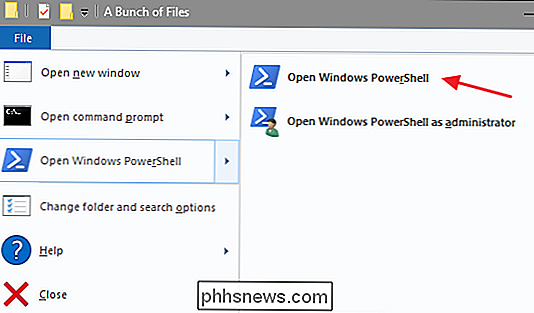
Primeiro, vamos ver como renomear um único arquivo. Para isso, você usaria a seguinte sintaxe:
rename-item " current_filename.ext" "new_filename.ext"
Assim, por exemplo, para renomear um arquivo de "wordfile.docx" para "My Word File.docx ”você usaria o seguinte commandlet:
rename-item" wordfile.docx " Meu arquivo de Word.docx "

bastante fácil. Mas o poder real no PowerShell vem da capacidade de canalizar commandlets juntos e alguns dos switches condicionais suportados pelocomando rename-item. Digamos, por exemplo, que tivéssemos um monte de arquivos chamados “wordfile (1) .docx”, “wordfile (2) .docx”, e assim por diante.
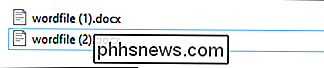
Digamos que queríamos substituir o espaço nesses nomes de arquivo por um sublinhado para que os nomes dos arquivos não contenham espaços. Nós poderíamos usar o seguinte commandlet:
dir | rename-item -NewName {$ _. name -replace ", "_"}
A partedirdesse commandlet lista todos os arquivos na pasta e os canaliza (isso é o) ao comandorename-item. A parte$ _. Namerepresenta cada um dos arquivos sendo canalizados. A chave-replaceindica que uma substituição ocorrerá. O resto do commandlet apenas significa que qualquer espaço (") deve ser substituído por um sublinhado ("_").
E agora, nossos arquivos têm a aparência

RELATED: Geek School: Aprenda a automatizar o Windows com o PowerShell
Como é de se esperar, o PowerShell oferece um tremendo poder quando se trata de nomear seus arquivos e estamos apenas arranhando a superfície aqui. Por exemplo, o commandletrename-itemtambém oferece recursos como uma opção-recurseque pode aplicar o commandlet a arquivos em uma pasta e a todas as pastas aninhadas dentro dessa pasta, a-forceque pode forçar a renomeação de arquivos que estão bloqueados ou indisponíveis, e até mesmo um-whatifque descreve o que aconteceria se o commandlet fosse executado (sem realmente executá-lo). E, claro, você também pode criar estruturas de commandlet mais complicadas que incluem até mesmo a lógicaIF / THEN. Você pode obter mais informações sobre o PowerShell em geral no guia da nossa Escola Geek e aprender mais sobre o comandorenomear itemna TechNet Library da Microsoft.
Renomear vários arquivos usando um aplicativo de terceiros
RELACIONADO: Bulk Rename Tool é uma ferramenta de renomeação de arquivos leve mas poderosa
Se você precisa de uma maneira eficiente de renomear vários arquivos de uma só vez e não está preparado para dominar os comandos Command Prompt ou PowerShell, você sempre pode vá para um utilitário de terceiros. Existem inúmeros aplicativos de renomeação - e muitos deles são bons - mas temos dois favoritos: Bulk Rename Utility e AdvancedRenamer.
Como usar o Bulk Rename Utility
O Bulk Rename Utility tem uma interface desordenada e um pouco intimidante. , mas expõe o grande número de opções que você normalmente obteria apenas com expressões regulares e opções complicadas de linha de comando.
Depois de instalar a ferramenta, inicie-a, navegue até os arquivos que deseja renomear e selecione-os.
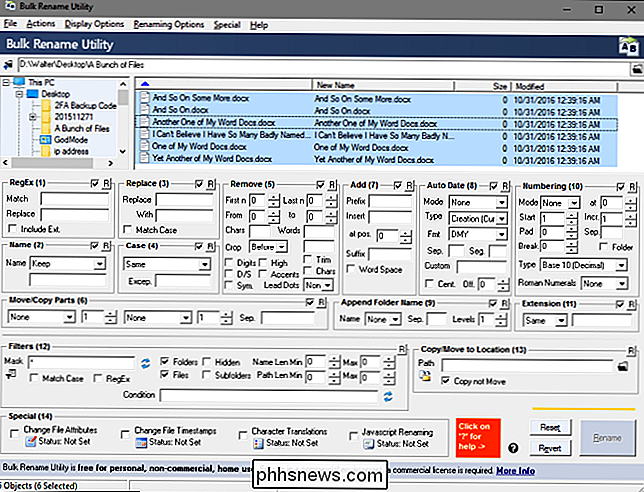
Altere as opções em um ou mais dos muitos painéis disponíveis e você verá uma visualização de suas alterações na coluna "Novo nome", na qual seus arquivos estão listados. Neste exemplo, fiz alterações em quatro painéis, que agora estão destacados em laranja, por isso é mais fácil saber o que eu mudei. Eu disse ao utilitário para alterar o nome de todos os arquivos para "Arquivo do Word" e para usar o título da pasta. Eu anexei a data em que o arquivo foi criado no formato YMD. E também adicionei um número de arquivo automático que aparece no final do nome do arquivo, começa em um, é incrementado em um e é separado do nome do arquivo por um sublinhado. E isso é apenas um pouquinho do que você pode fazer com o Bulk Rename Utility. Quando estiver satisfeito com a aparência dos novos nomes de arquivos, tudo o que você precisa fazer é clicar no botão “Renomear”.
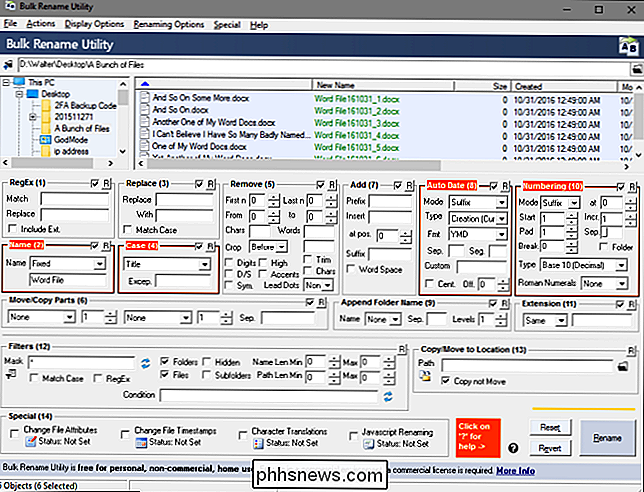
E, como você pode ver, o utilitário tratou minhas solicitações simples com facilidade.
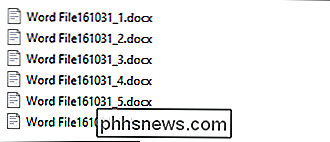
Use AdvancedRenamer
Nossa outra ferramenta de renomeação favorita, AdvancedRenamer, também expõe um grande número de métodos de renomeação, mas em vez de apresentá-los como painéis na interface, ele pede que você use uma sintaxe simples mas poderosa para criar métodos de renomeação. Não é difícil aprender e eles têm um bom suporte, juntamente com exemplos. A ferramenta tem uma interface muito mais amigável e suporta a configuração de trabalhos em lote avançados para que você possa combinar vários métodos de renomeação e aplicá-los a um grande número de arquivos. Você também pode salvar os métodos de renomeação criados para uso posterior.
No exemplo abaixo, criei um método de renomeação usando a seguinte sintaxe:
Arquivo do Word__ _ _ ( )
Isto diz ao AdvancedRenamer para nomear todos os meus arquivos “Word File” e para adicionar a data de criação no formato YMD (separando cada parte por um sublinhado). Ele também adiciona um número de arquivo incremental entre parênteses e separado por um sublinhado adicional.
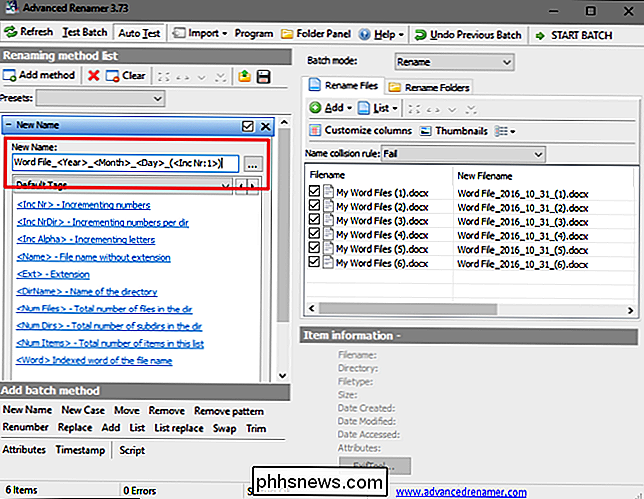
E, como você pode ver, meus arquivos foram renomeados da maneira que eu quero. O AdvancedRenamer tem uma curva de aprendizado um pouco mais acentuada do que o Bulk File Renamer, mas a recompensa é que você obtenha um controle muito mais preciso sobre os nomes dos arquivos.
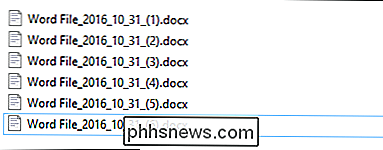
Tem outras maneiras de renomear arquivos no Windows que não cobrimos? Não se esqueça de nos deixar um comentário e nos informar sobre isso.

A luz artificial está destruindo seu sono, e é hora de fazer algo a respeito
Coletivamente, ficamos acordados mais tarde, dormimos menos e temos uma qualidade de sono mais baixa, graças à abundância de distrações eletrônicas e as telas brilhantes que acompanham. Para sua saúde e felicidade, é hora de fazer algo sobre isso Como a luz brilhante destrói seu sono No mundo moderno, fazemos muitas coisas para nós mesmos, no contexto de centenas de milhares de anos existência humana e adaptação, não são exatamente ótimos para nossos corpos.

O que é o Centro de Carregamento do Microsoft Office e você deve desativá-lo?
O Office Upload Center faz parte do Microsoft Office. Instale o Office no seu computador e essa ferramenta aparecerá na bandeja do sistema. Claro, você pode esconder este ícone, mas você deveria? O que exatamente ele faz? O que ele faz? Quando você salva um arquivo do Microsoft Office em um local on-line, por exemplo, quando salva um arquivo no Microsoft OneDrive ou em um servidor do SharePoint, o Office não Apenas salve o arquivo diretamente nesse servidor.


