Desabilitar todos os balões de notificação em qualquer versão do Windows

Se você for como eu, detesta ver todos os balões de notificação pop-up exibidos pelo Windows. Eles variam de alertas de segurança do computador a alertas de atualização e muito mais. Hoje vamos ensinar como desabilitar esses balões de notificação no Windows 8, 8.1 e 10.
Observe que este tutorial é sobre desabilitar as notificações do sistema, no entanto, se você quiser desabilitar as notificações específicas do aplicativo, também conhecidas como Toaster notificações, você precisará ler Como desativar as notificações de torradeira no Windows 8.
Manual Registry Hack
Observe que o primeiro método que discutiremos requer que você adicione e edite as chaves de registro, e enquanto eu sou todo sobre bagunçar com o seu computador para saber mais sobre isso, você deve abster-se de fazê-lo, a menos que tenha certeza de que pode seguir exatamente as nossas instruções ou se tiver um computador sobressalente ao qual não esteja realmente ligado.
discutir hoje requer que você use o Editor do Registro. Comece pressionando o botão “Windows + R” para abrir a caixa de diálogo de execução. Em seguida, insira a palavra “regedit” e pressione “Run”.
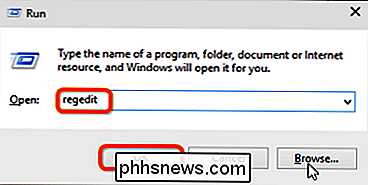
Depois de ter feito isso, dependendo das configurações do seu UAC, você poderá ver uma janela de confirmação como a abaixo. Se fizer isso, simplesmente pressione "Sim" para executar o regedit.exe.
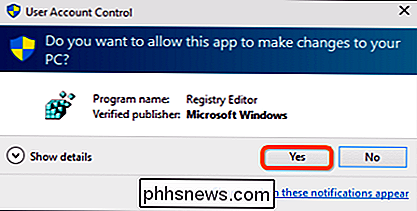
Agora que o regedit está aberto, navegue até a seguinte chave:
HKEY_CURRENT_USER Software Microsoft Windows CurrentVersion Explorer Avançado
Uma vez você está nesse diretório, clique com o botão direito do mouse em qualquer espaço em branco no painel direito e crie uma nova chave de registro DWORD de 32 bits.
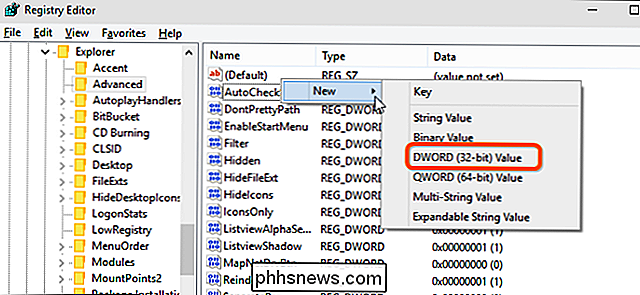
Depois de criar a chave, será necessário nomear:
EnableBalloonTips
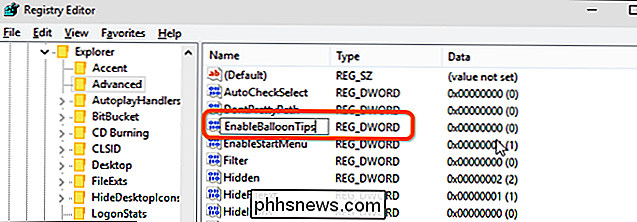
Em seguida, clique com o botão direito do mouse na chave e clique em "Modificar ..." Certifique-se de que o valor esteja definido como "0". Depois de ter feito isso, você precisará fazer logoff do seu computador e logar novamente para colocar a mudança em vigor.
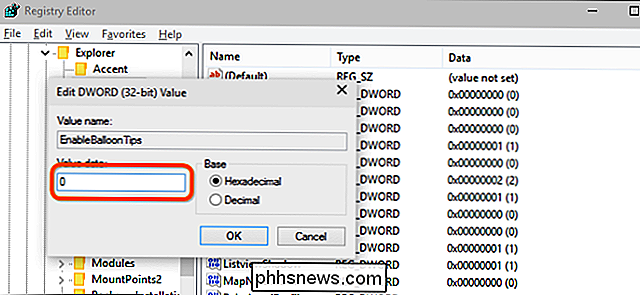
Depois de fazer o login novamente, suas alterações serão aplicadas e você verá os efeitos, ou para ser mais preciso , você não irá
Hack de Registro para Download
Se você quiser usar esse método para ativar ou desativar os balões de notificação no Windows 8 ou superior sem ter que mexer com o registro, também temos a solução perfeita para você. Simplesmente baixe os nossos handy hacks de registro incluídos no link abaixo, extraia os arquivos e dê um clique duplo no que deseja aplicar.
Download Desativar / Ativar Hack de Registro de Balões de Notificação
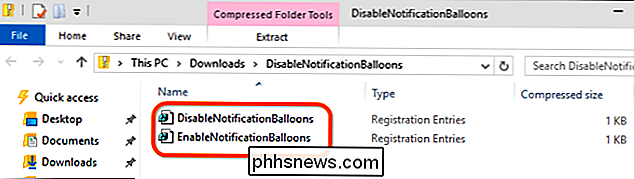
Em seguida, clique no botão "Executar" na janela pop-up e “sim” na janela de confirmação para abrir o editor do registro.
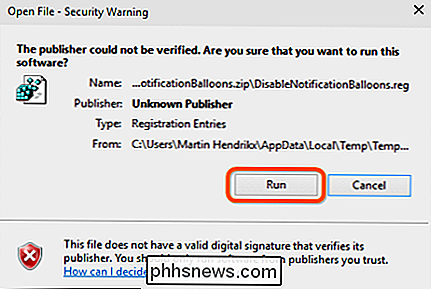
Por fim, clique em “Sim” para permitir que o hack faça alterações no seu registro.
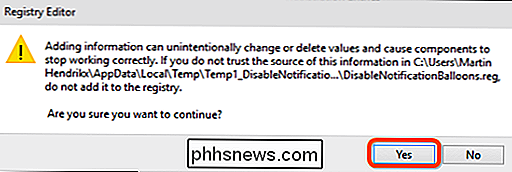
Quando o processo estiver concluído, você veja uma mensagem informando que a chave foi adicionada com êxito ao seu registro.
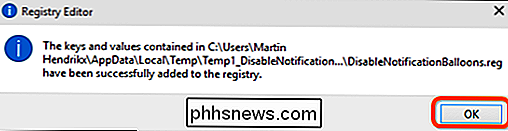
Observe que essas dicas funcionarão em sistemas operacionais desde o Windows Vista.

Atualize o Status do Facebook de um Dumbphone usando os Textos do Facebook
Ao longo dos anos, o Facebook mudou constantemente a maneira de atualizar seu perfil a partir do seu telefone. Nos velhos tempos, você poderia conectar seu celular à sua conta e enviar fotos enviando um e-mail para [email protected] algum momento, isso mudou e eles criaram um endereço de e - mail post-by, que era exclusivo para cada conta. U

Como controlar o seu iPhone com uma inclinação da cabeça
O iPhone e o iPad têm um recurso de acessibilidade legal que realmente permite controlar o dispositivo com uma inclinação da cabeça. Isso é obviamente útil se você tiver um uso limitado de sua mão e braços, mas também é ótimo para pessoas que sujam suas mãos molhadas ou sujas e não querem tocar em seus valiosos eletrônicos.



