Como desativar o Action Center no Windows 10

O Action Center do Windows 10 coleta notificações do Windows e de outros aplicativos, exibindo-os em uma única barra lateral pop-up que você pode acessar a partir do Windows bandeja do sistema. Ele também possui botões para executar comandos rápidos do sistema, como alternar WI-FI e Bluetooth, definir horários de inatividade ou alternar para o modo tablet.
O Action Center é útil para ver todas as notificações recentes que você pode ter perdido, pois elas apenas aguardarão lá no Action Center até você visualizá-los. É um novo recurso favorito para muitos usuários do Windows 10, apresentando recursos sólidos de configuração e personalização. Algumas pessoas acham que não é atraente, no entanto. Felizmente, é fácil ativar e desativar suas configurações. Se você desativar a Central de ações, ainda verá notificações pop-up acima da bandeja do sistema. Eles apenas não serão coletados para você ver mais tarde
Como desativar o Action Center nas configurações da barra de tarefas
Você pode desativar a Central de Ações com uma única alternância no Windows 10, mas essa alternância está um pouco enterrada na interface . Pressione Windows + I para abrir o aplicativo Configurações e clique em Sistema. Você também pode abrir o menu Iniciar e clicar em "Configurações" para chegar a esta janela.
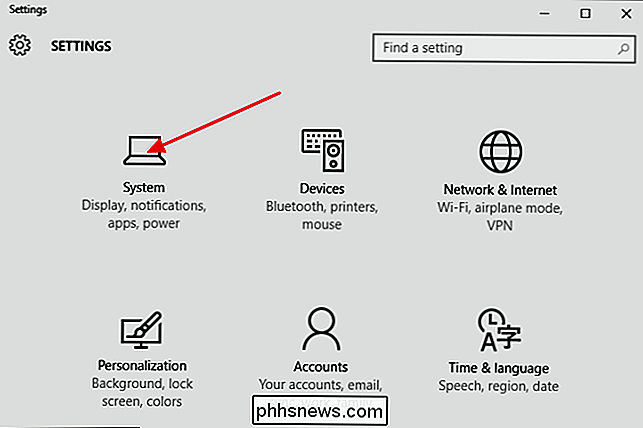
Na janela Sistema, clique na categoria "Notificações e ações" à esquerda. À direita, clique no link "Ativar ou desativar ícones do sistema"
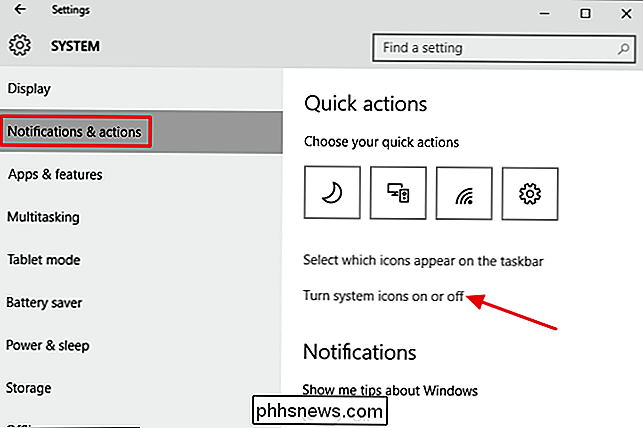
Desça até a parte inferior da lista de ícones que você pode ativar ou desativar e clique no botão para desativar o Centro de Ação. Feche as configurações do Windows e pronto.
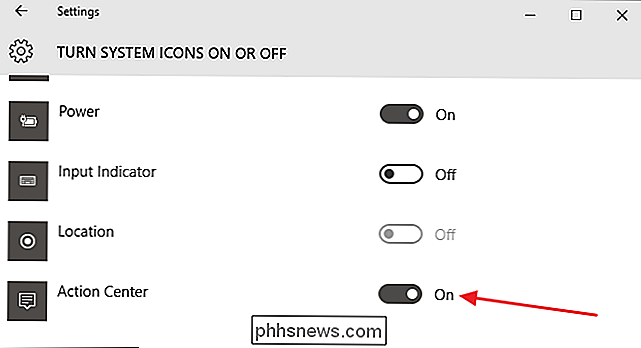
Isso é tudo o que é preciso - o Action Center deve desaparecer completamente para o usuário atual.
Como desabilitar o Action Center com o Editor de Diretiva de Grupo Local
se estiver usando Windows 10 Pro ou Enterprise, você também pode desabilitar o Action Center usando o Editor de Diretiva de Grupo Local. Quando você desativa o Centro de Ação dessa maneira, o botão para ligar e desligar fica esmaecido na janela Configurações. Você só pode habilitá-lo alterando a política novamente.
RELACIONADO: Usando o Editor de Diretiva de Grupo para ajustar seu PC
Então, por que se incomodar? Honestamente, a maioria das pessoas não. Mas a diretiva de grupo oferece uma maneira de bloquear um computador para outros usuários. Por exemplo, você pode desativar o Centro de Ação para todos os usuários de um computador, apenas usuários ou grupos específicos ou todos os usuários, exceto administradores. Por que você pode querer fazer isso é com você. Também devemos mencionar que a política de grupo é uma ferramenta bastante potente, então vale a pena dedicar algum tempo para aprender o que ela pode fazer. Além disso, se você estiver em uma rede corporativa, faça um favor a todos e verifique com seu administrador primeiro. Se o seu computador de trabalho fizer parte de um domínio, também é provável que faça parte de uma diretiva de grupo de domínio que substituirá a diretiva de grupo local.
No Windows 10 Pro ou Enterprise, pressione Iniciar, digite gpedit.msc e aperte Enter. No Editor de Diretiva de Grupo Local, no painel esquerdo, vá até Configuração do Usuário> Modelos Administrativos> Menu Iniciar e Barra de Tarefas. À direita, localize o item "Remover Notificações e Centro de Ação" e clique duas vezes nele.
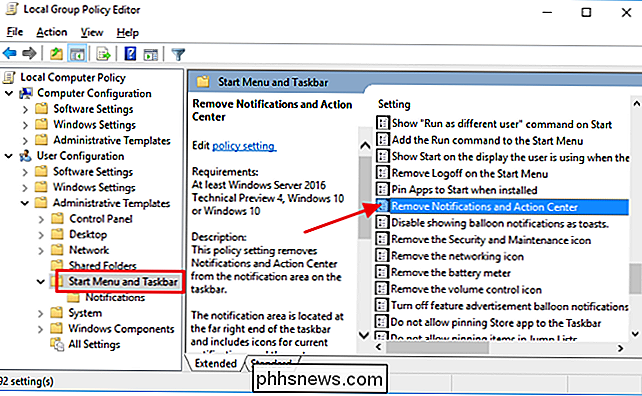
Para desativar o Centro de Ação, defina a opção como Ativado. Clique em OK e, em seguida, reinicie o computador (basta fazer logoff e voltar a fazer o trabalho). Se você quiser ativá-lo novamente, volte a esta tela e defina-o como Desativado ou Não configurado.
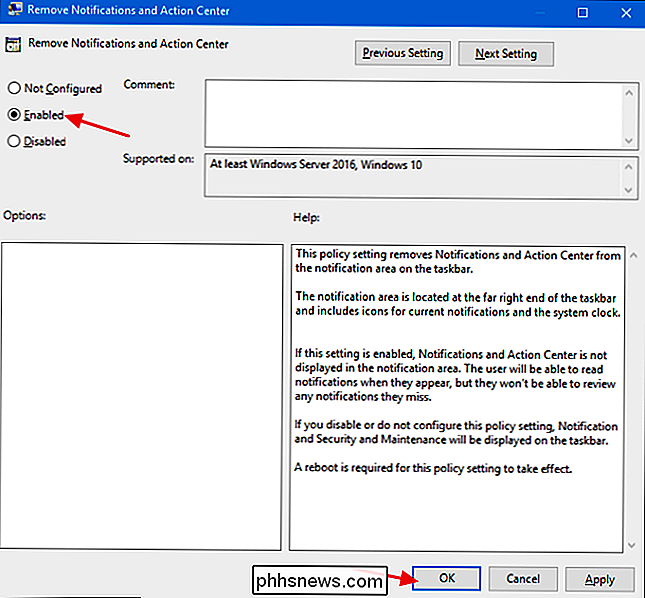
Quando terminar, se você olhar para a janela Configurações normal, verá que a opção está esmaecida e você não pode mais acessá-lo.
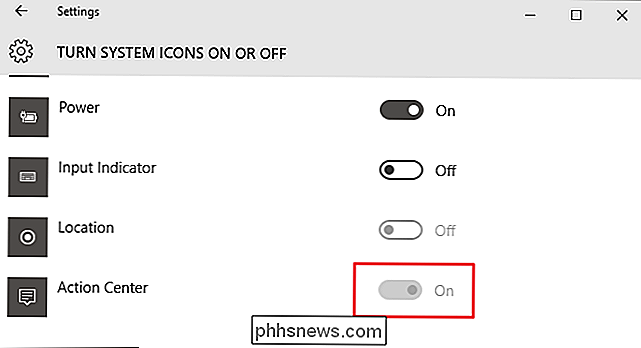
Desativar o Centro de Ação Editando o Registro
Você também pode desativar o Centro de Ação no Registro do Windows com qualquer versão do Windows 10. Então, se você se sentir mais confortável trabalhando no Registro do Windows no Editor de Diretiva de Grupo Local (ou se você não tiver o Windows 10 Pro ou Enterprise), você também pode fazer uma edição rápida do Registro para desabilitar o Action Center do Windows 10. Isso só irá desativá-lo para o usuário atual, mas ficará desabilitado na opção Configurações para que não seja possível ativá-lo novamente.
Aviso padrão: O Editor do Registro é uma ferramenta poderosa e seu uso indevido pode tornar seu sistema instável ou até mesmo inoperável. Este é um hack simples e desde que você siga as instruções, você não deve ter nenhum problema. Dito isso, se você nunca trabalhou com isso antes, considere ler sobre como usar o Editor do Registro antes de começar. E definitivamente faça o backup do Registro (e do seu computador!) Antes de fazer alterações.
Para começar, abra o Editor do Registro, clicando em Iniciar e digite "regedit". Pressione Enter para abrir o Editor do Registro e dar permissão para fazer alterações no seu PC. No Editor do Registro, use a barra lateral esquerda para navegar até a seguinte chave:
HKEY_CURRENT_USER SOFTWARE Políticas Microsoft Windows Explorer
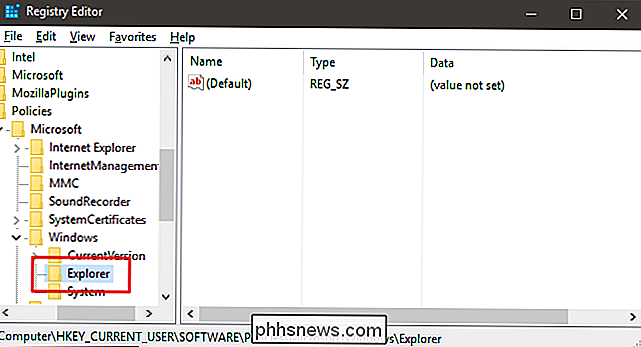
Em seguida, você criará um novo valor dentro da chave do Explorer. Clique com o botão direito do mouse no ícone da pasta Explorer e escolha Novo> Valor DWORD (32 bits). Nomeie o novo valor DisableNotificationCenter.
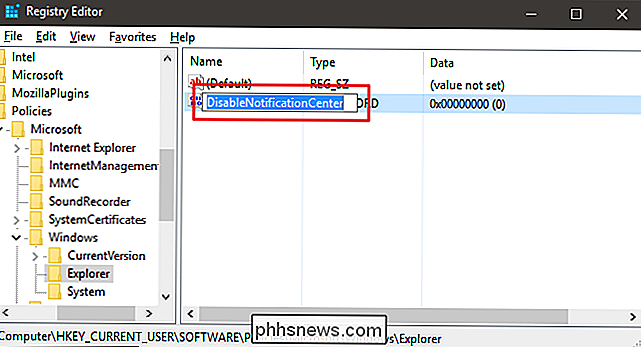
Agora, você modificará esse valor. Clique duas vezes no novo valor DisableNotificationCenter e defina o valor como 1 na caixa “Dados do valor”.
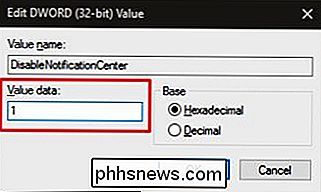
Clique em OK, saia do Editor do Registro e reinicie o computador para ver as alterações. E se você quiser trazer de volta o Centro de Ação, siga as mesmas instruções, mas defina o valor para 0.
Faça o download do nosso Registro de Um Clique
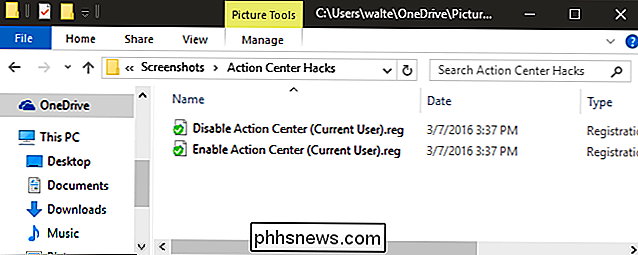
Se você não quiser entrar no Registro sozinho, nós criei dois hacks de registro para download que você pode usar. Um hack desabilita o centro de ação e outro o liga novamente. Ambos estão incluídos no seguinte arquivo ZIP. Clique duas vezes no que você deseja usar, clique nos prompts e reinicie o computador
Hacks do Action Center
RELACIONADOS: Como tornar seu próprio registro do Windows mais difícil
Esses hacks são realmente apenas a chave do Explorer, reduzida ao valor de DisableNotificationCenter que descrevemos acima, exportada para um arquivo .REG. Executar o corte Disable Action Center (Usuário Atual) adiciona o valor DisableNotificationCenter (e a chave Explorer se ainda não houver um) para o usuário conectado no momento e define-o como 1. A execução do hack Enable Action Center (Usuário Atual) define o valor para 0. Se você gosta de brincar com o Registro, vale a pena dedicar um tempo para aprender como fazer seus próprios hacks de Registro.
E aí está! Se você não gosta de ter o Centro de Ação por perto, por qualquer motivo, leva apenas alguns segundos para desligá-lo. E se você quiser desativá-lo para apenas alguns usuários em um computador compartilhado, você também pode fazer isso.

Sem barras? Aqui está tudo que pode afetar sua força de sinal celular
O sinal de celular é estranho. Um momento você pode ter cinco barras, mas andar alguns metros e cair para dois. Na minha casa, o sinal no térreo é horrível, mas é perfeito no andar de cima. Há muita coisa acontecendo com a recepção de células, então vamos olhar para alguns dos principais fatores que afetam a distância.

Como recuperar arquivos de um computador morto
Uh-oh, seu computador não está inicializando mais. Talvez seja um problema com o Windows, ou talvez o hardware do computador esteja frito. Se você tiver arquivos importantes presos dentro do computador com defeito, este guia ajudará a recuperá-los. Não há garantia de que seus dados serão recuperáveis.



