Como usar o Google Drive off-line em um computador ou dispositivo móvel

Se há alguma desvantagem em usar serviços baseados em nuvem para todas as suas necessidades de produtividade e organização, é que se você não conseguir No entanto, no entanto, os engenheiros do Google pensaram em uma maneira de contornar esse problema e criaram uma configuração que permite que você use os aplicativos do Google Drive e as ferramentas de gerenciamento 100% off-line.
Na área de trabalho
Se você é como eu, o principal local em que você está inicializando o Google Drive todos os dias é na sua área de trabalho ou laptop. Para ativar a configuração off-line no seu PC ou Mac principal, você precisará começar baixando o aplicativo Google Drive para seu sistema operacional, localizado aqui.
Depois que o Drive for instalado, você precisará fazer login na conta que você deseja usar arquivos off-line com. Após a conclusão da operação de login, o aplicativo começará a sincronizar automaticamente os arquivos disponíveis para a área de trabalho, e todos os que forem trazidos da nuvem estarão imediatamente disponíveis para acesso local completo e direitos de edição off-line.

não quer sincronizar a totalidade da sua biblioteca de uma só vez, você pode alterar quais arquivos ou pastas são salvos clicando no ícone da barra de tarefas do Drive e, em seguida, selecionando "Preferências" no menu seguinte.
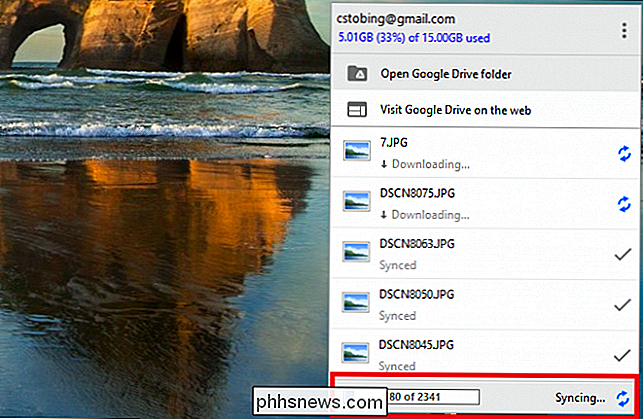
A primeira seção do A página de preferências lhe dará a opção de sincronizar "Tudo em Meu Drive" ou "Somente estas Pastas".
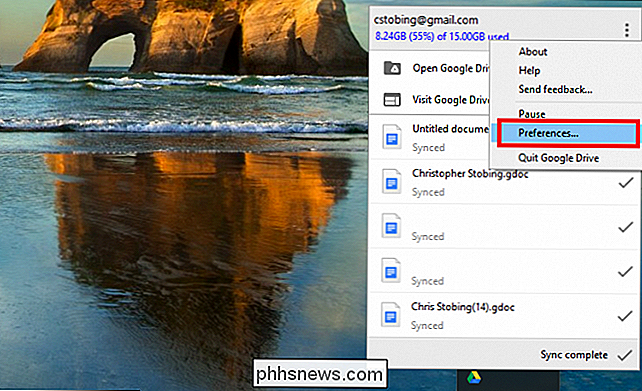
Selecione a segunda opção e role para habilitar ou desabilitar quaisquer arquivos ou pastas que deseja anexar à sua conta atual. desktop.
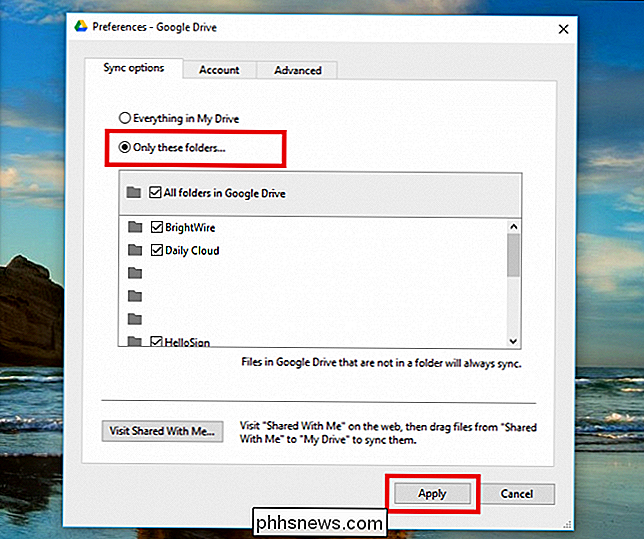
No navegador Google Chrome ou em um Chromebook
RELACIONADO:
Você deve comprar um Chromebook? Se quiser que os arquivos off-line funcionem sem baixar um programa extra no seu PC, o mesmo efeito acima também pode ser alcançado através da bandeira do Google Navegador da Internet: Chrome. Assim que o Chrome for instalado (link para download aqui), você precisará encontrar o aplicativo do Google Drive na loja de aplicativos do Chrome.
Depois que ele estiver pronto (o botão deverá dizer "Visite o site" em verde se a configuração foi bem-sucedida), faça login em sua conta preferida do Google Drive. Quando você estiver pronto para iniciar o processo de sincronização, basta encontrar o botão "Configurações" no hub principal do Google Drive e abrir o menu destacado acima.
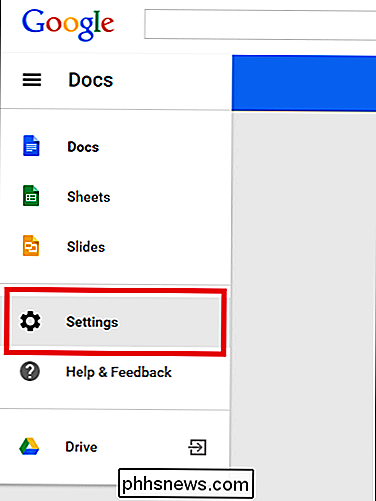
Clique na caixa para permitir que o Google Drive "Sincronize Documentos, Planilhas, Apresentações Google e Drawings ”, ponto no qual o computador iniciará o processo de download de versões locais de todos os documentos ou imagens armazenados na conta vinculada.
Uma vez que eles sejam baixados, você poderá editar e salvar livremente qualquer arquivo sem conexão com a Internet. Se você quiser desativar a sincronização off-line diretamente no Chrome ou no Chromebook, volte para a página principal do Drive e clique no menu ao lado. Desça até as configurações, onde você verá a opção para "Sincronização off-line".
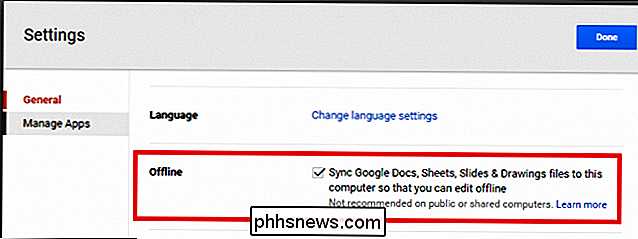
Depois de clicar, você será levado a uma segunda janela de confirmação, onde precisará clicar em "Desativar off-line" uma última vez . Tenha em mente que esta opção irá cancelar a sincronização de todos os seus arquivos de uma só vez, ao invés do método um-por-um mencionado na seção anterior.
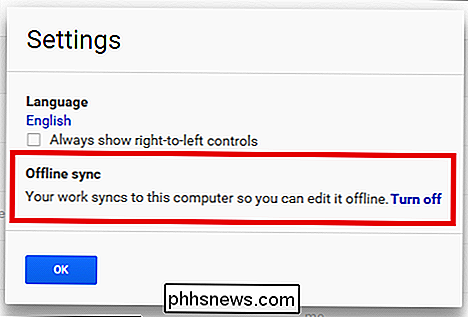
Do seu dispositivo móvel
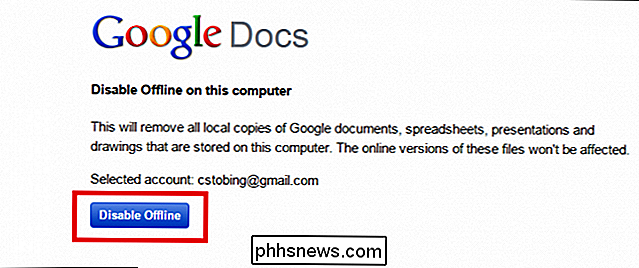
RELACIONADO:
Como salvar o Drive Espaço ao descarregar arquivos locais para a nuvem Se você for alguém que se encontra na estrada com um tablet ou serviço de celular irregular apenas do seu telefone, o Google Drive também pode funcionar como um aplicativo para o iOS e o Android ecossistemas que permitem editar documentos off-line.
Para fazer isso, primeiro você precisará abrir o aplicativo em seu dispositivo móvel e localizar o arquivo que deseja sincronizar off-line. Para economizar espaço e impedir que um telefone ou tablet entre em sobrecarga de downloads, o Drive para dispositivos móveis só permitirá a sincronização de documentos ou planilhas para uso off-line, arquivo por arquivo.
Depois de localizar o arquivo, quer trabalhar, toque no botão ao lado, que se parece com três círculos cinzentos empilhados uns sobre os outros.
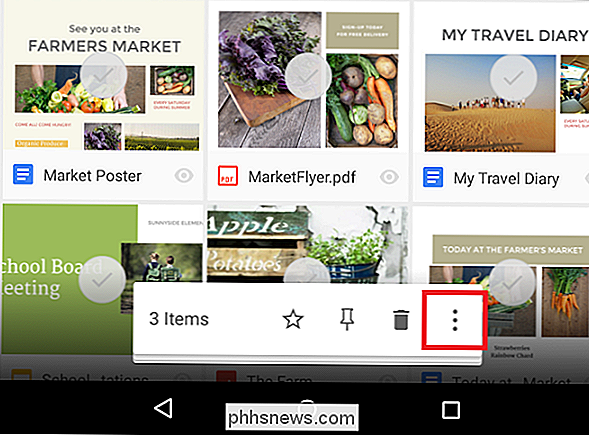
Aqui você verá a opção "Manter off-line" no submenu. Clique nele, e o aplicativo do Google Drive notificará você assim que seu arquivo estiver pronto para ser usado.
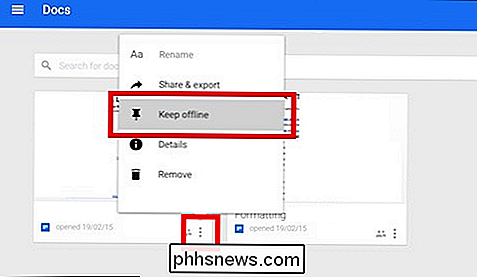
Se você deseja substituir um pacote de aplicativos como o Microsoft Office por um preço baixo, a versão off-line do Google Drive é uma opção rápida, leve e gratuita que fornece funcionalidade e flexibilidade suficientes para manter qualquer pioneiro da produtividade trabalhando nas piores interrupções da Internet.


Como Sincronizar os OneNote 2016 Notebooks com sua Conta do OneDrive e Acessá-los em Qualquer Lugar
Os melhores programas de anotações, como o Evernote, sincronizam suas anotações com todos os outros dispositivos, para que você os tenha em qualquer lugar Você vai. Se você tiver algumas anotações do OneNote 2016 armazenadas localmente em seu computador, poderá sincronizá-las com outros dispositivos usando o OneDrive.

Como ver o que está ocupando espaço no seu Chromebook
Adoro os Chromebooks (e o Chrome OS em geral), mas sempre me incomodou que não houvesse uma maneira fácil de ver como grande parte do armazenamento interno do meu dispositivo está realmente sendo usado. Eu recebo toda a coisa "viva na nuvem", mas vamos - às vezes isso não é prático. E com a quantidade limitada de armazenamento encontrada na maioria dos Chromebooks, você realmente precisa estar atento ao que está acontecendo.



