Como ativar o modo de Deus no Windows 8
Usuários do Windows 7 ficaram encantados quando descobriram um recurso secreto chamado GodMode. Basicamente, você pode criar uma pasta com um nome especial que lhe dará acesso a praticamente todos os controles, opções e configurações do sistema operacional.
Felizmente, você pode ativar o GodMode no Windows 8 também! Isso é realmente muito útil porque no Windows 8, você tem configurações do sistema em dois locais diferentes: um conjunto de configurações para a tela inicial e um segundo conjunto de configurações para o ambiente da área de trabalho. Se você odeia a tela inicial e não gosta do fato de ter que usar a barra Charms para acessar as configurações da tela inicial, você pode usar o God Mode para acessar todas as configurações através do ambiente de desktop familiar.
Para começar, basta criar uma pasta na área de trabalho e nomeá-lo como quiser. Depois disso, clique com o botão direito do mouse e escolha Renomear . Agora basta adicionar o seguinte ao final do nome da pasta:
{ED7BA470-8E54-465E-825C-99712043E01C}
Como você pode ver, você precisa incluir o arquivo . antes do suporte de abertura. Aqui está minha mina parece:
Todas as configurações. {ED7BA470-8E54-465E-825C-99712043E01C}

Se você não conseguir fazer isso, talvez seja necessário mostrar arquivos ocultos e mostrar extensões de arquivos no Windows Explorer primeiro. Você pode fazer isso indo para a área de trabalho, abrindo uma janela do Windows Explorer e, em seguida, clicando na guia Exibir . Agora, marque as caixas “ File Name Extensions ” e “ Hidden Files ”.

Quando você pressiona Enter, o ícone na pasta muda para um que é exatamente o mesmo que o Painel de Controle.

No entanto, se você clicar no novo ícone GodMode, você obterá uma pasta com vários links para todos os tipos de configurações no Windows 8. É bom, porque ela também é dividida em categorias como Central de Ações, Ferramentas Administrativas, Dispositivos e Impressoras, data e hora, exibição, opções de pasta, solução de problemas, etc.
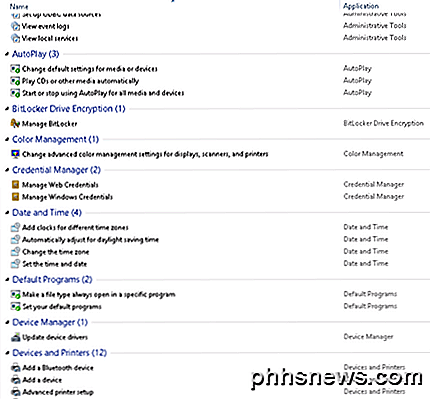
Agora você pode acessar todas as configurações e opções do Windows 8 a partir de uma pasta! Então, se você está tendo dificuldade em encontrar uma configuração específica ou item do painel de controle, basta abrir essa pasta e fazer uma pesquisa. É ótimo porque você pode restringir a lista enorme digitando algumas palavras-chave.
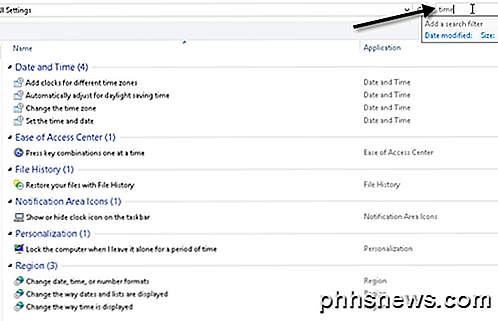
Doce! Então, é assim que você ativa o GodMode no Windows 8. Você também pode ir em frente e fixar o atalho do Modo Gode à sua Tela Inicial para facilitar o acesso. Basta clicar com o botão direito no ícone na área de trabalho e escolher Fixar em Iniciar .
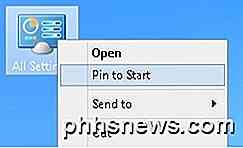
Agora você pode acessar todas as configurações disponíveis no God Mode através da tela inicial também.
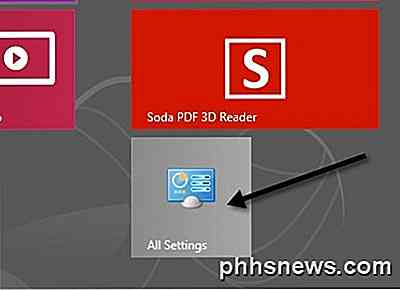
No entanto, há também outra maneira de obter acesso a muitas configurações no Windows 8. A nova tela inicial possui uma opção de pesquisa integrada que permite pesquisar todas as configurações do sistema. Vá para a tela inicial e digite a palavra Configurações .
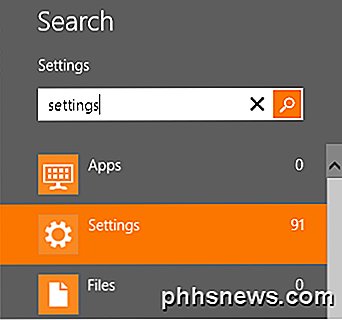
Você obtém uma lista bem grande de 91 configurações que você pode ajustar. Basta deslizar com o dedo ou rolar com o mouse para acessar todas as configurações.
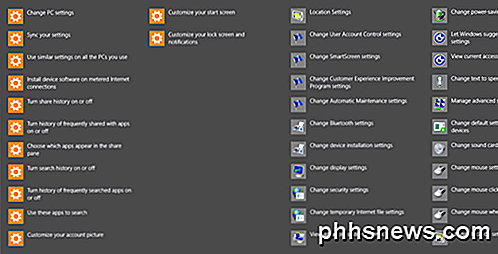
Muito legal! Então, essas são duas maneiras que você pode tornar mais fácil encontrar as configurações do sistema no Windows 8: GodMode e através da opção de pesquisa na barra Charms. Apreciar!

Como desativar os alertas no seu GamePad do Wii U
O GamePad do seu Wii U liga-se automaticamente, reproduz um som para chamar a atenção e exibe anúncios de jogos que você pode querer comprar . Ele faz isso quando você não está usando o Wi U, e isso pode ser uma grande distração. Os anúncios são uma coisa, mas os anúncios que ligam seu dispositivo e distraem você podem ser desagradáveis.

Termostato Nest: 5 dicas e truques que você talvez não conheça
Até agora, praticamente qualquer pessoa que tenha conexão com a Internet já ouviu falar sobre o sistema de termostato digital Nest. Mas você sabia que tem uma tonelada de recursos legais que se conectam a quase todos os dispositivos em sua casa? É o futuro da smart house, o pequeno dispositivo que causou grande impacto no Google é capaz de fazer tudo de tarefas simples, como controlar o clima em cada sala, até sincronizar com o telefone para acender o fogo antes mesmo de você entrar pela porta.



