Como personalizar o menu "Desligar" do Android com mais opções

Quando você pressiona e segura o botão liga / desliga no seu dispositivo Android, o menu de energia é exibido. Infelizmente, em muitos dispositivos, ele tem apenas uma opção: Desligar.
Seria muito mais útil ter outras opções, como reinicializar, reiniciar na recuperação ou até mesmo uma opção para tirar uma captura de tela. . E graças a um pequeno ajuste chamado NeoPowerMenu, é totalmente possível. O NeoPowerMenu é um módulo Xposed que permite personalizar a aparência visual do menu de energia e adicionar muito mais opções. Aqui está como configurá-lo.
Etapa Um: Instale o Xposed Framework
Vamos começar com o óbvio: você precisará estar enraizado para isso. Embora haja alguns ajustes que você possa fazer no seu dispositivo enquanto não está rolando, este é inevitável. Confira nossa explicação detalhada sobre como instalar o Xposed (talvez usando o novo método sem sistema para o Marshmallow) e, em seguida, volte aqui para o restante das instruções.
Além disso, lembre-se de fazer backup do seu dispositivo antes de começar . Você não quer mexer nos arquivos do sistema a menos que tenha um backup caso algo dê errado.
Passo 2: Instale o módulo NeoPowerMenu
Com o Xposed Framework instalado, encontre o aplicativo Xposed Installer na gaveta de seu aplicativo e abra. Em seguida, clique em Download.
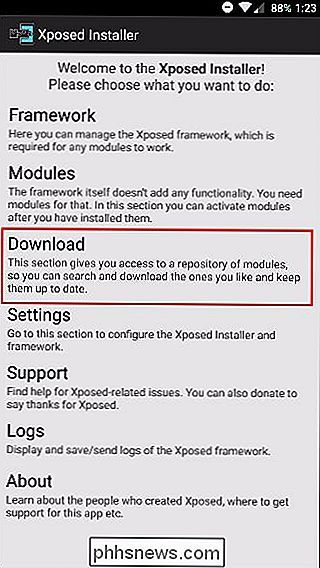
Clique no ícone da lupa no topo.

Em seguida, procure por NeoPowerMenu.
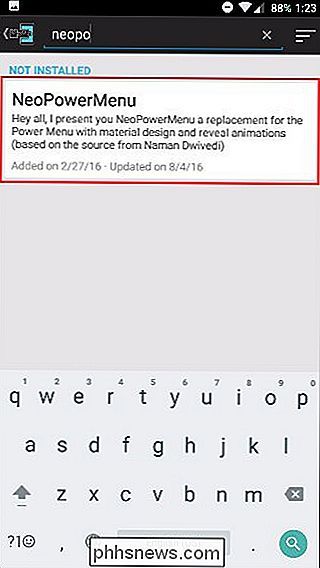
Toque nele e você será levado para a página de descrição. Deslize para a esquerda para ir para a página Versões.
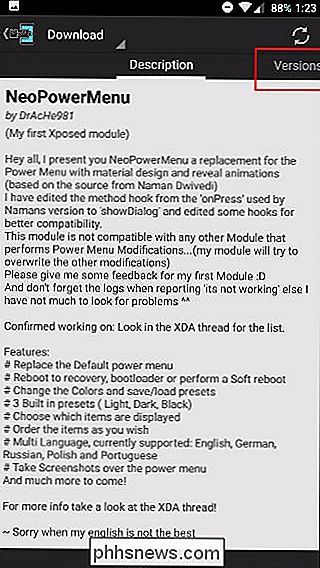
Em seguida, toque em Download para a versão mais recente.
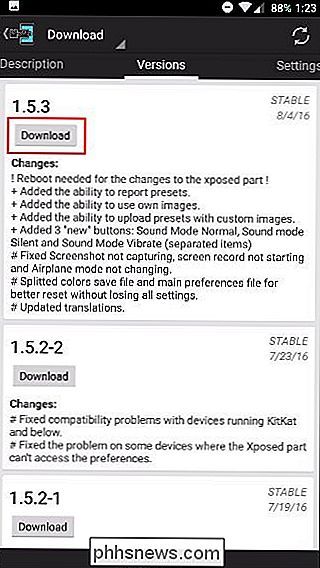
Uma vez baixado, toque em Instalar no canto inferior direito.
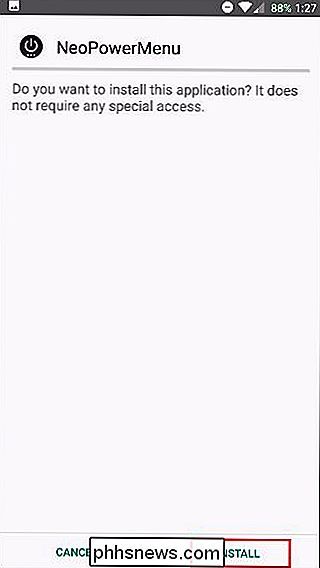
Depois disso, você deve receber uma notificação que diz "Ativar e reiniciar", pressione isso. Se você não vê a notificação, você sempre pode manualmente ativá-lo na seção Módulos do Xposed e reinicie.
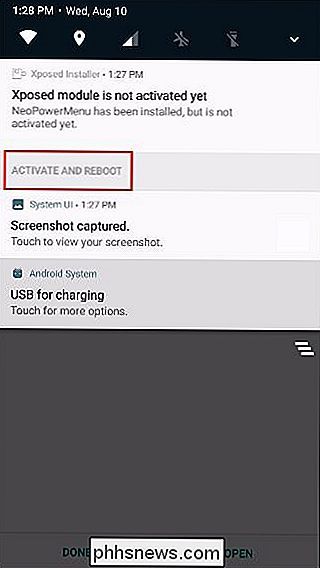
Passo Três: Personalizar o Menu para o seu Gostoso
Quando você olha pela primeira vez para o seu menu de energia após a reinicialização , pode parecer um pouco assim:
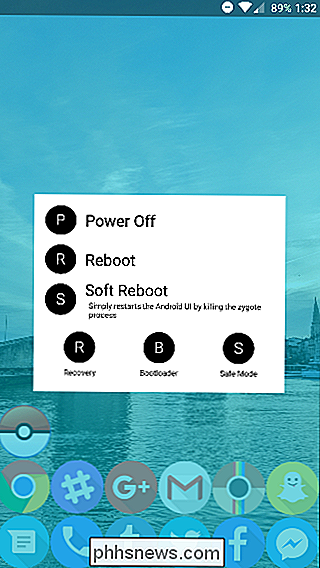
Se você não gosta desse visual, não se preocupe! É super personalizável. Basta procurar o aplicativo NeoPowerMenu na gaveta de seu aplicativo e abri-lo.
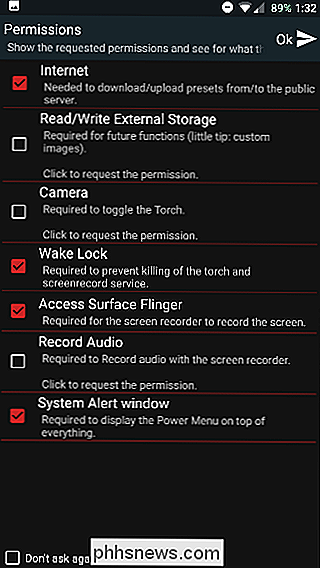
Primeiro, você verá uma lista de permissões que o aplicativo precisa. Ele oferece uma pequena explicação para cada permissão, mas se você não planeja usar um recurso específico (como o Torch), não precisa aprovar a permissão correspondente (neste caso, Camera).
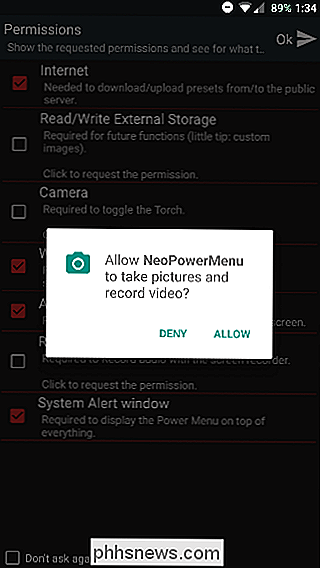
Como as permissões foram renovadas em Marshmallow, você terá que aprovar cada um deles individualmente.
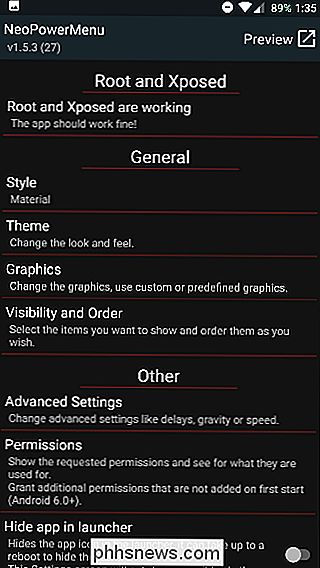
Depois disso, você finalmente estará na tela principal do aplicativo. Atualmente, há apenas um estilo, e isso é material. A maioria das alterações visuais é feita sob Theme, onde você pode ajustar as cores para tudo.
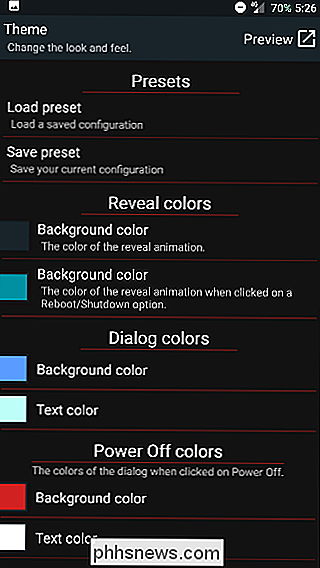
As “Reveal colors” são as cores que compõem a animação quando o pop-up do menu de energia aparece e a cor de fundo atrás dela. Se preferir que não tenha um plano de fundo, você pode apenas tornar as cores transparentes.
“Cores de caixa de diálogo” afeta a aparência real do pop-up e todas as opções abaixo são para as cores dos diferentes diálogos você verá depois de ativar alguma coisa. Por exemplo, a tela “Desligando…” pode ter uma cor diferente da tela “Reinicializando ...”.
Você pode visualizar qualquer uma das suas alterações a qualquer momento tocando no botão Visualizar no canto superior direito (ou mantendo pressionada a tecla botão liga / desliga)
Na seção Gráficos, você pode definir ícones ou imagens personalizadas para os círculos que aparecem ao lado de cada opção no menu de energia. Por padrão, ele está configurado para exibir a primeira letra da opção (como T for Torch), mas você pode alterá-la para usar gráficos em Configurações avançadas.
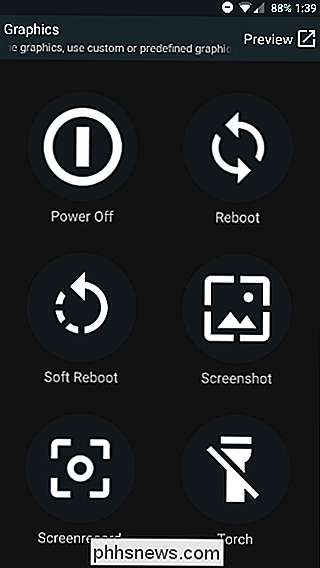
Na seção Visibilidade e Ordem, você pode adicionar a funcionalidade real personalizar como suas opções aparecem e quais opções estão lá. Basta pegar o ícone de três linhas à esquerda para reorganizá-los ou adicionar opções com os botões na parte superior. Deslize as opções para o lado para excluí-las.
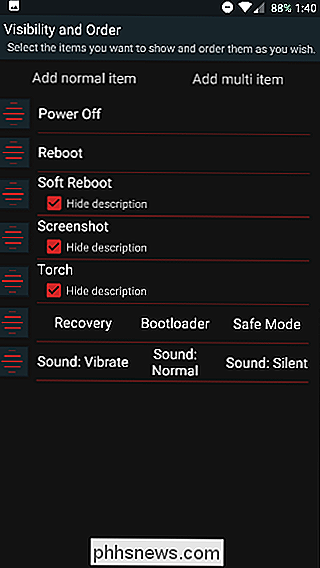
Se você entrar nas Configurações avançadas, poderá alterar o local de exibição da caixa de diálogo - caso tenha uma tela grande e queira que ela apareça no lado direito para que você possa tocar nela seu polegar mais facilmente.
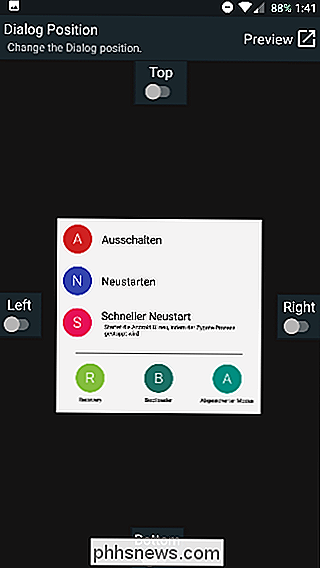
Outro recurso realmente conveniente em Configurações Avançadas é a capacidade de definir um atraso de captura de tela, para que você possa capturar sua tela no momento certo.
Depois de ter avançado e ajustado todas as configurações de acordo com o seu gosto, sinta-se à vontade para sair o aplicativo e mantenha pressionado o botão liga / desliga para testá-lo
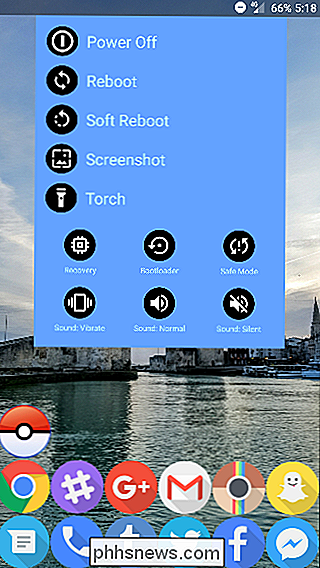
Outros métodos de alterar o menu de energia
Agora, esse não é o único método para obter um menu de energia personalizável - é apenas uma boa maneira dedicada. O módulo GravityBox Xposed também inclui algumas destas opções, entre muitas, muitas outras que permitem personalizar o seu dispositivo - como o menu de Configurações Rápidas.
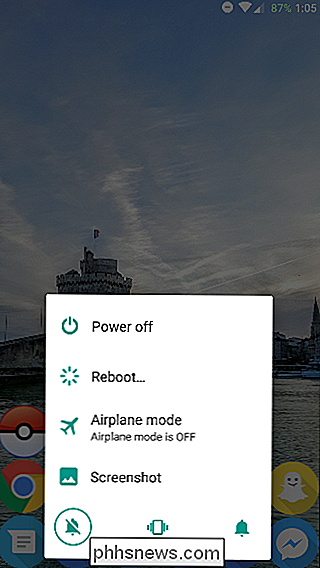
Se isso não conseguir tudo o que você precisa, você poderia dar um passo adiante e uma ROM personalizada. Isso basicamente substitui seu software atual por uma nova versão altamente personalizada - e muitas ROMs personalizadas têm um ótimo menu de energia (como evidenciado pela ROM Darkobas para o OnePlus One, mostrado acima).
Um desses métodos deve permitir para ter um menu de energia novo e muito melhorado. Você pode acessar todos os tipos de configurações apenas segurando o botão liga / desliga e ajustando-os ao seu gosto - e esse é exatamente o tipo de personalização para o qual o Android foi feito. É apenas um dos muitos ajustes que você pode fazer com o Xposed Framework, portanto, não hesite em procurar por mais módulos.

Como trabalhar com unidades externas em um Chromebook
Os Chromebooks incluem apenas uma pequena quantidade de armazenamento interno. No entanto, eles suportam dispositivos de armazenamento externos, como unidades flash USB, discos rígidos externos e cartões microSD. Use um dispositivo de armazenamento externo para expandir o armazenamento do Chromebook ou transferir arquivos entre Chromebooks e outros computadores, incluindo PCs com Windows e Macs.

Como fazer o seu computador acordar do modo de repouso automaticamente
Quando você coloca o seu PC no modo de espera, normalmente ele espera até você pressionar um botão antes de acordar - mas você pode ter seu PC Acordar automaticamente do modo de suspensão em um horário específico. Isso pode ser particularmente útil se você quiser que o seu PC acorde e realize downloads fora do horário de pico ou inicie outras ações antes de acordar de manhã - sem correr a noite toda.



