Como "Limpar" uma unidade flash, um cartão SD ou uma unidade interna para corrigir problemas de partição e capacidade

Se a sua unidade flash USB, cartão SD ou outra unidade não está funcionando bem certo, “limpar” a unidade e remover suas partições é uma solução possível. Isso pode corrigir problemas com uma unidade que não pode ser formatada ou que mostre a capacidade incorreta
RELATED: Como gerenciar partições no Windows sem baixar qualquer outro software
Esse truque também exclui as partições que você não é possível excluir com ferramentas normais, como a ferramenta gráfica de particionamento de disco do Gerenciamento de disco incorporada ao Windows. O processo que vamos cobrir aqui apaga completamente a tabela de partição de um disco, permitindo que você a configure novamente.
Aviso : Esse processo limpa completamente todo o disco selecionado, portanto, certifique-se de fazer backup de qualquer disco. arquivos importantes primeiro. Você também deve ter muito cuidado para especificar o disco correto ou pode apagar acidentalmente o disco errado.
Etapa 1: Iniciar um prompt de comando como administrador
Primeiro, você precisará iniciar uma janela do prompt de comando como administrador. . No Windows 10 ou 8.1, clique com o botão direito do mouse no botão Iniciar (ou pressione a tecla Windows + X) e selecione “Prompt de comando (Admin)”.
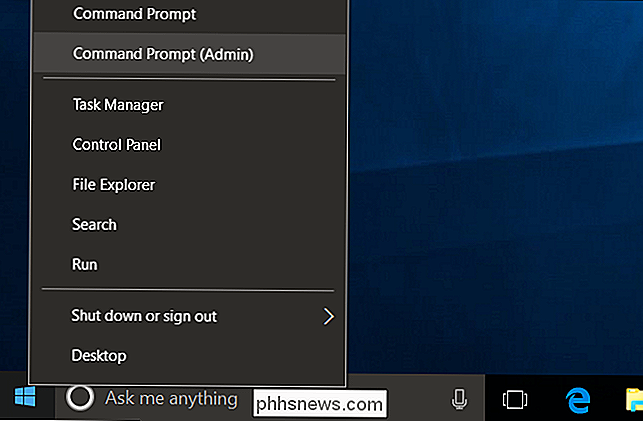
Observação : se você vir o PowerShell em vez do prompt de comando nos usuários avançados menu, esse é um switch que surgiu com a Atualização de criadores para o Windows 10. É muito fácil voltar a exibir o Prompt de comando no menu Usuários avançados, se desejar, ou você pode experimentar o PowerShell. Você pode fazer praticamente tudo no PowerShell que pode ser feito no Prompt de Comando, incluindo o comando que estamos usando neste artigo, além de muitas outras coisas úteis.
No Windows 7, abra o menu Iniciar e pesquise por “ cmd. ”Clique com o botão direito do mouse no atalho“ Prompt de comando ”exibido e escolha“ Executar como administrador ”.
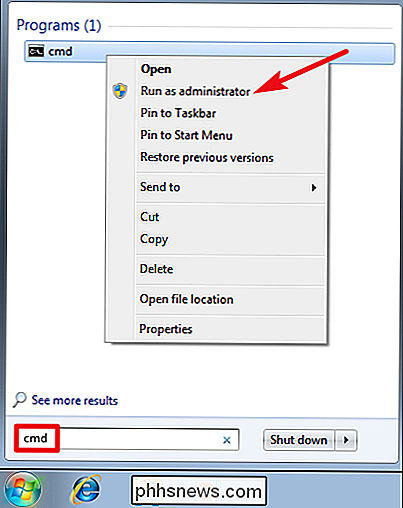
Etapa 2: Usar“ diskpart ”para limpar um disco
Usaremos odiskpartcomando para limpar o disco. Antes de continuar, verifique se você conectou a unidade flash USB, o cartão SD ou qualquer outra unidade que deseje limpar.
Para iniciar a ferramenta diskpart, digite o seguinte comando no Prompt de Comando e pressione Enter:
diskpart
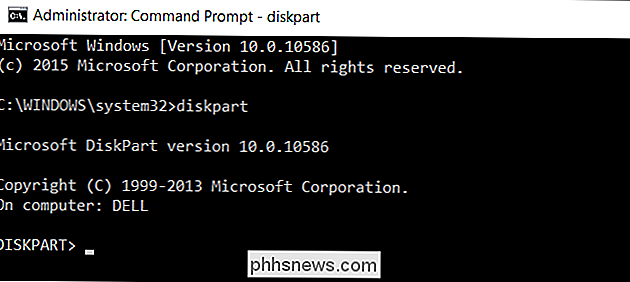
Observe que o prompt muda para “DISKPART>” para indicar que você está emitindo comandos para essa ferramenta.
Em seguida, tenhadiskpartlistando os discos conectados ao computador, digitando o comando seguinte e, em seguida, pressionando Enter:
list disk
Examine a saída do comando para identificar o número do disco que você deseja limpar. Tenha muito cuidado aqui! Se você selecionar o disco errado número, você limpará o disco errado e poderá perder dados importantes.
Na captura de tela abaixo, podemos ver que o "Disco 0" tem 238 GB de tamanho e o "Disco 1" tem 14 GB de tamanho. Sabemos que nossa unidade USB específica tem 14 GB de tamanho. Isso nos diz que o Disco 1 é a unidade USB conectada ao computador e o Disco 0 é a unidade interna do sistema do computador.
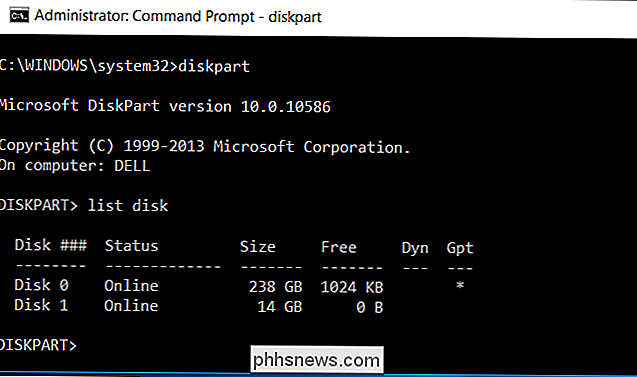
RELACIONADO: Como gerenciar partições no Windows sem fazer download de qualquer outro software
Se você tiver qualquer problema que identifique o número do disco correto, você também pode acionar a ferramenta Gerenciamento de disco. Ele mostrará os números do disco junto com as letras atribuídas pelo Windows, facilitando a identificação de um disco específico.
Quando você souber o número do disco que deseja selecionar, digite o seguinte comando, substituindo # pelo número de o disco que você identificou acima. Novamente, tenha absoluta certeza de que você tem o número de disco correto.
select disk #
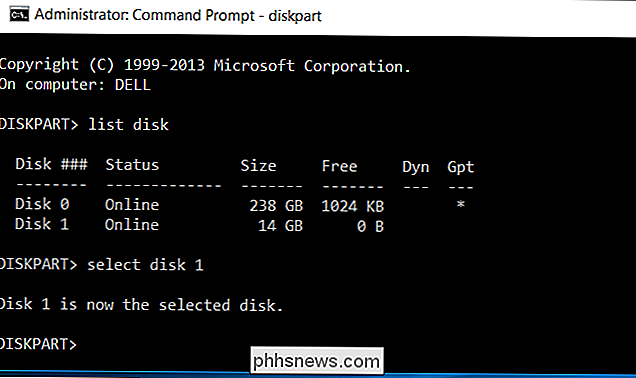
Agora que você selecionou o disco, quaisquer outros comandos que você emitir para adiskpartserão executados no disco selecionado. Para limpar completamente a tabela de partições do disco selecionado, digite o seguinte comando e pressione Enter. Lembre-se, este comando limpará completamente o disco, portanto, certifique-se de ter arquivos importantes salvos em backup.
clean
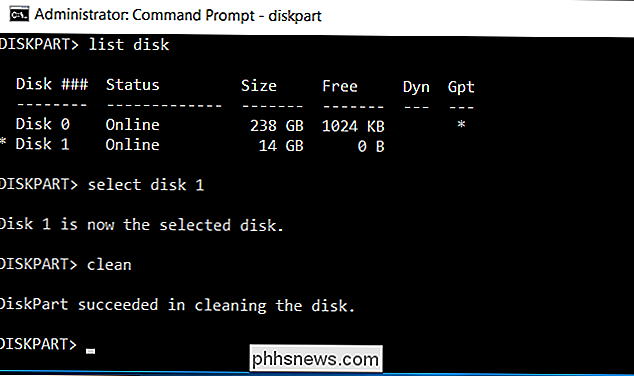
Você verá uma mensagem informando que “o DiskPart teve sucesso na limpeza do disco” se tudo funcionou corretamente. Você está feito agora. Feche a janela do prompt de comando para continuar.
Etapa 3: particionar e formatar o disco
Agora você deve ser capaz de inicializar, particionar e formatar o disco como faria normalmente, usando a ferramenta gráfica Gerenciamento de disco incorporada ao Windows. Você também pode usar o comandodiskpartpara fazer isso, mas provavelmente é mais fácil usar a interface gráfica.
Para iniciar o Gerenciamento de Disco no Windows 10 ou 8.1, clique com o botão direito no botão Iniciar e selecione “Disco Gestão". No Windows 7, pressione a tecla Windows + R, digite “diskmgmt.msc” na caixa de diálogo Executar, e pressione Enter.
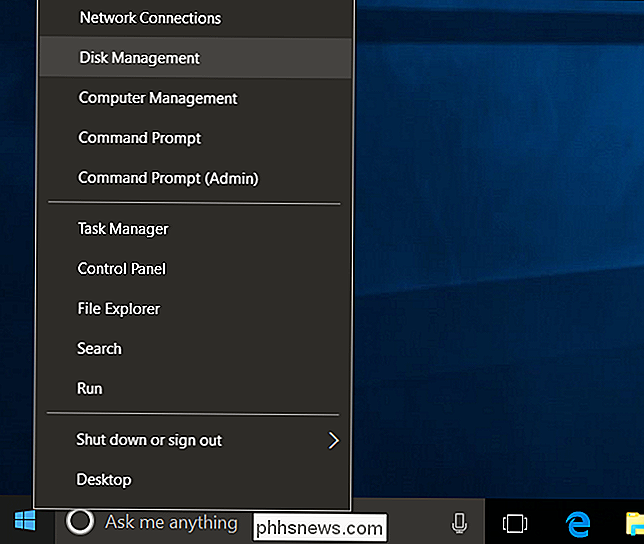
Você verá que o disco agora não tem partições. Clique com o botão direito do mouse no espaço não alocado e selecione “New Simple Volume” para criar uma partição no disco e formatar com o sistema de arquivos desejado. Por padrão, o Windows criará uma única partição que abranja toda a unidade.
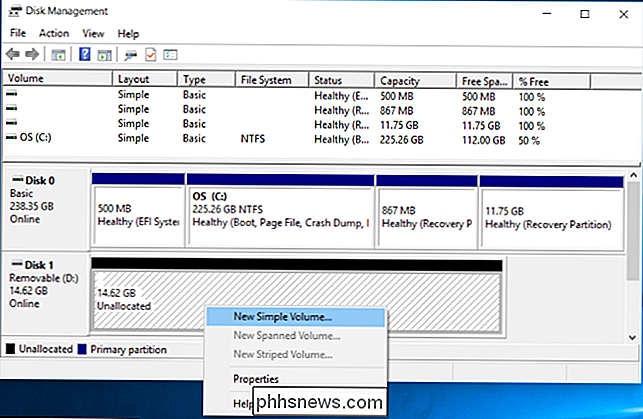
Se esse método não funcionar, por exemplo, se você limpou a unidade com êxito, mas parece que ela não está funcionando normalmente quando você tenta particionar Se odiskpartnão conseguir ver o disco ou limpá-lo corretamente, é possível que a unidade esteja fisicamente danificada e não funcione corretamente. Mas “limpar” a unidade com odiskparté uma solução que pode trazer de volta à vida unidades que de outra forma pareceriam quebradas.

Como configurar a família do Google para compartilhar seus serviços do Google
Se você pagar por um livro no Google Play Livros, o outro membro importante também poderá lê-lo. O mesmo vale para filmes, músicas e até aplicativos ou jogos - se você fizer uma compra, todos na família poderão aproveitá-la. Graças à Família do Google, eles podem. O que é a família Google? A Família do Google permite que as famílias compartilhem conteúdo nas contas do Google Play.

Como Desativar a Detecção de Movimento no Nest Guard
Por padrão, o Nest Guard (que funciona como o teclado principal do sistema de segurança Nest Secure) também funciona como um sensor de movimento e soará o alarme se detectar movimento. No entanto, se você preferir que ele funcione como o teclado e nada mais, veja como desativar a detecção de movimento.



