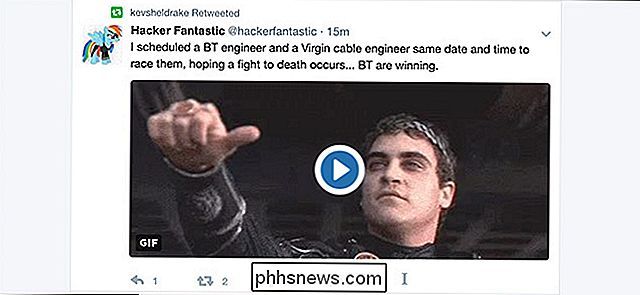Como acessar o painel de controle antigo no Windows 10 ou Windows 8.x

Com o antigo menu Iniciar do Windows, você pode adicionar o Painel de controle como um menu ou uma lista suspensa. Com o Windows 8 ou o Windows 10, você pode fixar o Painel de Controle na Tela Inicial e na barra de tarefas, mas primeiro precisa saber onde está.
Uma das principais reclamações sobre o Windows 8 (ou qualquer nova versão do sistema operacional da Microsoft) é "para onde foi tal e qual?" Com o Windows 8, quando o MS removeu o botão Iniciar e o Menu Iniciar, ele jogou muita gente para fazer um loop. Porque o Menu Iniciar era como um velho familiarizado; Um desses lugares que não importa como ele mudou ao longo dos anos, era um lugar bastante confiável para encontrar coisas, seja sua pasta Documentos, Dispositivos, Impressoras, a capacidade de pesquisar seus programas e arquivos e, claro, o Painel de Controle.
Existem cerca de quatro maneiras (até agora) de acessar o Painel de Controle no Windows 8 ou 10.
Localizando o Painel de Controle Usando o Windows 10
Se você estiver usando o Windows 10, basta pesquisar Menu Iniciar para “Painel de Controle” e aparecerá na lista. Você pode clicar para abri-lo ou clicar com o botão direito do mouse e fixar em Iniciar ou Fixar na barra de tarefas para facilitar o acesso na próxima vez.
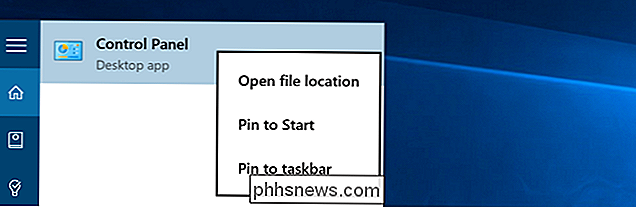
Se você escolher Fixar em Início, você o verá no lado direito. lado do menu Iniciar
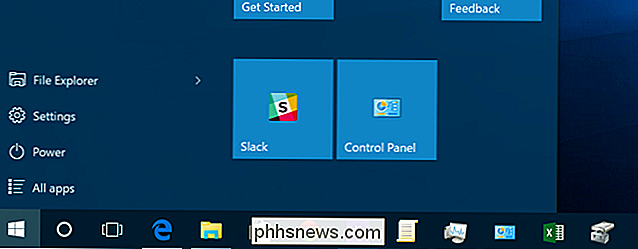
Para o Windows 8, Método 1: Procurar por
Se você estiver usando o Windows 8, ele introduzirá uma barra de “Charms” acessível a partir do canto superior direito ou superior direito. Simplesmente arraste o ponteiro do mouse para qualquer dos cantos até que os cinco Charms apareçam ao longo da borda direita da tela. Arraste o ponteiro do mouse e clique em Pesquisar (você pode acessar o botão Pesquisar através do atalho do teclado logotipo do Windows + Q).

O painel de pesquisa será aberto e você poderá digitar Painel de Controle e selecionar dos resultados para a esquerda. Como alternativa, você pode simplesmente começar a digitar na tela inicial.
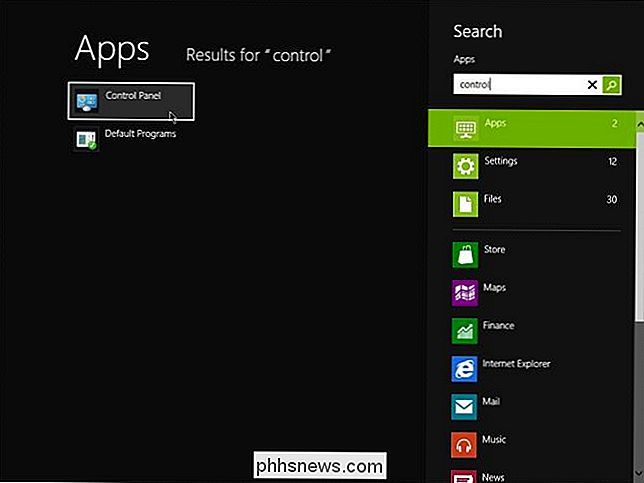
Windows 8 - Método 2: A faixa de opções também conhecida como Windows Explorer
No Windows 7, você pode abrir o Windows Explorer e clicar em Computador e em Abrir Painel de Controle na barra de ferramentas.

No Windows 8 ou 10, você também pode clicar em Abrir Painel de Controle, mas a barra de ferramentas foi substituída pela Faixa de Opções como encontrada no Office 2010.

Windows 8 - Método 3: Mais Encantos - Configurações
Acessar o Charms bar mais uma vez. Arraste o ponteiro do mouse para e clique em Configurações. O painel Configurações será aberto e você poderá escolher Painel de Controle.
Observação: Para essa opção de configuração só está disponível na configuração Botões do computador.
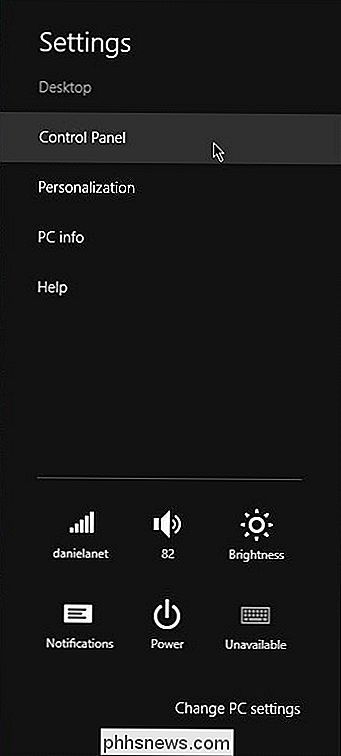
Método 4: A maneira mais fácil - Clique com o botão direito no botão Iniciar
Por último e talvez da maneira mais fácil, clique com o botão direito do mouse no que era conhecido anteriormente como o botão Iniciar no canto inferior esquerdo (agora um canto quente), que permite alternar entre a área de trabalho e a tela inicial. Clicar com o botão direito abre um menu de contexto com grande variedade de opções. O Painel de Controle é o quinto da parte inferior.
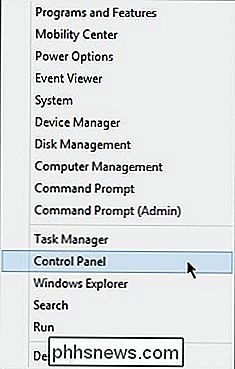
E aí está, quatro maneiras seguras de acessar o Painel de Controle no Windows 8 Preview Release. Claro, alguns destes podem mudar antes de serem liberados para os fabricantes. Nós estaremos certos de mantê-lo informado de qualquer uma dessas mudanças, se ou quando elas acontecerem.
Você tem outra maneira de abrir o Painel de Controle do Windows 8? Qual é o seu método preferido? Deixe-nos saber nos comentários.

O que é engenharia social e como você pode evitá-la?
O malware não é a única ameaça on-line com que se preocupar. A engenharia social é uma grande ameaça e pode atingir você em qualquer sistema operacional. Na verdade, a engenharia social também pode ocorrer pelo telefone e em situações face a face. É importante estar ciente da engenharia social e estar atento.

Como usar sua licença gratuita do Windows 10 após alterar o hardware do seu computador
A licença gratuita do Windows 10 que você recebe está vinculada ao hardware do seu PC. Você ainda tem permissão para usar o Windows 10 no mesmo PC, mesmo depois de alterar seu hardware. Ativar essa licença é mais fácil do que nunca na Atualização de Aniversário do Windows 10. Como associar sua licença do Windows 10 a uma conta da Microsoft Na Atualização de Aniversário do Windows 10, agora é possível associar sua licença gratuita do Windows 10 à sua conta da Microsoft para que você possa reativar mais facilmente o seu PC após alterações de hardware no futuro.