Como configurar e usar vários perfis (contas de usuário) no Firefox

O Firefox tem seu próprio sistema de perfis que funciona como o alternador de contas de usuário do Chrome. Cada perfil tem seus próprios favoritos, configurações, complementos, histórico do navegador, cookies e outros dados. Por exemplo, você pode querer criar um perfil para o trabalho e um perfil separado para uso pessoal, mantendo-os separados.
O Mozilla oculta o Profile Manager do Firefox, não tornando-o uma parte altamente visível da interface, como o Chrome. Mas, se você quiser usar perfis de navegador diferentes com suas próprias configurações e dados, o Firefox torna isso possível.
Considere Containers Multi-Conta do Firefox Em vez disso, o
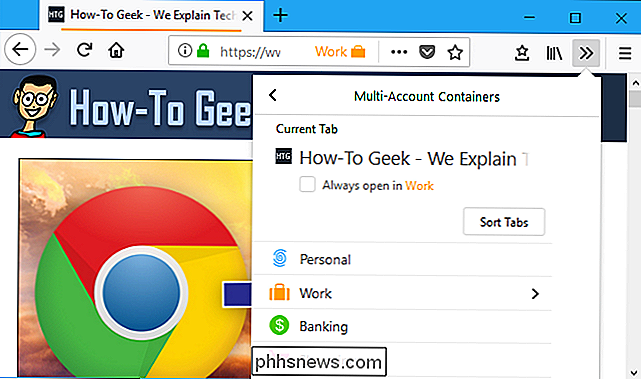
Mozilla tem outra solução mais simplificada se você está apenas procurando para manter partes de sua navegação separadas umas das outras. Ele é chamado de extensão "Contêineres múltiplas contas do Firefox" e é feito pela própria Mozilla. Esta extensão permite escolher um "Contêiner" para cada guia aberta. Por exemplo, você pode lançar guias no contêiner "Trabalho" quando estiver trabalhando e no contêiner "Pessoal" quando não estiver trabalhando. Portanto, se você tivesse um conjunto separado de contas de trabalho e contas pessoais, poderia alternar entre os contêineres sem entrar e sair de cada site.
Embora isso não substitua completamente a necessidade de perfis (indicadores, histórico do navegador, e add-ons são compartilhados entre containers), ele permite que você tenha um estado de login separado e cookies para cada container
Como criar perfis e alternar entre eles
O Mozilla Firefox agora permite gerenciar perfis enquanto está em execução , sem a necessidade de usar o Profile Manager encontrado em versões mais antigas. Para acessar esse recurso, digite “about: profiles” na barra de endereços do Firefox e pressione Enter. Você pode marcar esta página para um acesso mais fácil no futuro, se desejar.
Se você nunca usou os perfis do Firefox anteriormente, provavelmente estará usando o perfil “padrão”.
Para criar um novo perfil, clique no botão “Criar um novo perfil”.
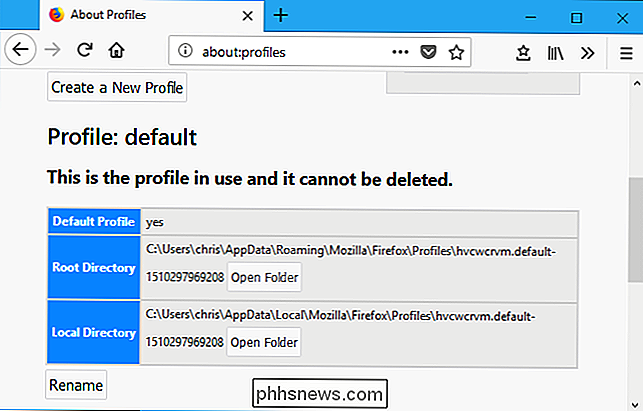
Clique na janela “Criar Assistente de perfil” que aparece e forneça um nome descritivo para o novo perfil, para que você possa lembrar para que serve. Por exemplo, você pode chamá-lo de "Perfil profissional" se for para trabalho.
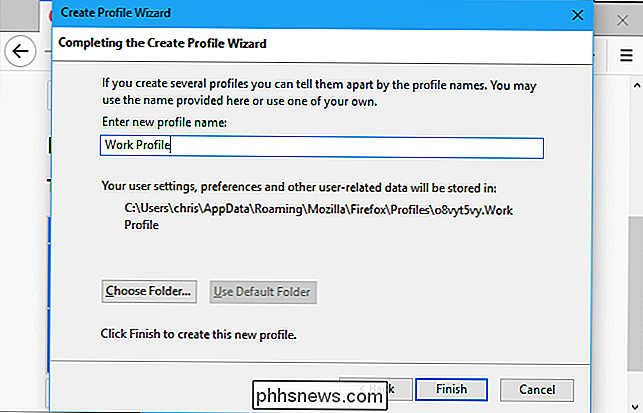
Para relançar o Firefox com seu novo perfil, primeiro clique no botão "Definir como perfil padrão" abaixo do perfil aqui. Uma vez que é o seu perfil padrão, feche todas as janelas abertas do navegador Firefox e, em seguida, reinicie o Firefox. Ele inicia com o perfil padrão que você escolheu.
Para voltar para outro perfil, vá para about: profiles novamente, clique em “Set as default profile” para o perfil que você quer usar, feche e reinicie o Firefox.
Se você não precisa mais de um perfil, clique no botão “Remover” para removê-lo do seu sistema. Lembre-se de que isso excluirá todos os dados salvos no perfil, incluindo seus favoritos, senhas salvas e complementos.
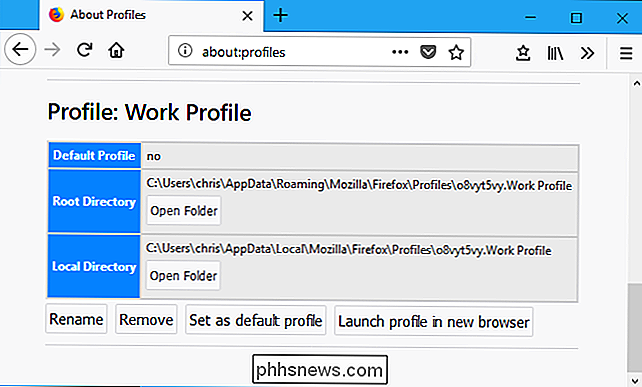
Como usar vários perfis de uma vez
Você deve ter notado que há um “Lançamento perfil no novo navegador ”na página“ Sobre os Perfis ”. No entanto, esse botão não faz nada ao usar a configuração padrão do Firefox para lidar com perfis. Por padrão, o Firefox só executa um único perfil de uma só vez. Você tem que fechar e relançar seu navegador para alternar entre os perfis. Mas, com uma pequena modificação no atalho que você usa para iniciá-lo, o Firefox pode executar vários perfis ao mesmo tempo.
Para ativar vários perfis do Firefox de uma vez, você deve iniciar o Firefox com o-no-remoteopção de linha de comando. Para fazer isso, você precisa editar a barra de tarefas, a área de trabalho ou o atalho do menu Iniciar que você normalmente usa para abrir o Firefox.
Por exemplo, se você usar o atalho da barra de tarefas para iniciar o Firefox, clique com o botão direito do mouse no ícone do Firefox na barra de tarefas. clique com o botão direito do mouse em “Mozilla Firefox” no menu pop-up e selecione a opção “Propriedades”.
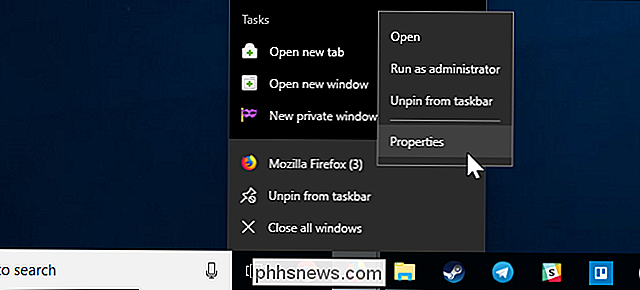
Na janela de propriedades, na guia “Atalho”, coloque o cursor no final do texto no “Destino”. ”E, em seguida, adicione-no-remoteao final do texto. A caixa Destino deve ser algo como:
"C: Arquivos de programas Mozilla Firefox firefox.exe" -no-remote
Clique em "OK" para salvar suas alterações.
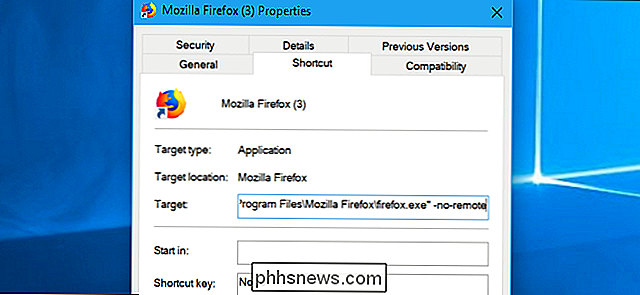
Feche todas as janelas abertas do navegador Firefox e, em seguida, reinicie o Firefox usando o atalho que você acabou de modificar. Ao fazer isso, você pode voltar para a página sobre: perfis e clicar no botão "Iniciar perfil no novo navegador". O Firefox abre uma nova janela do navegador com o perfil que você selecionou.
Se você precisar de ajuda para saber qual é qual, você sempre pode ir ao menu> Complementos> Temas e definir um tema diferente para cada perfil.
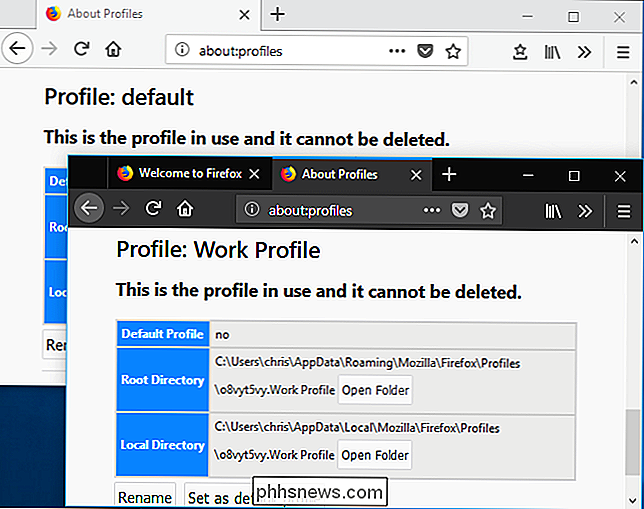
Use o Gerenciador de Perfis Antigos Em vez disso,
Você também pode fazer tudo o que conversamos com o Gerenciador de Perfis do Firefox mais antigo, se preferir. Isso também permite criar atalhos especiais que abrem o Gerenciador de Perfis do Firefox e iniciar o Firefox com perfis específicos, se desejar.
Primeiro, você precisa fechar o Firefox completamente. Em seguida, você precisará iniciar o Firefox com a chave-p.
- No Windows : Pressione Windows + R, digite
firefox.exe -pna pasta Executar. caixa que aparece e, em seguida, pressione Enter - No Mac : Abra uma janela do Terminal - pressione Command + Space, digite Terminal e pressione Enter para fazer isso no Spotlight. No prompt, digite
/Applications/Firefox.app/Contents/MacOS/firefox-bin -profilemanagere pressione Enter. - No Linux : Abra um terminal e execute o
Comando firefox -profilemanager.
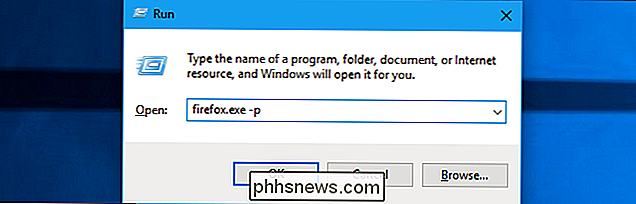
Você verá a janela de diálogo Escolher perfil de usuário. Por padrão, haverá um único perfil de usuário chamado "padrão". Você pode usar essa janela para criar perfis adicionais, renomear os existentes e excluí-los.
Se quiser ver sempre o seletor de perfil ao iniciar Firefox - isso permite escolher um perfil cada vez que você clica no atalho do Firefox sem precisar de um comando especial - você pode desativar a opção "Usar o perfil selecionado sem perguntar na inicialização". Isso faz com que o Firefox pergunte qual perfil você quer que cada vez que você iniciá-lo, pelo menos até você ligar a opção novamente
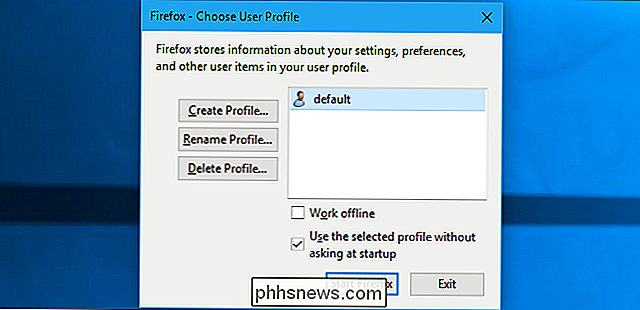
Você precisa de pelo menos um perfil para usar o Firefox. Cada perfil tem suas próprias configurações, extensões, favoritos, histórico, cookies e tudo mais. Tenha isso em mente. Se você excluir o perfil "padrão", perderá todos os dados do seu navegador Firefox (a menos que esteja usando o Firefox Sync e possa recuperá-lo de lá.)
Ao criar um novo perfil, você pode fornecer qualquer nome que você quer. O assistente mostra onde o perfil será armazenado. Por padrão, eles são colocados na pasta de perfis do Firefox da sua conta de usuário, prefixados com oito letras e números aleatórios.
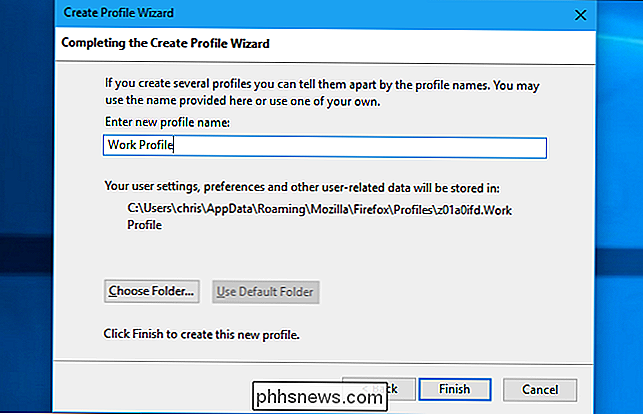
Selecione um perfil e clique em “Iniciar Firefox” para iniciar o Firefox com esse perfil selecionado. Ao iniciar o Firefox pela primeira vez com um novo perfil, você verá a experiência bem-vinda novamente.
Saia do Firefox e ative-o novamente para alternar entre os perfis. Supondo que você desativou a opção "Usar o perfil selecionado sem perguntar na inicialização", o Firefox pergunta qual perfil você deseja usar antes de iniciar. Você também pode deixar essa caixa marcada e iniciar o Firefox com o switch-pou-profilemanagerpara acessar o gerenciador de perfil oculto quando desejar.
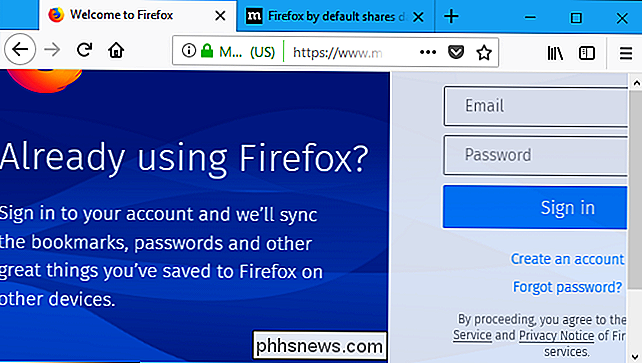
Para facilidade de uso, você poderia criar um atalho que também abre o Firefox com o gerenciador de perfis. Por exemplo, no Windows, você pode criar uma cópia do atalho do Mozilla Firefox em sua área de trabalho, renomeá-lo como “Mozilla Firefox - Profile Manager” e adicionar um espaço e um-pao final do o texto na caixa "Destino". Esse atalho agora abriria o Firefox com o Profile Manager, presumindo que o Firefox esteja completamente fechado quando você abrir o atalho.
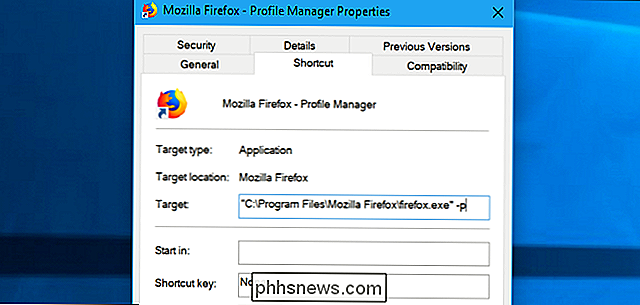
O Firefox não está configurado para funcionar como o Chrome por padrão. Só quer que você use um único perfil de uma só vez. No entanto, você pode usar vários perfis de uma só vez, se quiser.
Para fazer isso, você só precisa iniciar o Firefox com o switch-no-remote. Você poderia fazer isso a partir da caixa de diálogo Executar ou terminal, ou apenas modificar um atalho existente do Firefox. Por exemplo, se você criou o atalho Profile Manager acima, você poderia adicionar-no-remotepara que ele leia-p -no-remoteno final da caixa Target.
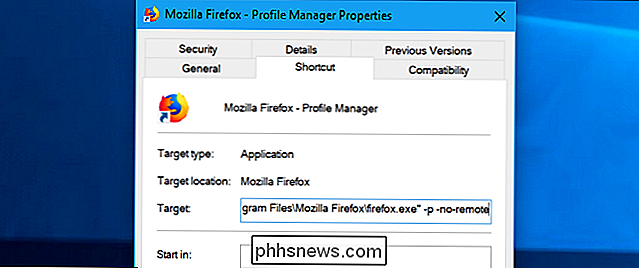
Inicie o Firefox com essa opção, em outras palavras, clique duas vezes no atalho acabou de ser criado - e não verificará se o Firefox já está em execução. Em vez disso, ele perguntará qual perfil você deseja usar e criará um novo processo do Firefox com esse perfil.
Você pode usar esse processo para abrir o Firefox com quantos perfis diferentes quiser, embora cada perfil possa estar em uso. por uma cópia do Firefox de cada vez. Se você tentar abrir o mesmo perfil pela segunda vez enquanto ele estiver em execução, verá um erro “Perfil em uso”.
RELATED: Iniciante Geek: O que todo usuário do Windows precisa saber sobre como usar o Windows Gerenciador de Tarefas
Nota: Se você vir um erro de perfil em uso enquanto o Firefox parece estar fechado, pode ser necessário visitar o Gerenciador de Tarefas e eliminar o processo firefox.exe de lá, fechando-o à força se ele estiver em execução no segundo plano
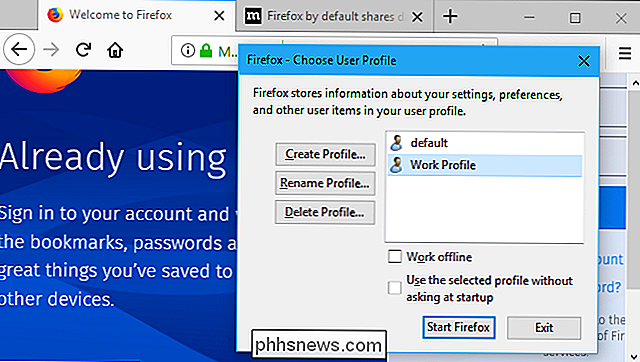
Isso deve funcionar como você espera. No entanto, embora o Chrome facilite ver qual perfil você está usando em sua interface, o Firefox não torna essas informações muito visíveis. Para isso, você pode querer instalar um tema diferente para cada perfil ou distingui-los visualmente de outra maneira.
Se você precisar descobrir qual perfil está usando, pode encontrar essa informação nos “sobre: perfis ”Page.
RELATED: Como restaurar o Firefox para suas configurações padrão e Iniciar o Fresh
Você não precisa usar o Profile Manager para corrigir problemas com seu perfil do Firefox. Em vez disso, você pode usar o recurso "Atualizar o Firefox" para obter um novo navegador Firefox sem mexer nos perfis e perder suas coisas importantes.

Como configurar rotinas Alexa para controlar vários dispositivos Smarthome de uma só vez
É óTimo controlar sua casa inteligente com sua voz, mas é ainda melhor quando você pode dizer um comando e ter várias coisas acontecer de uma só vez. Veja como configurar rotinas para usar com o Alexa e seus dispositivos de eco RELATED: Como tirar o máximo proveito do seu eco da Amazon Antes disso, se você quisesse acender suas luzes e o espaço aquecedor, você teria que dar Alexa dois comandos separados.

Como encontrar o número de telefone de alguém online
Encontrar o número de telefone de alguém online é complicado. Os números de telefone celular são privados - não há um diretório público de números de celular para substituir os antigos cadernos de papel. No entanto, existem algumas maneiras de encontrar o número de telefone de alguém (e números de telefone comerciais ainda são fáceis de encontrar) Como encontrar o número de telefone de uma pessoa Não há uma maneira perfeita de encontrar o número de telefone online de alguém.



