Como fechar todas as janelas abertas de uma só aplicação ao mesmo tempo no macOS

Se a sua área de trabalho Mac estiver cheia de várias janelas abertas, você precisará de uma boa maneira de fechá-las rapidamente sem clicar em cada botão x vermelho, um por um. Vamos revisar brevemente suas diferentes opções.
Infelizmente, não há um atalho que fechará todas as janelas abertas de uma vez, mas você pode fechar todas as janelas abertas de um aplicativo de uma só vez, fazendo o trabalho rápido de sua área de trabalho desordenada.
RELATED: Como “sair” do Finder no OS X
A opção mais óbvia é sair do aplicativo. Se você pressionar Command + Q para sair de um aplicativo, todas as janelas serão fechadas. Este método tem suas falhas, no entanto. O abandono não funciona com o Finder, a menos que você aplique um hack do Terminal e nem sempre queira sair de um aplicativo por completo. Você pode querer que ele continue sendo executado em segundo plano, como se você quisesse que o Mail continuasse procurando itens novos. ou iTunes para reproduzir seus atolamentos.
Command + W, por outro lado, fechará a janela frontal. Você pode pressionar Command + W repetidamente para fechar um monte de janelas abertas, mas isso ainda não é tão rápido quanto poderia ser. Além disso, se você tiver janelas do aplicativo e do Finder espalhadas pelos seus vários desktops, então você precisará contorná-las e fechar cada uma delas.
A melhor opção, em nossa opinião, vem na forma da maravilhosa tecla Option. Para fechar todas as janelas de um aplicativo em uma só penada, basta pressionar Command + Option + W, ou abra o menu "Arquivo" e segure a tecla "Option" para ver o comando Close All.
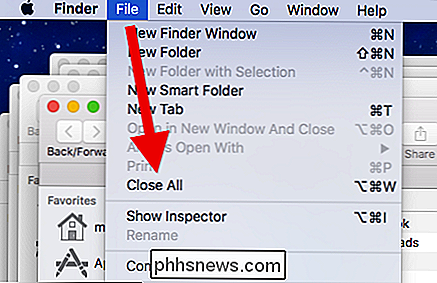
Mais de um usuário de mouse? Há outro poder secreto que a chave Option irá revelar. Segure-o e clique no botão vermelho no canto superior esquerdo de uma janela, e ele fechará todas as janelas do aplicativo como Command + Option + W.
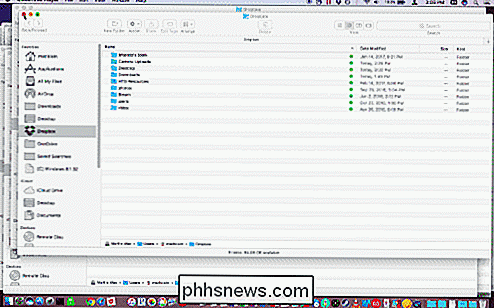
É simples assim. Agora você pode eliminar seu problema de janela aberta com um simples atalho de teclado ou um clique do mouse, cortesia da tecla Opção.

Como revogar o acesso a aplicativos de terceiros No Soundcloud
SoundCloud, uma plataforma alternativa para postar e vender músicas e outros conteúdos somente de áudio, oferece uma API que permite que outros sites e aplicativos acessem suas dados para conexões frias. Mas é sempre possível estar muito conectado, e se você preferir ser um pouco mais seguro com sua conta do SoundCloud, você vai querer restringir e cancelar algumas dessas conexões.

Como enviar e receber mensagens do WhatsApp no seu computador
O WhatsApp, agora propriedade do Facebook, é um dos aplicativos de mensagens mais populares disponíveis. É quase completamente substituído SMS em partes do mundo. Ao contrário de muitos outros aplicativos de mensagens, você só pode usar o WhatsApp em um único dispositivo: o seu smartphone. Se você fizer login em outro telefone, será desconectado do primeiro.



