Como transferir memorandos de voz do seu iPhone para o seu computador

O aplicativo Memo de voz incluído no iPhone é uma maneira conveniente de gravar mensagens de voz rápidas ou qualquer outra coisa que você possa ouvir. As memórias de voz normalmente permanecem no seu iPhone, mas você pode movê-las para o computador através do recurso Compartilhar ou via iTunes.
Opção 1: Enviar memórias de voz individuais para o computador
RELACIONADAS: Como criar memorandos de voz no seu iPhone
O recurso Compartilhar permite que você envie memos de voz individuais do aplicativo Memorandos para outros serviços. Por exemplo, você pode usar uma nota de voz e compartilhá-la no aplicativo Mail para enviar a mensagem de voz por e-mail para si ou para outra pessoa.
Você também pode compartilhar a mensagem de voz para um serviço como Dropbox, Google Drive ou Microsoft OneDrive instalado no seu celular. Ou, se você tiver um Mac, o recurso Compartilhamento também permitirá que você use o AirDrop para enviar o arquivo de memorando de voz diretamente do iPhone para o Mac.
Para usar esse recurso Compartilhar, abra o aplicativo Memorandos e toque no memorando deseja compartilhar e toque no botão Compartilhar para começar. Este botão se parece com uma caixa com uma seta para cima saindo dele
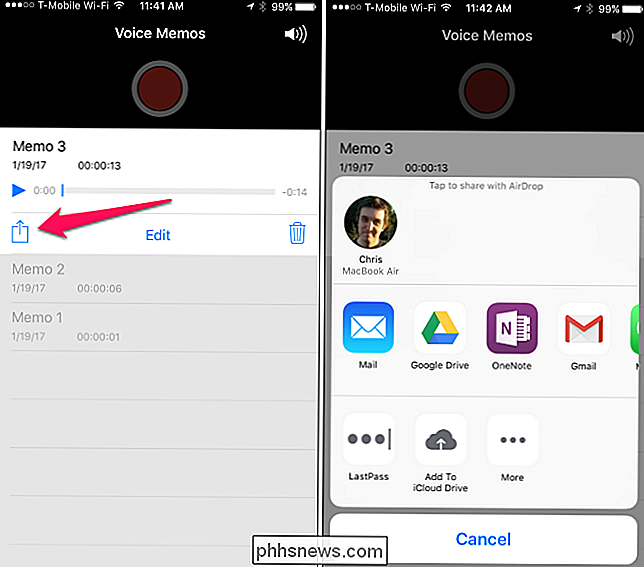
Selecione o serviço que você deseja compartilhar, por exemplo, selecione Correio para enviar por e-mail a mensagem de voz para si mesmo. Se você enviar o memorando por e-mail para seu próprio endereço de e-mail, poderá abrir seu e-mail no PC e Mac e fazer o download do arquivo.
Role para a direita e toque em "Mais" para ver os serviços adicionais que você pode ativar. Para usar um serviço, seu aplicativo deve estar instalado no seu telefone. Por exemplo, para usar o Dropbox, você deve ter o aplicativo Dropbox no seu iPhone.
Repita esse processo para cada mensagem de voz que deseja compartilhar.
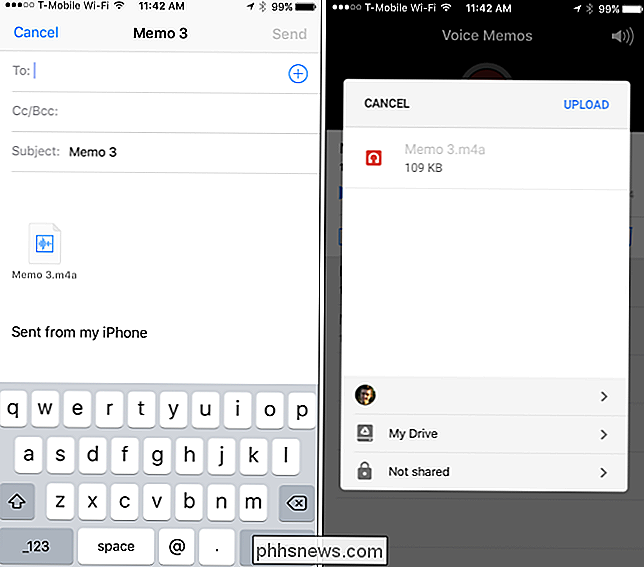
Opção 2: Sincronizar todos os memos de voz com o computador via iTunes
Se você usa mensagens de voz com freqüência e deseja mover várias mensagens de voz de uma vez para o seu PC ou Mac, pode usar o iTunes para sincronizar automaticamente novas mensagens de voz para o computador. Em um PC com Windows, você precisará baixar e instalar o iTunes para fazer isso. O iTunes vem incluído em Macs.
Conecte seu iPhone ao seu PC ou Mac usando o cabo USB incluído. Este é o mesmo cabo que você usa para carregar o seu iPhone.
Localize o seu iPhone no painel esquerdo do iTunes. Clique com o botão direito e selecione “Sync” no Windows. Em um Mac, mantenha pressionada a tecla Comando e clique nela.
Se você ainda não conectou o iPhone ao iTunes nesse computador, será necessário desbloquear o iPhone e tocar em "Confiança" para confiar no computador. Siga as instruções no iTunes
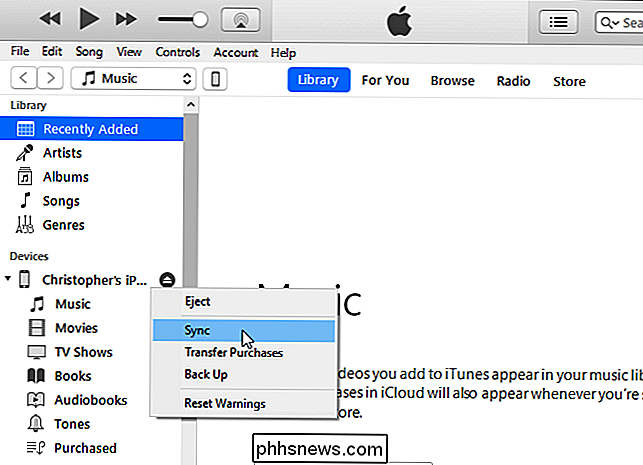
O iTunes informará que há novas mensagens de voz e perguntará se você deseja copiá-las para o seu PC. Clique em "Copiar memórias de voz" para continuar.
No futuro, você pode reconectar o iPhone ao computador, sincronizar no iTunes e sincronizar com o iPhone para copiar quaisquer novas mensagens de voz para o PC ou Mac.
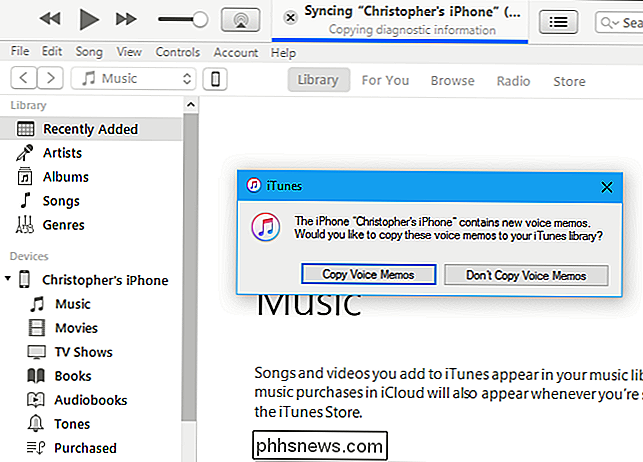
as mensagens de voz são armazenadas como arquivos de áudio em seu computador.
No Windows, navegue atéC: Usuários NOME Música iTunes Mídia iTunes Memorandos de Vozno Gerenciador de Arquivos.
No macOS , vá para/ Usuários / NOME / Música / iTunes / iTunes Media / Memorandos de Vozno Finder.
Você encontrará aqui todas as suas memórias de voz, nomeadas de acordo com a data e a hora em que foram gravadas. . Eles estão no formato .m4a ou MP4 audio. Esses arquivos podem ser abertos no iTunes, no aplicativo de música do Windows 10, no VLC e em muitos outros media players comuns.
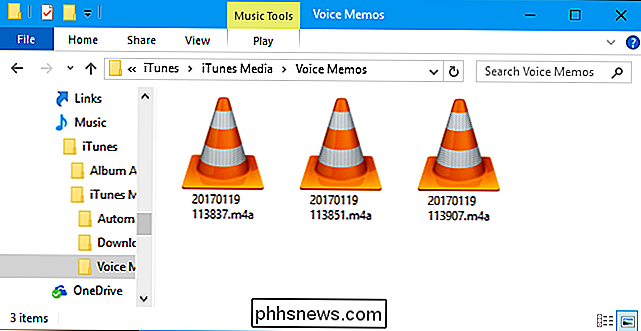

Como configurar e começar usando o Amazon Echo Show
O Echo Show é o mais novo gadget de assistente de voz da Amazon. Desta vez, Alexa vem com uma tela para que ela possa reproduzir vídeos, mostrar seus eventos e permitir que você veja os resultados da pesquisa, em vez de fazer com que leiam em voz alta para você. Parece um pouco contraditório para um assistente de voz no início, mas o Echo Show tem algumas vantagens sobre o seu homólogo tubular.

Como obter apps ausentes do seu smartphone Android no seu Wear Watch
No Android Wear 2.0, os apps do seu telefone não são mais sincronizados automaticamente com o seu relógio. Mas nem todos os aplicativos disponíveis para o Google Wear aparecem nos resultados de pesquisa da Play Store, o que dificulta a localização de tudo que está em seu telefone. RELACIONADOS: Como configurar, ajustar e usar seu relógio Android Wear Se você é um usuário do Wear antigo, lembra como as coisas costumavam ser: instale o app Wear, pare seu relógio e espere o tempo que levava para que todos os seus aplicativos fossem sincronizados do telefone para o relógio.



